Le clavier Android ne saffiche pas ? Voici quoi faire

Si le clavier Android ne s
Chrome était tout simplement horrible à l'époque où les premiers androïdes ont été présentés. De nos jours, il est bien meilleur et offre une expérience de navigation plus cohérente sur les appareils portables tout en étant alimenté par les avantages de l'écosystème Google. Cependant, certains utilisateurs signalent que Chrome pour Android se fige lors du défilement et que cela a commencé à se produire sans raison apparente.
Apprenez à résoudre ce problème en un rien de temps en suivant les étapes que nous avons énumérées ci-dessous.
Table des matières:
Comment puis-je empêcher Chrome de geler sur Android ?
Vous pouvez empêcher Chrome de geler sur Android en effaçant les données locales de l'application, en accordant toutes les autorisations ou en désinstallant les mises à jour de Chrome.
Si cela ne fonctionne pas, vous pouvez revenir à une ancienne version de Chrome sur votre appareil. Pensez également à passer à un autre navigateur. Au moins jusqu'à ce que Google règle les choses.
1. Effacer les données de Google Chrome pour Android
La première chose à faire est simplement de redémarrer votre appareil. Cela devrait améliorer les performances du téléphone en cas de décalage et le gel est un problème à l'échelle du système et non quelque chose qui ne s'applique qu'à Google Chrome.
Si cela ne vous aide pas, vous pouvez effacer les données locales de Google Chrome pour l'accélérer. Voici comment effacer les données de Google Chrome sur Android :
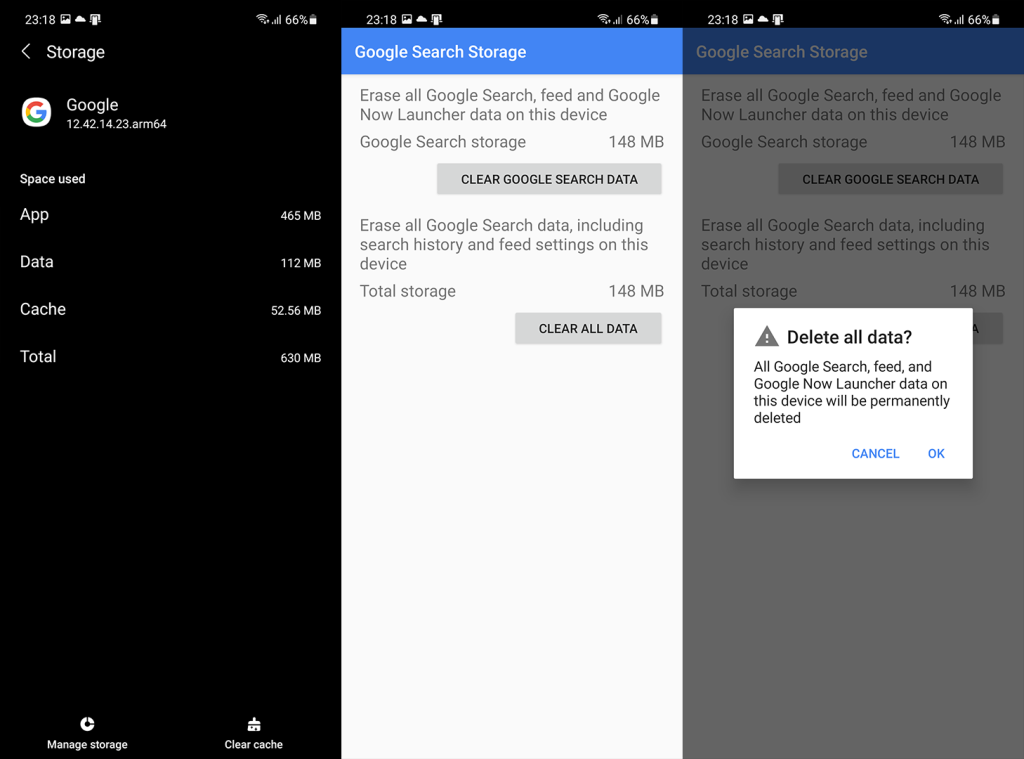
2. Désinstaller les mises à jour de Chrome
À moins que vous ne soyez sur une ROM Android personnalisée sans services Google, Google Chrome sera sur votre téléphone. C'est ainsi que fonctionne Android et Google aime intégrer autant de ses services. Par conséquent, cela signifie que vous ne pouvez pas supprimer complètement Google Chrome de votre Android. Par conséquent, la réinstallation, au sens classique du terme, est interdite. Ce que vous pouvez faire, c'est désinstaller les mises à jour et restaurer l'application à ses paramètres d'usine.
Voici comment désinstaller les mises à jour de Chrome :
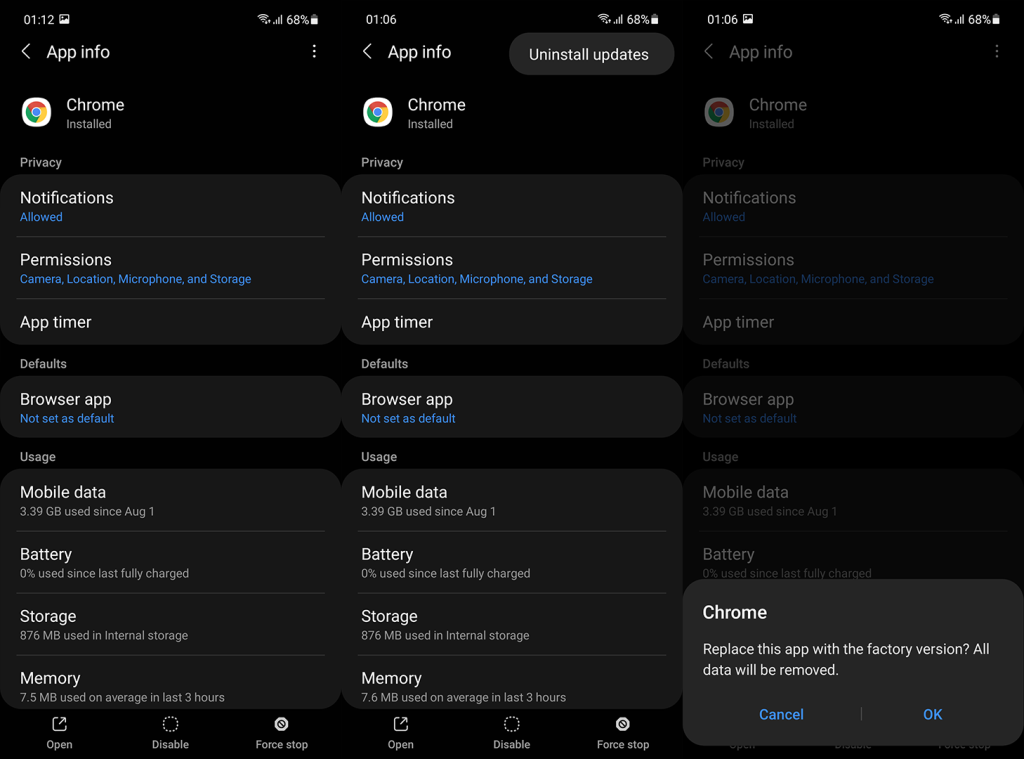
Si cela ne vous aide pas et que Chrome sur Android se fige toujours lors du défilement, assurez-vous d'essayer avec d'autres étapes.
3. Réduisez la mise à l'échelle de l'animation
Cette solution s'applique si le problème concerne également d'autres applications et services. Si vous rencontrez des blocages lors du défilement dans d'autres applications que Chrome, vous pouvez essayer d'accélérer un peu les choses.
Ce que vous pouvez faire, c'est accéder aux options du développeur et réduire la mise à l'échelle de l'animation pour améliorer la vitesse de votre téléphone. Moins d'animations équivaut à un téléphone plus rapide et plus performant. Ceci est important si votre appareil est un peu obsolète et n'est pas du bon côté des spécifications. Cependant, le côté esthétique de l'expérience utilisateur en souffrira certainement.
Voici comment désactiver la mise à l'échelle de l'animation sur Android :
4. Utilisez une ancienne version de Chrome
La prochaine chose que vous pouvez essayer est de restaurer Google Chrome pour Android vers une version plus ancienne. Cela peut être fait avec un APK et nous le suggérons fortement chaque fois que la version actuelle d'une application rencontre des problèmes. Vous pouvez apprendre tout ce qu'il y a à savoir sur cette manœuvre, ici .
Puisque nous parlons d'une application système, vous ne pourrez pas charger une version APK antérieure à la version d'usine. Assurez-vous donc d'installer une version plus ancienne, mais ne voyagez pas trop loin dans le temps. Tenez-vous en aux versions plus récentes.
Ce que vous voulez faire est le suivant :
Vous pouvez également désinstaller les mises à jour d' Android System WebView , mais nous ne pouvons pas dire que cela vous aidera avec certitude.
5. Tenez-vous en à un autre navigateur pour le moment
Enfin, si Chrome pour Android se bloque toujours lors du défilement des pages Web, nous vous recommandons de passer à un autre navigateur. Il existe de nombreux navigateurs qui peuvent très bien faire office de remplacements temporaires. Vous n'avez même pas besoin de quitter Chrome puisqu'il existe toujours des versions Chrome Dev ( Play Store ) et Chrome Beta ( Play Store ).
N'oubliez pas de signaler le problème à Google, ici , et assurez-vous que votre appareil est à jour. Sur ce, nous pouvons conclure cet article. Merci d'avoir lu et n'hésitez pas à partager des solutions alternatives ou à poser des questions. Vous pouvez le faire dans la section des commentaires ci-dessous. Vous pouvez également nous suivre sur ou .
Si le clavier Android ne s
Découvrez comment forcer Android à ouvrir un lien dans Chrome, en modifiant le navigateur par défaut et en ajustant les paramètres de l'application.
Si les icônes de l
Le clic du clavier de votre iPhone peut parfois devenir trop fort sans explication. Découvrez pourquoi cela se produit et comment y remédier.
Si vous ne pouvez pas ouvrir de liens sur les applications Android, assurez-vous d
Si la correction automatique ne fonctionne pas sur votre iPhone, essayez de désactiver et réactiver cette fonctionnalité, mettez à jour le micrologiciel ou utilisez un clavier tiers.
Si certains événements de Google Agenda manquent après la restauration, assurez-vous de vérifier la corbeille et de vous déconnecter/reconnecter au compte.
Si vous obtenez l
Découvrez comment vérifier l'utilisation du processeur sur Android avec des applications tierces. En savoir plus sur l'utilisation du processeur ici.
Si vous rencontrez des difficultés avec l








