Le clavier Android ne saffiche pas ? Voici quoi faire

Si le clavier Android ne s
L'utilisation des widgets de l'écran d'accueil est aussi ancienne qu'Android lui-même. De nombreux utilisateurs exploitent encore des widgets pour diverses fonctions, principalement esthétiques. Toutefois, plusieurs rapports signalent l'erreur de chargement du widget sur Android.
Cette erreur empêche les utilisateurs de placer des widgets sur leur écran d'accueil, surtout lors de l'utilisation de lanceurs tiers. Si cela vous concerne, consultez nos solutions ci-dessous.
Table des matières:
Il existe plusieurs causes à l'erreur Problème de chargement du widget. Le plus courant est un arrêt temporaire, souvent résolu par un redémarrage ou un nouvel ajout du widget. D'autres causes incluent un cache d'application corrompu ou des autorisations manquantes.
C'est une solution simple. D'abord, redémarrez votre appareil. Si le problème persiste, suivez ces étapes :
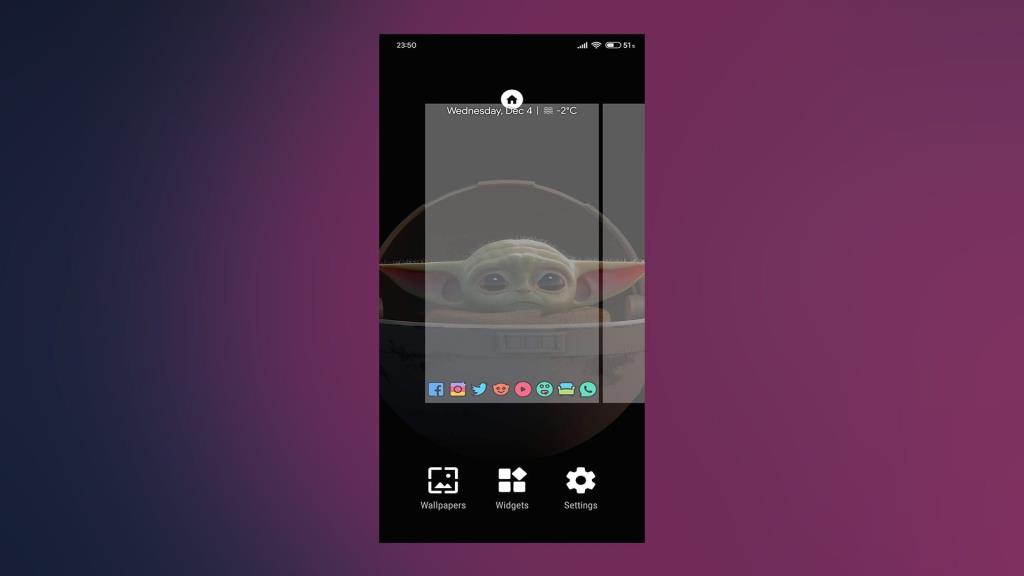
Les lanceurs par défaut disposent de toutes les autorisations nécessaires, tandis que les lanceurs personnalisés tels que Nova Launcher peuvent ne pas en avoir. Voici comment procéder :
Les applications stockent des fichiers en cache qui peuvent se corrompre. Voici comment effacer le cache et les données :
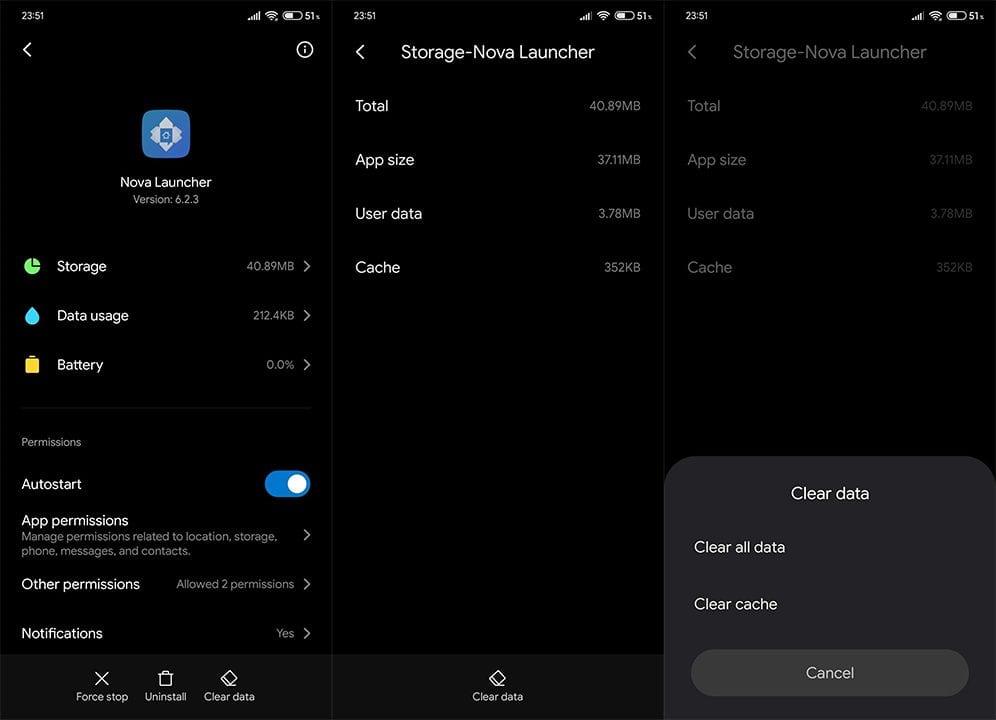
Si le problème persiste, désinstallez et reinstallez l'application contenant le widget :
Vérifiez régulièrement les mises à jour du système via :
Pour certains téléphones, l'optimisation de la batterie peut interférer avec le fonctionnement des widgets. Voici comment désactiver cette fonction :
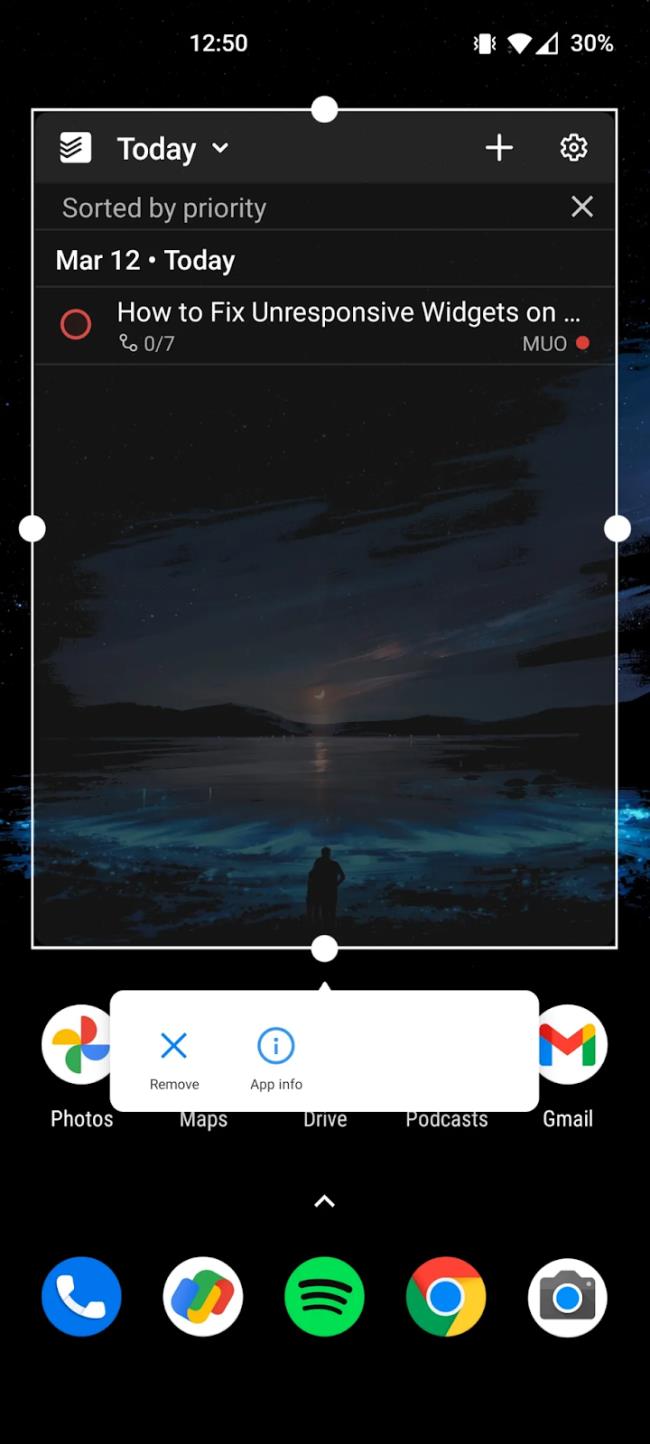
Merci d'avoir lu ce guide. Nous espérons qu'il vous a aidé à résoudre le problème de chargement des widgets. Partagez avec nous vos solutions ou posez vos questions dans la section des commentaires ci-dessous.
Note de l'éditeur : cet article a été publié initialement en décembre 2019. Il a été mis à jour pour plus de précision.
Si le clavier Android ne s
Découvrez comment forcer Android à ouvrir un lien dans Chrome, en modifiant le navigateur par défaut et en ajustant les paramètres de l'application.
Si les icônes de l
Le clic du clavier de votre iPhone peut parfois devenir trop fort sans explication. Découvrez pourquoi cela se produit et comment y remédier.
Si vous ne pouvez pas ouvrir de liens sur les applications Android, assurez-vous d
Si la correction automatique ne fonctionne pas sur votre iPhone, essayez de désactiver et réactiver cette fonctionnalité, mettez à jour le micrologiciel ou utilisez un clavier tiers.
Si certains événements de Google Agenda manquent après la restauration, assurez-vous de vérifier la corbeille et de vous déconnecter/reconnecter au compte.
Si vous obtenez l
Découvrez comment vérifier l'utilisation du processeur sur Android avec des applications tierces. En savoir plus sur l'utilisation du processeur ici.
Si vous rencontrez des difficultés avec l









Marie Claire -
Enfin une solution concrète! J'adorerais voir plus d'articles comme celui-ci sur d'autres problèmes Android. Merci
Lucas 85 -
C'est bon à savoir! Le chargement des widgets a toujours été un point faible pour moi. Je vais suivre vos conseils.
Quang vn -
Ah, ça m'arrive souvent sur mon téléphone! Quelles sont les meilleures applications pour éviter ce genre de problème?
Clara -
Est-ce que cela pourrait être un problème de compatibilité? J'ai remarqué que certains widgets fonctionnent mieux que d'autres
Antoine -
C'est un sauveur cet article! Je me disais que c'était un bug de mon téléphone, mais visiblement c'est un problème plus large.
David -
J'ai eu le même problème, mais en essayant de redémarrer mon appareil, cela a fonctionné! Qui aurait cru que c'était si simple
Mèo con -
Super post! J'espère que cela va aider beaucoup de gens. Des fois, on se sent perdu avec ces erreurs de widget
Hương KT -
Pour ceux qui ont essayé et échoué, ne désespérez pas! Des fois, il suffit juste de réinitialiser le téléphone ou de mettre à jour l'application
Emilie -
Merci pour cette information, elle m'a beaucoup aidée! Les erreurs de widget sur Android peuvent vraiment être pénibles.
Chloé -
Votre article est très bien écrit! J'ai partagé ça avec mes amis qui rencontrent le même problème. Espérons qu'ils le régleront vite!
Léo le Geek -
Est-ce que cette solution fonctionne également pour les tablettes? J'ai une Galaxy Tab et j'ai beaucoup de mal avec mes widgets
Julien -
Il est frustrant de rencontrer des erreurs comme ça. J'espère qu'une mise à jour Android viendra résoudre ces soucis de chargement
Yoann -
Je me demande pourquoi ils ne corrigent pas ça par une mise à jour logicielle ? Les utilisateurs méritent une meilleure expérience
Hương Đà Nẵng -
Vraiment utile! J'ai enfin pu charger mes widgets après avoir suivi vos conseils. Merci infiniment!
Max -
Bien d'accord avec vous! C'est vraiment énervant. J'espère qu'on aura des mises à jour régulières pour éviter ces bugs
Florian -
J'ai toujours eu des problèmes avec ça. C'est un vrai casse-tête, surtout quand on ne sait pas d'où vient le problème
Thùy Linh -
Merci pour cet article! J'avais tellement de problèmes avec le chargement des widgets sur mon Android. Grâce à vous, j'ai enfin trouvé une solution!
Alice -
J'ai vu que certaines personnes essaient de désinstaller puis réinstaller l'application. Quelqu'un a essayé et ça a fonctionné? Puis-je avoir des retours
Linh mèo -
J'ai tenté toutes les astuces mais ça ne marchait pas. Est-ce que quelqu'un a d'autres idées pour résoudre l'erreur de chargement du widget
Phúc IT -
Merci pour cette astuce! Je me suis longtemps demandé pourquoi mes widgets ne se chargeaient pas, mais maintenant je suis éclairé
Duy Sinh 6789 -
Est-ce que cette erreur de chargement concerne tous les modèles d'Android? J'ai un Samsung et ça ne fonctionne toujours pas
Lucie -
Les widgets font vraiment bifurquer l'usage de nos mobiles. Merci d'avoir abordé ce sujet complexe
Sophie -
Pouvez-vous expliquer pourquoi ces erreurs surviennent si souvent? C'est assez déroutant pour les utilisateurs comme moi!
Nathalie -
Si quelqu'un trouve une solution permanente, je serais heureuse d'en entendre parler! Les erreurs de widget doivent vraiment être traitées rapidement
Marc -
C'est stupéfiant à quel point cette erreur peut ruiner notre expérience utilisateur. J'espère qu'il y aura une meilleure gestion des widgets à l'avenir.
Thảo -
Vous avez vraiment bien expliqué le problème. Je me sens chanceuse d'avoir trouvé cette page. Merci encore