Le clavier Android ne saffiche pas ? Voici quoi faire

Si le clavier Android ne s
Même si la plupart des utilisateurs se concentrent sur l'utilisation de la RAM, c'est en fait l'activité du processeur qui est un facteur vital dans les performances de l'appareil, la consommation de la batterie et même la surchauffe. Cet article présente plusieurs façons de vérifier l'utilisation du processeur sur Android, que ce soit avec des applications tierces ou des ressources système.
Bien que limitées, les ressources intégrées vous fournissent un aperçu de base des activités en arrière-plan de certaines applications. Voici comment les activer :
Vous pourrez ainsi surveiller l'activité du processeur en temps réel et gérer les applications d'arrière-plan.
Pour désactiver une application qui monopolise le processeur :
Notez que ces modifications ne persistent qu'avant un redémarrage de l'appareil.
Pour des détails plus avancés, considérez l'utilisation d'applications tierces. Voici une table récapitulative de nos choix recommandés :
| Application | Avantages | Inconvénients | Lien de téléchargement |
|---|---|---|---|
Informations sur le matériel du droïde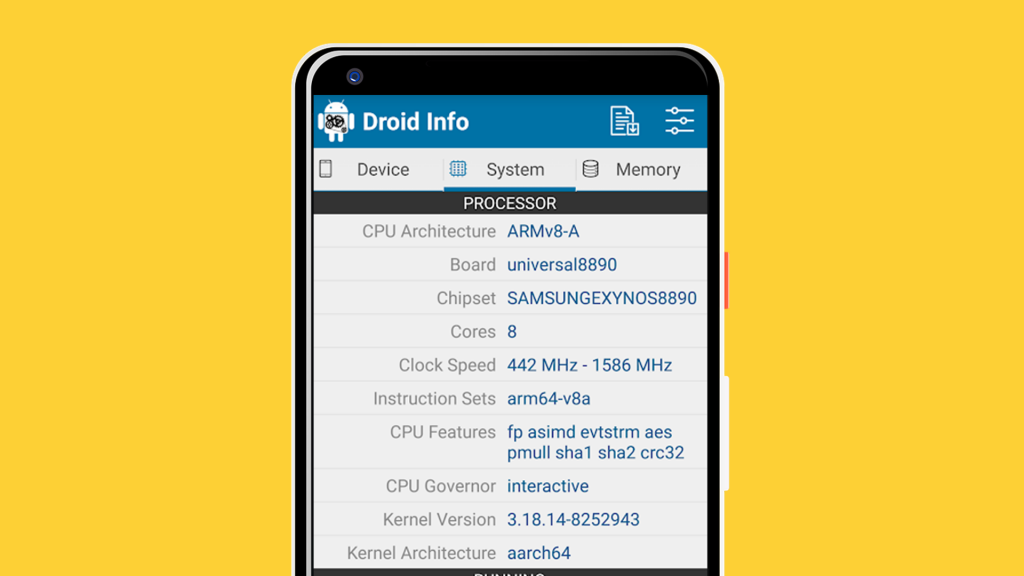 |
|
Fonctionnalités limitées par rapport à d'autres solutions. | Télécharger |
TinyCore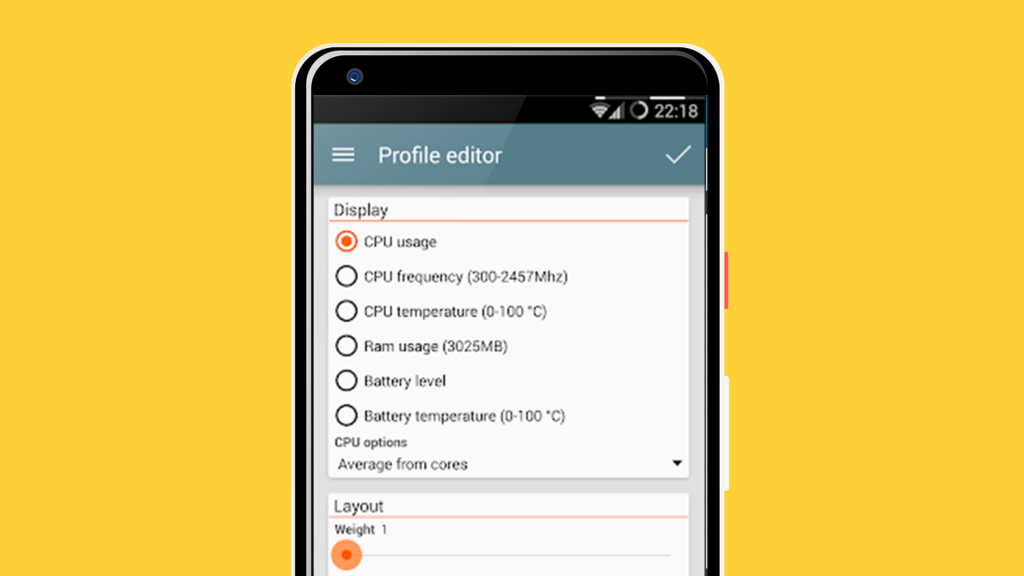 |
|
Personnalisation limitée dans la version gratuite. | Télécharger |
CPU-Z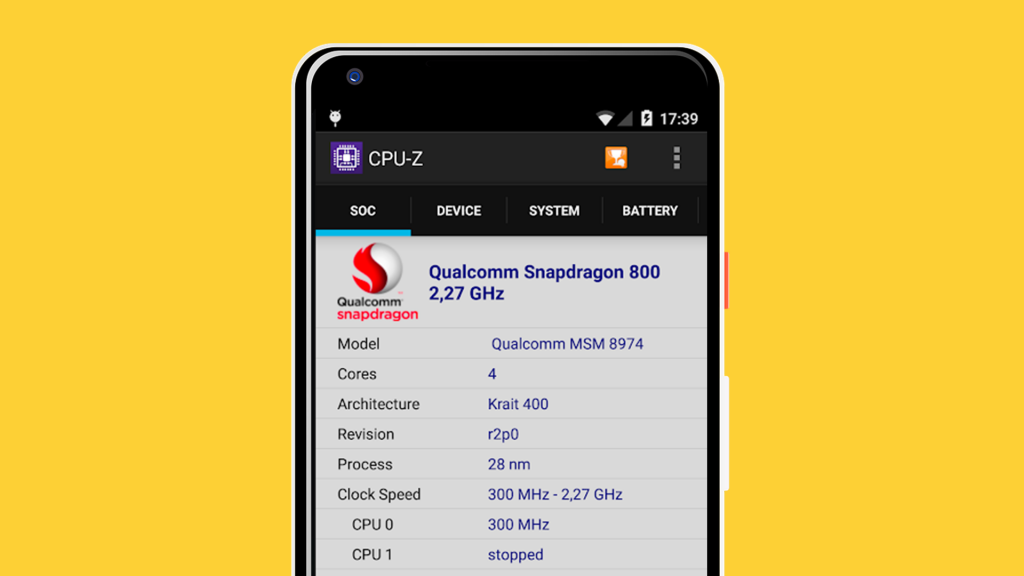 |
|
Interface peu attrayante et nombreuses publicités. | Télécharger |
Ces outils ne visent qu'à la surveillance. Une fois que vous avez identifié l'application responsable de l'utilisation excessive du processeur, envisagez de la terminer ou de la désinstaller. N'hésitez pas à partager vos questions et retours dans la section des commentaires ci-dessous.
Pour ouvrir le CPU Profiler, procédez comme suit :
La vue par défaut du CPU Profiler inclut :
Pour plus de détails, référez-vous à la documentation officielle d'Android.
Note de l'éditeur : cet article a été initialement publié en mai 2019. Nous nous sommes assurés de le réorganiser pour plus de fraîcheur et de précision.
Si le clavier Android ne s
Découvrez comment forcer Android à ouvrir un lien dans Chrome, en modifiant le navigateur par défaut et en ajustant les paramètres de l'application.
Si les icônes de l
Le clic du clavier de votre iPhone peut parfois devenir trop fort sans explication. Découvrez pourquoi cela se produit et comment y remédier.
Si vous ne pouvez pas ouvrir de liens sur les applications Android, assurez-vous d
Si la correction automatique ne fonctionne pas sur votre iPhone, essayez de désactiver et réactiver cette fonctionnalité, mettez à jour le micrologiciel ou utilisez un clavier tiers.
Si certains événements de Google Agenda manquent après la restauration, assurez-vous de vérifier la corbeille et de vous déconnecter/reconnecter au compte.
Si vous obtenez l
Découvrez comment vérifier l'utilisation du processeur sur Android avec des applications tierces. En savoir plus sur l'utilisation du processeur ici.
Si vous rencontrez des difficultés avec l









Emma D. Day -
Merci pour ces conseils clairs ! C’est important de garder son Android performant et réactif
Claire Martin -
J'ai eu des problèmes de surchauffe avec mon téléphone, je vais essayer ces astuces. D'autres suggestions ?
Clara la rêveuse -
Vraiment un bon sujet ! Merci d'avoir partagé ça. Ça m'encourage à explorer plus d'options. :)
Chloé L. 89 -
Je rencontre toujours des problèmes de batterie sur mon Android, c'est probablement à cause des applications. Merci pour cette info !
Arnaud S. -
Il faut admettre que certains jeux prennent plus de ressources que nécessaire. Cela gâche l'expérience utilisateur.
Jules le bricoleur -
J'adore votre humour dans l'article ! Ça rend la lecture beaucoup plus agréable. Continuez comme ça
Céline L. -
Je trouve que beaucoup d'applications sont intrusives, il serait bon d'en parler dans un article
Pierre R. -
Après avoir lu cet article, j'ai désinstallé plusieurs applications inutiles. Mon téléphone va beaucoup mieux maintenant
Mélanie Chaton -
Votre article m'a vraiment ouvert les yeux sur la gestion des applications, merci ! J'aimerais avoir plus de conseils
Marco 27 -
Est-ce que quelqu'un sait si ces méthodes fonctionnent aussi sur les versions plus anciennes d'Android
Véro l'informatique -
Est-ce que vous préconisez des applications pour surveiller l'utilisation du processeur
Romain 94 -
Je vais suivre ces conseils et attendre de voir une amélioration. J'espère que ce sera le cas
Mimi le chat -
Combien de temps faut-il surveiller son processeur pour avoir une idée claire de l'utilisation
Victor B. -
Ce serait bien d'avoir une liste des applications à éviter pour maintenir la performance. Vous en avez ?
David P. -
Pour ceux qui ne le savaient pas, vous pouvez désactiver les mises à jour automatiques des applications. Ça aide à réduire l'utilisation du processeur.
Lucie Leblanc -
Merci pour cet article, je vais suivre vos conseils pour gérer mon Android !
Bertrand IT -
Quel genre d'applications consomment le plus de ressources en général ? Je serais curieux de le savoir
François M. -
Si vous avez d'autres astuces pour améliorer la performance d'Android, je suis preneur
Sophie A. -
Je pense que j'ai trouvé une solution à mes problèmes de processeur, ça fait plaisir ! Merci beaucoup
Hugo E. -
Parfois, supprimer une appli peut résoudre instantanément le problème de surchauffe. Testé et approuvé
Juliette D. -
Ces conseils sont précieux ! J'ai souvent des bugs à cause de l'utilisation excessive du processeur. Je vais m'y mettre sérieusement
Manon G. -
Vous avez mentionné que certaines applications sont plus gourmandes, lesquelles en faites-vous référence ?
Leo P. -
Franchement, c'est la première fois que je lis un tel article. C'est très bien expliqué ! Bravo !
Nina B. -
C'est surprenant de voir que des applics lambda peuvent causer tant de tracas ! Je vais faire le ménage
Tom Chat -
Les jeux mobiles, sont-ils les principaux responsables dans ce cas-là ? J'ai l'impression que oui
Alice F. -
C'était une vraie découverte, je remercie l'auteur ! C'est fou comme quelques applications peuvent tout ralentir.
Léa Z. 12 -
Un petit rappel pour tous ceux qui utilisent beaucoup leur téléphone : surveillez vos applications
Hélène K -
Wow, je ne savais pas que certaines applications pouvaient monopoliser le processeur à ce point
Jean Dupont -
C'est vraiment utile de savoir comment identifier les applications qui consomment beaucoup de processeur. Merci pour ces conseils
Amandine L. 77 -
Des recommandations d'applications pour surveiller l'utilisation CPU seraient super ! Merci d'avance !
Lucie le tech -
Les options de développement peuvent également aider à gérer l'utilisation du processeur, mais attention à ne pas toucher à tout !
Maxime le Geek -
En effet, j'ai découvert que mon application de jeux favoris était responsable de la lenteur. Bon à savoir !
Thomas G. -
Super article ! Cela m'encourage à mieux gérer mes applications. Est-ce que vous avez des conseils pour les jeux ?