Le clavier Android ne saffiche pas ? Voici quoi faire

Si le clavier Android ne s
Si vous ne conduisez pas déjà une voiture intelligente, un compagnon de voiture pratique fabriqué par Google appelé Android Auto rendra votre voiture un peu plus intelligente. C'est très pratique, car il remplace certaines parties plus volumineuses de votre cabine comme le navigateur GPS et la radio en les combinant en un seul ensemble.
Alors, pourquoi quelqu'un achèterait-il un équipement coûteux alors qu'Android Auto fournit tout ? Eh bien, peut-être parce qu'Android Auto n'est encore qu'une application. Et les applications ont tendance à être moins fiables que les équipements spécialement conçus à cet effet.
Maintenant, je ne dis pas qu'Android Auto n'est pas fiable. C'est un logiciel très bien fait qui sera votre ami sur la route. C'est juste que des problèmes se produiront occasionnellement, et vous ne voulez pas être sur la route, avec votre système de navigation en panne.
C'est pourquoi j'ai compilé une liste des problèmes Android Auto les plus courants (et leurs solutions), afin que vous sachiez quoi faire lorsqu'ils surviennent et que vous continuiez à conduire en toute sécurité. N'oubliez pas de vous arrêter lorsque vous utilisez votre téléphone, je n'ai pas à vous dire pourquoi.
Table des matières:
1 : Android Auto ne fonctionne pas
Si Android Auto ne fonctionne même pas lorsque vous essayez de le connecter à votre voiture, vérifiez d'abord les points suivants :
2 : Android Auto se bloque
Solution 1 - Effacer le cache de l'application
La première chose à faire est de vider le cache de l'application Android Auto. Voici comment procéder :
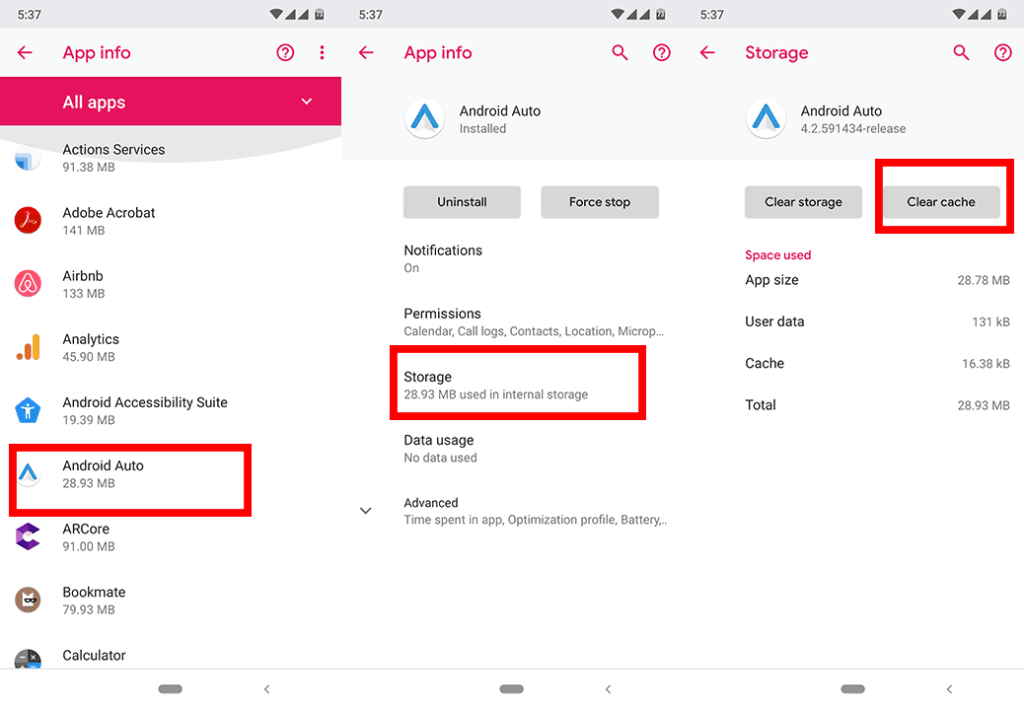
Solution 2 – Limiter les processus en arrière-plan
Comme le plantage est un problème courant d'Android Auto, quelques utilisateurs ont réussi à découvrir qu'il était lié à l'optimisation de la batterie et aux processus d'arrière-plan. C'est pourquoi ils vous suggèrent de désactiver l'optimisation de la batterie et de limiter les processus en arrière-plan avant d'utiliser Android Auto.
Nous commencerons par limiter les processus d'arrière-plan. Mais nous avons besoin d' options de développement pour cela. Si vous n'avez pas encore activé les options pour les développeurs, voici comment activer cette fonctionnalité :
Maintenant que nous sommes sûrs que les options pour les développeurs sont là, limitons ces processus en arrière-plan. Voici comment:
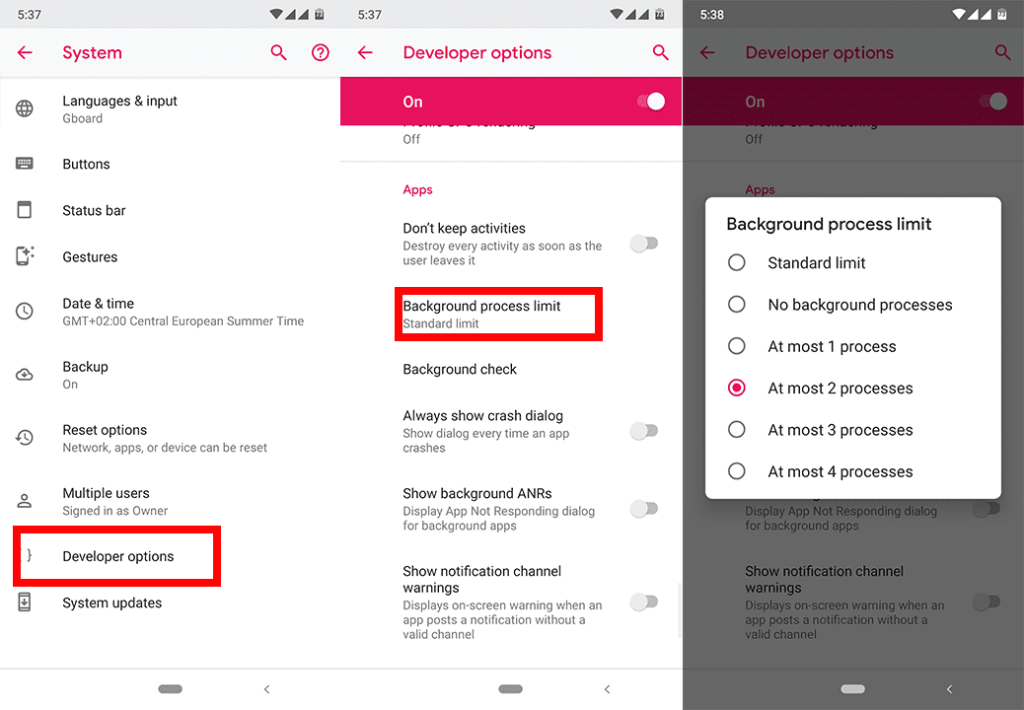
Gardez à l'esprit que cela limitera le nombre de processus exécutés en arrière-plan, ce qui pourrait légèrement ralentir l'ouverture des applications. Si vous remarquez une différence insupportable, vous souhaiterez peut-être ramener la limite du processus en arrière-plan à la limite standard lorsque vous n'utilisez pas Android Auto.
Solution 3 – Désactiver l'optimisation de la batterie
Si la limitation des processus en arrière-plan ne suffit pas, assurez-vous de désactiver l'optimisation de la batterie pour les services Google Play. Voici comment procéder :
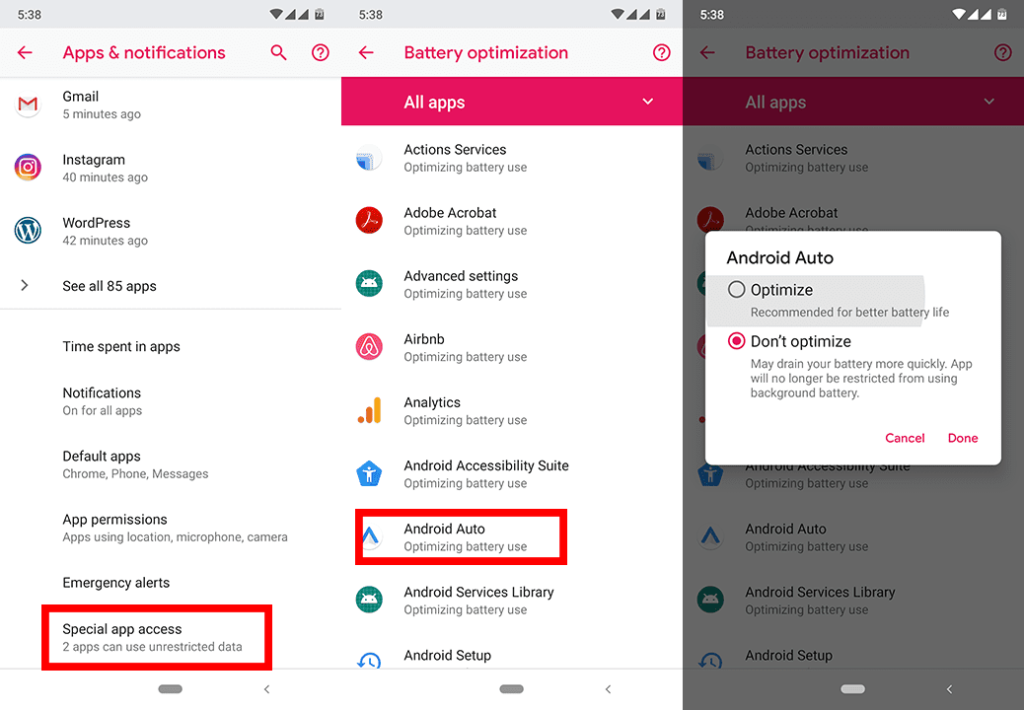
Vous pouvez également réinstaller Android WebView. Apprenez à le faire, ici .
3 : "Une erreur s'est produite. Les services Google Play ne semblent pas fonctionner pour le moment"
Au moment de la rédaction de cet article, Google indique qu'il étudie toujours ce problème. Ce qui signifie que nous sommes peut-être encore loin de la solution réelle. Mais quand il arrivera, vous le recevrez probablement comme une mise à jour d'Android Auto. Continuez simplement à vérifier régulièrement les nouvelles mises à jour.
Entre-temps, un utilisateur a signalé sur Reddit qu'il avait réussi à résoudre le problème en désinstallant Android Auto, en désactivant Google Play, puis en effaçant le cache de Google Play et des services Google Play. Donc, vous pouvez essayer la même chose et voir si cela fonctionne pour vous.
Voici la solution étape par étape :
4 : Google Maps ne s'affiche plus
Une fois de plus, ce problème figure sur la liste "sous enquête" de Google. Ainsi, la même logique s'applique au problème ci-dessus. Cependant, quelques utilisateurs ont réussi à contourner Google Maps manquant dans Android Auto.
Le mode d'économie d'énergie de Samsung limite diverses applications et fonctionnalités, y compris l'intégration d'Android Auto avec Google Maps. Ainsi, si Google Maps cesse de s'afficher dans Android Auto et que vous utilisez un téléphone Samsung, essayez de changer le mode d'économie d'énergie sur Moyen en accédant à Paramètres > Entretien de l' appareil > Mode d'alimentation > Mode d'économie d'énergie moyen .
Un autre cas où Google Maps ne s'affichera pas est si Android Auto n'est pas autorisé à utiliser le service de localisation . Voici comment le vérifier :
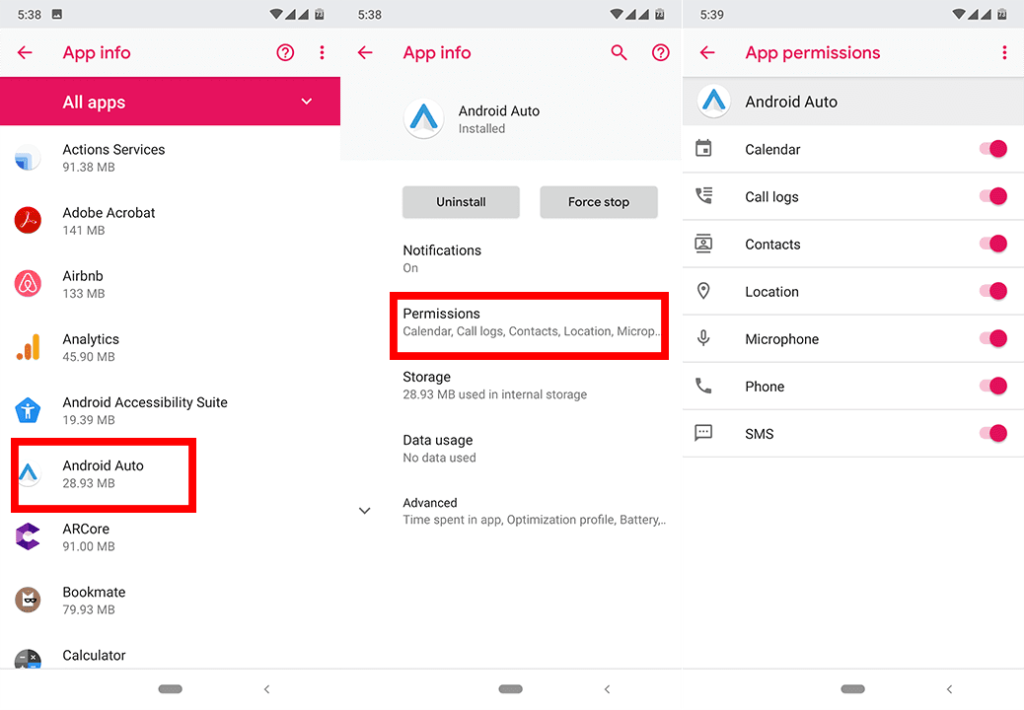
5 : Impossible de passer un appel ou d'envoyer un message
Si vous ne parvenez pas à passer des appels ou à envoyer des messages via Android Auto, Google vous conseille à nouveau de mettre à jour l'application Android Auto. Cependant, voici quelques autres choses que vous pouvez essayer :
6 : Android Auto n'arrête pas de sonner
En parlant d'appels et de messages, il y a un autre problème connexe. Et c'est à ce moment-là qu'Android Auto n'arrête pas de sonner. Mais contrairement aux problèmes précédents, il existe une solution de contournement connue pour ce problème. Voici ce que vous devez faire :
7 : L'emplacement semble incorrect
Si Android Auto affiche un mauvais emplacement, il peut y avoir un problème avec le GPS et les services de localisation. Bien sûr, la première chose à faire est de vous assurer que Google Maps et les services Google Play sont à jour. Mais il existe quelques solutions de contournement supplémentaires que vous pouvez essayer de résoudre ce problème :
Solution 1 – Augmenter la précision du GPS
Solution 2 – Actualiser les données GPS
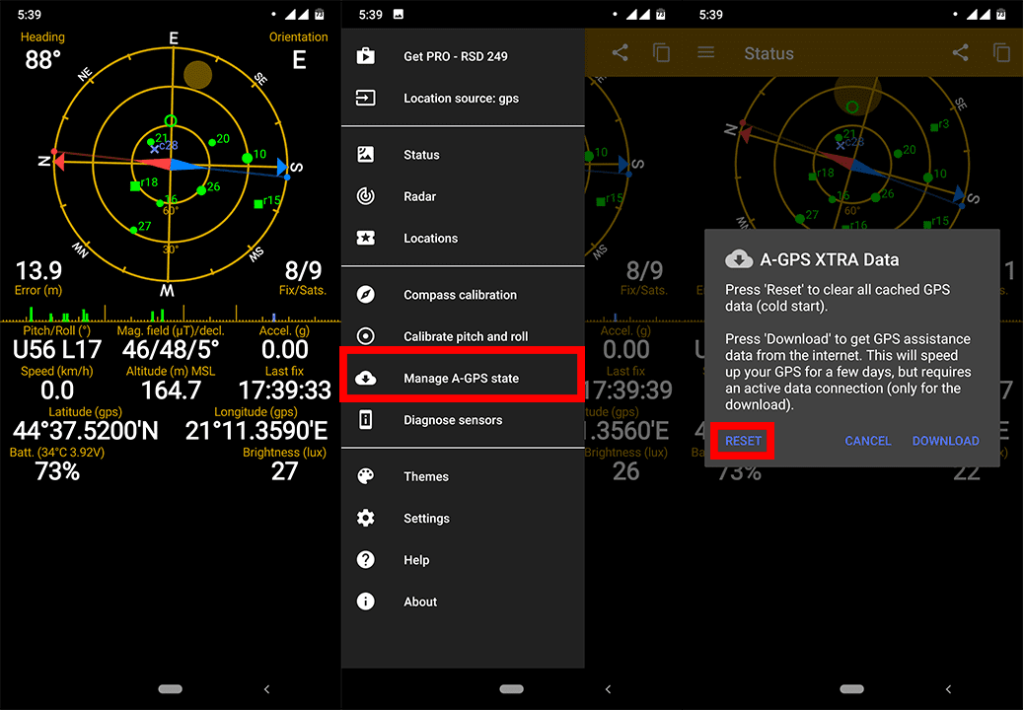
Solution 3 – Désactiver les emplacements fictifs
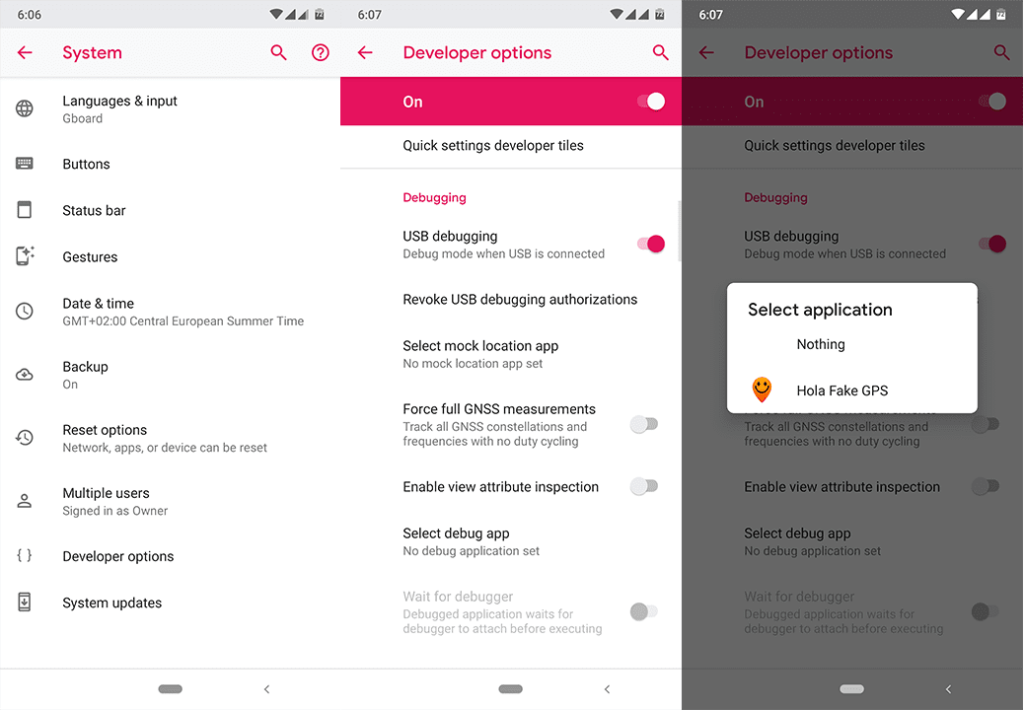
8. Android Auto ne se connecte pas
Si Android Auto ne se connecte pas à un réseau mobile, vous devez résoudre les problèmes de données mobiles en suivant les étapes fournies, ici . Assurez-vous que vous disposez d'une couverture réseau passable et qu'Android Auto est autorisé à utiliser les données mobiles en arrière-plan.
Voici comment cocher cette option :
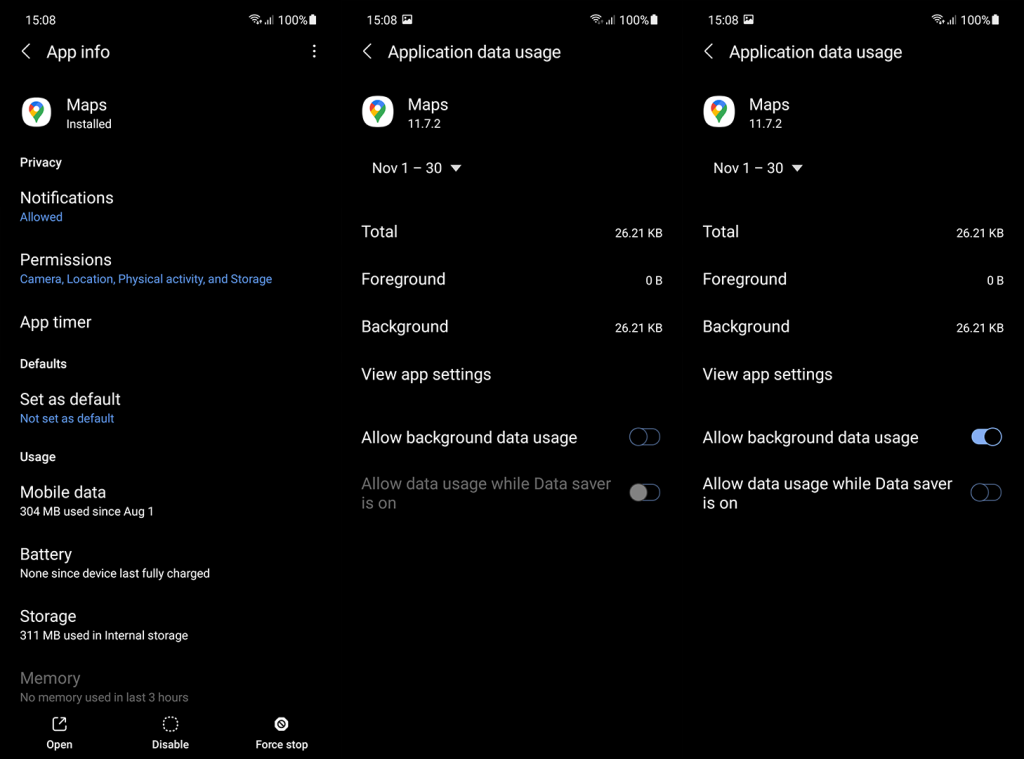
Vous pouvez également essayer de réinstaller l'application et certains suggèrent même de réinitialiser leurs appareils aux paramètres d'usine pour résoudre le problème. Ce dernier est conseillé chaque fois que vous effectuez une mise à niveau vers une version plus récente d'Android.
C'est à peu près ça. J'espère certainement que vous avez réussi à résoudre votre problème avec ces solutions. N'oubliez pas qu'en raison des modifications apportées à l'interface utilisateur du système, certaines étapes peuvent différer. Si vous avez rencontré un problème que je n'ai pas répertorié dans cet article, n'hésitez pas à l'écrire dans les commentaires ci-dessous. Vous pouvez également nous joindre sur et .
Note de l'éditeur : cet article a été initialement publié en mai 2019. Nous nous sommes assurés de le réorganiser pour plus de fraîcheur et de précision.
Si le clavier Android ne s
Découvrez comment forcer Android à ouvrir un lien dans Chrome, en modifiant le navigateur par défaut et en ajustant les paramètres de l'application.
Si les icônes de l
Le clic du clavier de votre iPhone peut parfois devenir trop fort sans explication. Découvrez pourquoi cela se produit et comment y remédier.
Si vous ne pouvez pas ouvrir de liens sur les applications Android, assurez-vous d
Si la correction automatique ne fonctionne pas sur votre iPhone, essayez de désactiver et réactiver cette fonctionnalité, mettez à jour le micrologiciel ou utilisez un clavier tiers.
Si certains événements de Google Agenda manquent après la restauration, assurez-vous de vérifier la corbeille et de vous déconnecter/reconnecter au compte.
Si vous obtenez l
Découvrez comment vérifier l'utilisation du processeur sur Android avec des applications tierces. En savoir plus sur l'utilisation du processeur ici.
Si vous rencontrez des difficultés avec l








