Le clavier Android ne saffiche pas ? Voici quoi faire

Si le clavier Android ne s
L'intégration de divers calendriers, à la fois personnels et professionnels, dans une seule application Calendrier est presque une nécessité. De nombreux utilisateurs d'iPhone aiment utiliser Apple Calendar avec l'intégration de Google Calendar et Outlook Calendar. Cependant, pour certains d'entre eux, le calendrier Outlook ne se synchronise pas avec le calendrier iPhone. Pour une raison quelconque, ils ne voient pas les événements et les rappels définis dans le calendrier Outlook sur d'autres plates-formes. Si c'est également votre cas, vérifiez les étapes que nous avons énumérées ci-dessous.
Table des matières:
L'iPhone a cessé de synchroniser son calendrier avec le calendrier Outlook
Si l'iPhone a cessé de synchroniser son calendrier avec le calendrier Outlook, c'est peut-être parce que :
1. Redémarrez votre iPhone
La première chose que vous pouvez essayer est de redémarrer votre iPhone. Assurez-vous que le mode avion n'est pas activé et que la synchronisation du calendrier est bien activée dans les paramètres du calendrier . Pour ce faire, accédez à Paramètres > Calendrier > Comptes > Outlook et assurez-vous que les calendriers sont activés .
Ouvrez également le calendrier iPhone (Apple) et sélectionnez Calendriers en bas. Assurez-vous que la case du calendrier Outlook (ou des calendriers si vous en avez plusieurs) est cochée.
Si tout est en ordre mais que le calendrier Outlook ne se synchronise toujours pas sur votre iPhone, assurez-vous de vérifier l'étape suivante.
2. Désactivez le mode faible consommation et autorisez les données cellulaires
La synchronisation ne fonctionnera pas en arrière-plan si le mode faible consommation est activé. Désactivez le mode faible consommation, assurez-vous que vous êtes connecté à un réseau stable, ouvrez le calendrier et vérifiez si les événements du calendrier Outlook sont synchronisés avec le calendrier Apple.
Pendant que nous parlons d'une connexion réseau - si vous avez tendance à utiliser les données mobiles pour synchroniser les calendriers, assurez-vous que l'option est activée dans les paramètres cellulaires. Voici ce que vous devez faire :
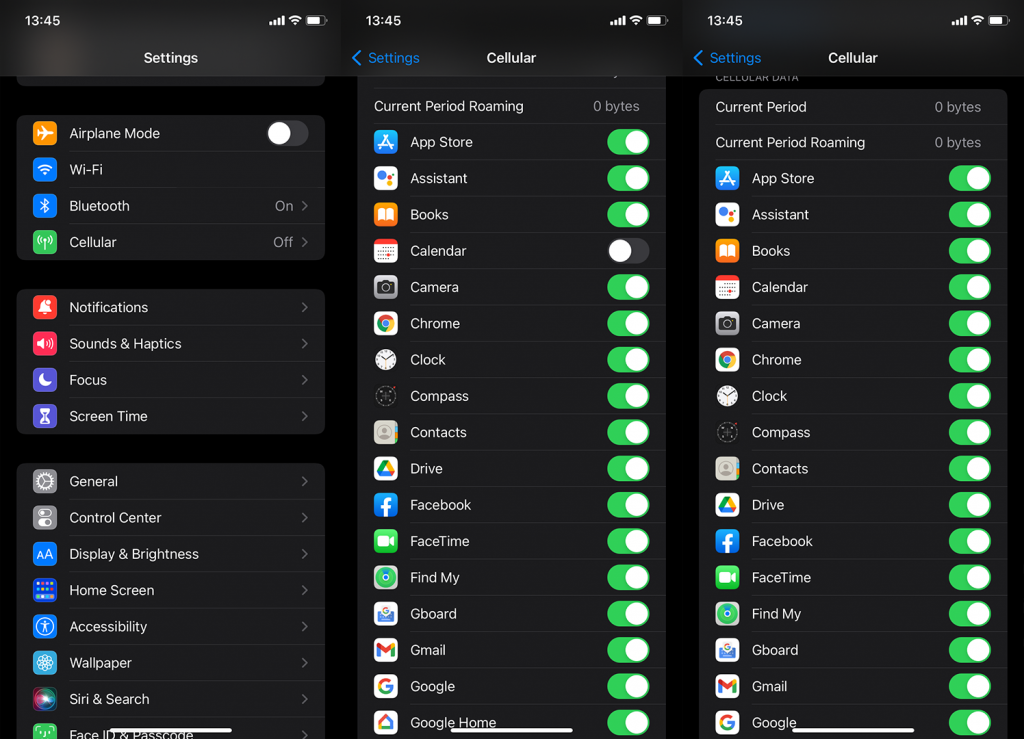
3. Supprimer et ajouter à nouveau un compte Outlook
Celui-ci est une évidence chaque fois qu'un calendrier ou un client de messagerie tiers ne se synchronise pas avec les applications de stock. Une fois que vous supprimez le compte et que vous l'ajoutez à nouveau, l'application sera obligée de lancer une synchronisation à partir des serveurs Microsoft.
Voici comment supprimer et ajouter un compte Outlook aux comptes de calendrier :
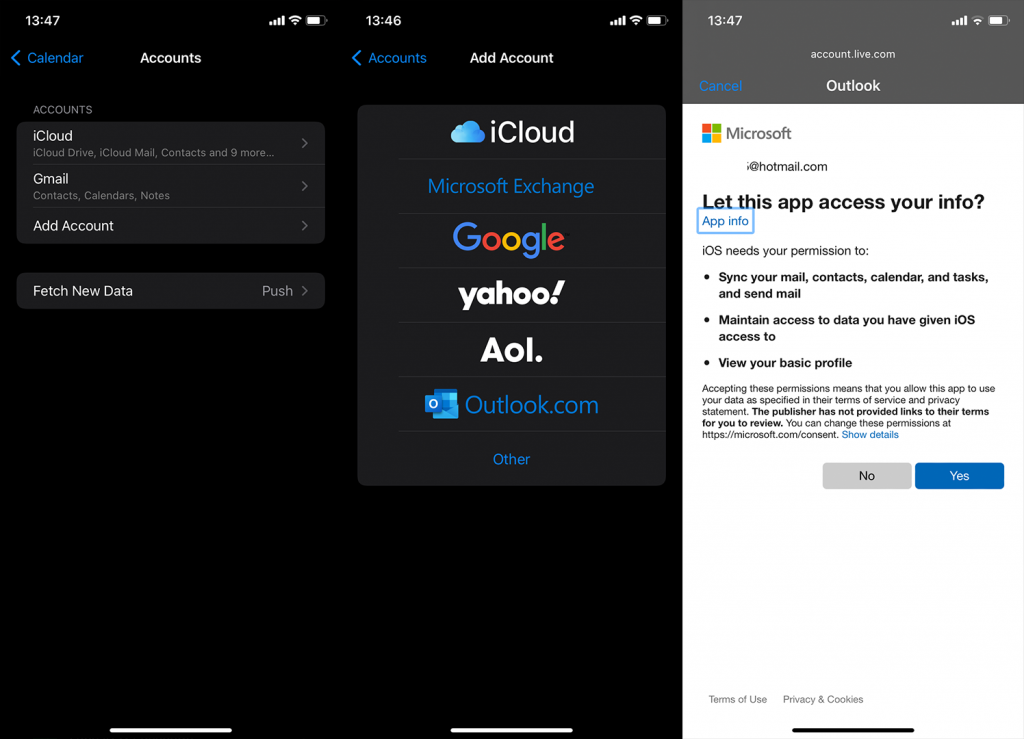
Si cela ne vous aide pas, assurez-vous de vérifier les paramètres du calendrier.
4. Modifier les nouveaux paramètres de données
Il y a plus que quelques paramètres que vous pouvez essayer de peaufiner afin de résoudre ou au moins d'atténuer le problème. La première qui vient à l'esprit est de s'assurer qu'Outlook est configuré pour envoyer de nouvelles données au lieu de les récupérer. Ou vous pouvez complètement renverser les rôles et sélectionner Fetch over Push.
La différence est que l'option Push obtiendra, idéalement, de nouvelles données dès qu'elles seront disponibles sur les serveurs Outlook, tandis que l'option Fetch vérifiera et téléchargera de nouvelles données à des intervalles de temps prédéfinis.
Voici comment modifier les nouveaux paramètres de données pour le calendrier Outlook sur votre iPhone :
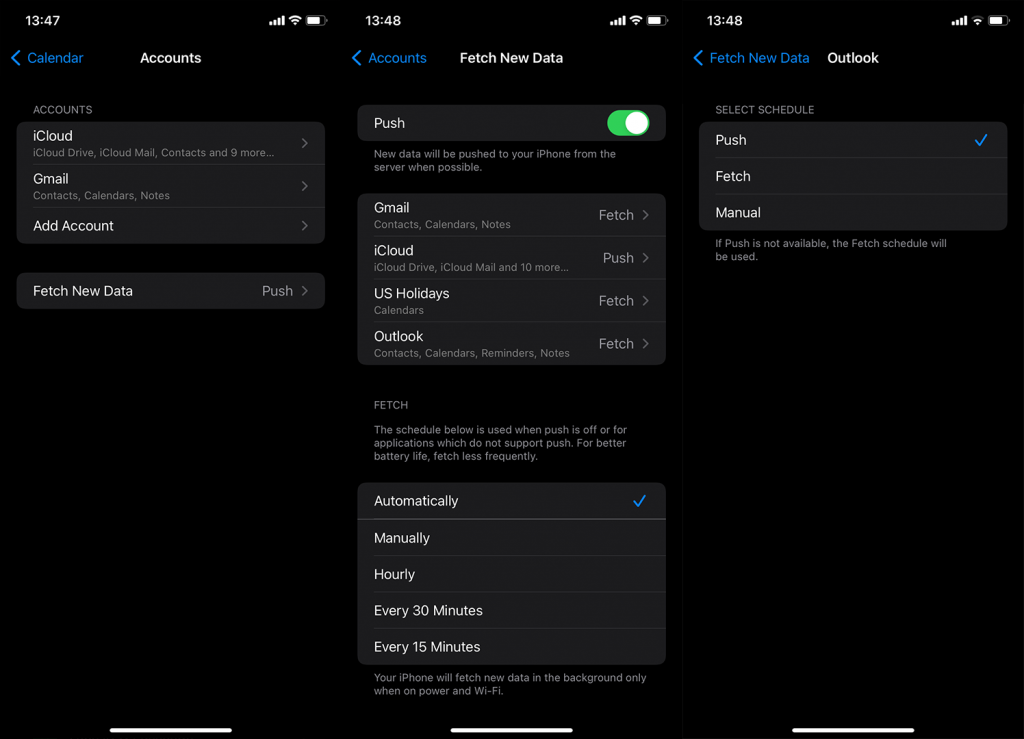
Si le calendrier Outlook ne se synchronise toujours pas avec le calendrier de votre iPhone, envisagez d'utiliser l'application Microsoft Outlook.
5. Utilisez l'application Microsoft Outlook
Si aucune de ces étapes n'a fonctionné et que vous avez absolument besoin de votre calendrier Outlook sur votre iPhone, un choix évident est d'éviter l'intégration et d'aller directement à l'application officielle. Vous pouvez trouver Microsoft Outlook pour iPhone, ici .
Une fois connecté avec votre compte de messagerie Outlook, vous pouvez accéder au calendrier à partir de l'onglet inférieur. Les événements et les rappels de ce calendrier devraient se synchroniser sans problème.
De plus, certains utilisateurs suggèrent de réinitialiser tous les paramètres. Nous ne pouvons pas dire si cela aidera ou non. Ce que nous pouvons dire, c'est que la mise à jour de votre appareil est l'une des priorités. Si vous souhaitez aller jusqu'à réinitialiser tous les paramètres, vous pouvez apprendre à le faire, ici .
Et, avec cela à l'écart, nous pouvons appeler cela un enveloppement. Merci d'avoir lu ce qui était, espérons-le, un article informatif. Avez-vous des solutions alternatives à proposer ? Assurez-vous de les partager avec nous dans la section des commentaires ci-dessous.
Si les événements créés dans le calendrier de votre iPhone n'apparaissent toujours pas dans l'application Outlook, vous devez définir le calendrier Outlook comme option par défaut . Pour y parvenir, accédez à Paramètres > Calendrier > Calendrier par défaut. L'iPhone affichera les différents comptes de calendrier que vous avez ajoutés. Vous pouvez ensuite le définir sur le calendrier Outlook. Désormais, tous les événements que vous ajouterez au calendrier iPhone seront synchronisés avec votre calendrier Outlook.
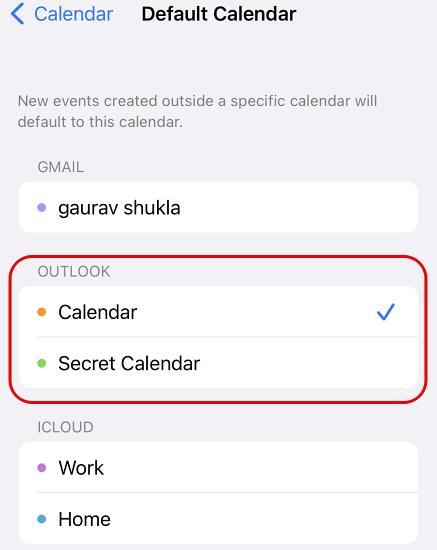
N'oubliez pas que les événements ajoutés à d'autres applications de calendrier, telles que Google , n'apparaîtront toujours pas dans le calendrier Outlook et que les événements précédemment ajoutés au calendrier de l'iPhone ne seront pas non plus synchronisés avec Outlook.
Si vous avez plusieurs calendriers dans Outlook, vous devez choisir le bon calendrier par défaut. Sinon, vous ne verrez les événements synchronisés qu'après avoir ouvert manuellement le bon calendrier à chaque fois. Vous pouvez définir le calendrier par défaut en accédant aux paramètres Outlook et en faisant défiler jusqu'à la section "Calendrier". Vous verrez maintenant l'option permettant de définir le "Calendrier par défaut". Choisissez le calendrier que vous avez sélectionné comme calendrier par défaut dans les paramètres du calendrier de l'iPhone.
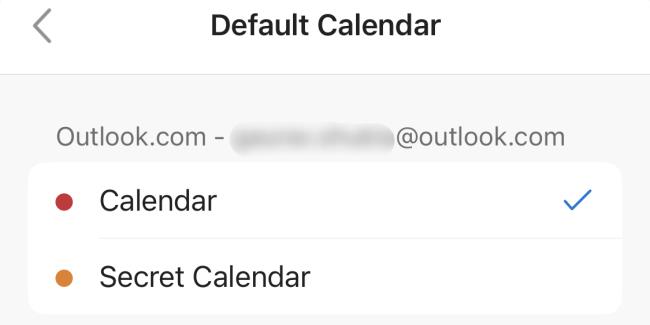
Si vous aviez précédemment désactivé l'option « Actualisation de l'application en arrière-plan » pour l'application Outlook sur votre iPhone pour une raison quelconque, cela aurait un impact sur la synchronisation rapide des événements de l'application de calendrier iOS vers Outlook. Vous pouvez accéder à Paramètres > Outlook et réactiver « Actualisation de l'application en arrière-plan ». Vous pouvez également profiter de cette opportunité pour activer la prise en charge des données mobiles pour l'application si elle est désactivée.
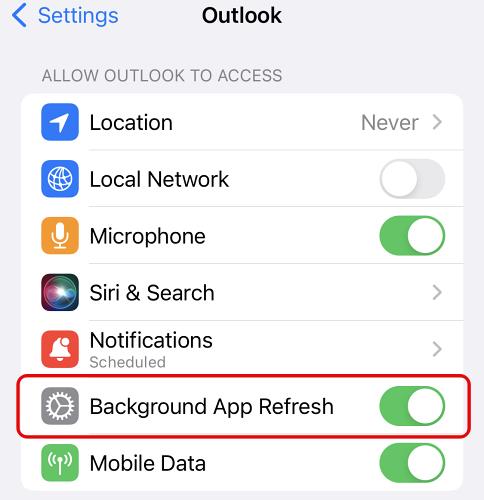
Si le clavier Android ne s
Découvrez comment forcer Android à ouvrir un lien dans Chrome, en modifiant le navigateur par défaut et en ajustant les paramètres de l'application.
Si les icônes de l
Le clic du clavier de votre iPhone peut parfois devenir trop fort sans explication. Découvrez pourquoi cela se produit et comment y remédier.
Si vous ne pouvez pas ouvrir de liens sur les applications Android, assurez-vous d
Si la correction automatique ne fonctionne pas sur votre iPhone, essayez de désactiver et réactiver cette fonctionnalité, mettez à jour le micrologiciel ou utilisez un clavier tiers.
Si certains événements de Google Agenda manquent après la restauration, assurez-vous de vérifier la corbeille et de vous déconnecter/reconnecter au compte.
Si vous obtenez l
Découvrez comment vérifier l'utilisation du processeur sur Android avec des applications tierces. En savoir plus sur l'utilisation du processeur ici.
Si vous rencontrez des difficultés avec l








