Le clavier Android ne saffiche pas ? Voici quoi faire

Si le clavier Android ne s
Android 12 a apporté de nombreux changements esthétiques et des options de confidentialité améliorées, entre autres. Mais, en termes de fonctionnalités, ce n'est pas si différent de ce que nous avons déjà sur Android 11. Une fonctionnalité que de nombreux utilisateurs ont ignorée alors que beaucoup l'ont adoptée est les bulles de discussion. Pour certains utilisateurs d'Android 12, les bulles de discussion ne fonctionnent pas pour quelques applications sélectionnées qui prennent en charge cette fonctionnalité.
Si vous en faites partie, assurez-vous de vérifier les solutions possibles ci-dessous. Nous espérons que les étapes que nous avons énumérées pour vous vous aideront à résoudre ce problème en un rien de temps.
Table des matières:
Comment utiliser Chat Bubbles sur Android 12 ?
1. Assurez-vous que les bulles sont activées
Tout d'abord, toutes les applications de messagerie ne prennent pas en charge les bulles de chat pour le moment. Pour le moment, outre Facebook Messenger et Google (Samsung) Messages, seul Telegram prend en charge de manière fonctionnelle les bulles de chat. WhatsApp devrait également les prendre en charge, cependant, cela ne fonctionne pas pour une raison quelconque.
De plus, comme l'a remarqué notre lecteur Kumar, les bulles de chat ne fonctionneront pas si l'application est verrouillée et doit être déverrouillée pour y accéder, comme avec App Lock ou Secure Folder. Assurez-vous de les désactiver ou d'exclure les applications qui utilisent les bulles de chat.
La prochaine chose que vous devez faire est de vous assurer que les bulles sont activées dans les paramètres système. Voici comment activer les bulles :
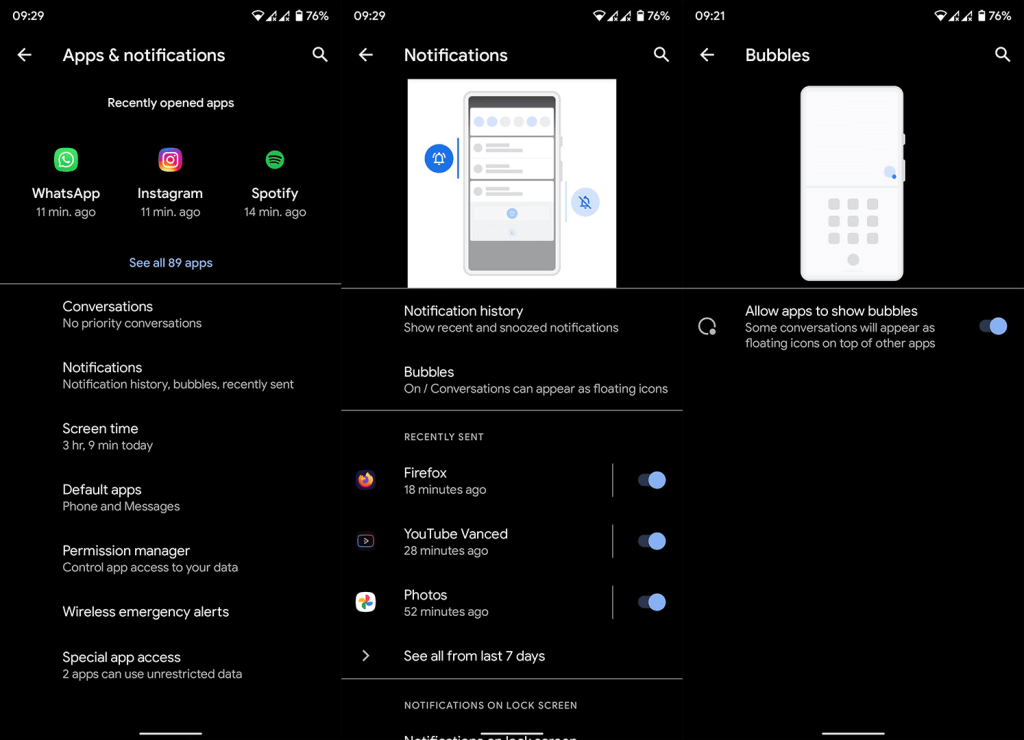
2. Activer les bulles de chat pour une application particulière
La prochaine chose à faire est de s'assurer que la fonctionnalité Chat Bubbles est activée pour l'application particulière qui prend en charge la fonctionnalité. Les applications prises en charge ne l'auront probablement pas activée par défaut, il vaut donc la peine de vérifier les paramètres.
Suivez ces étapes pour activer les bulles de chat par applications :
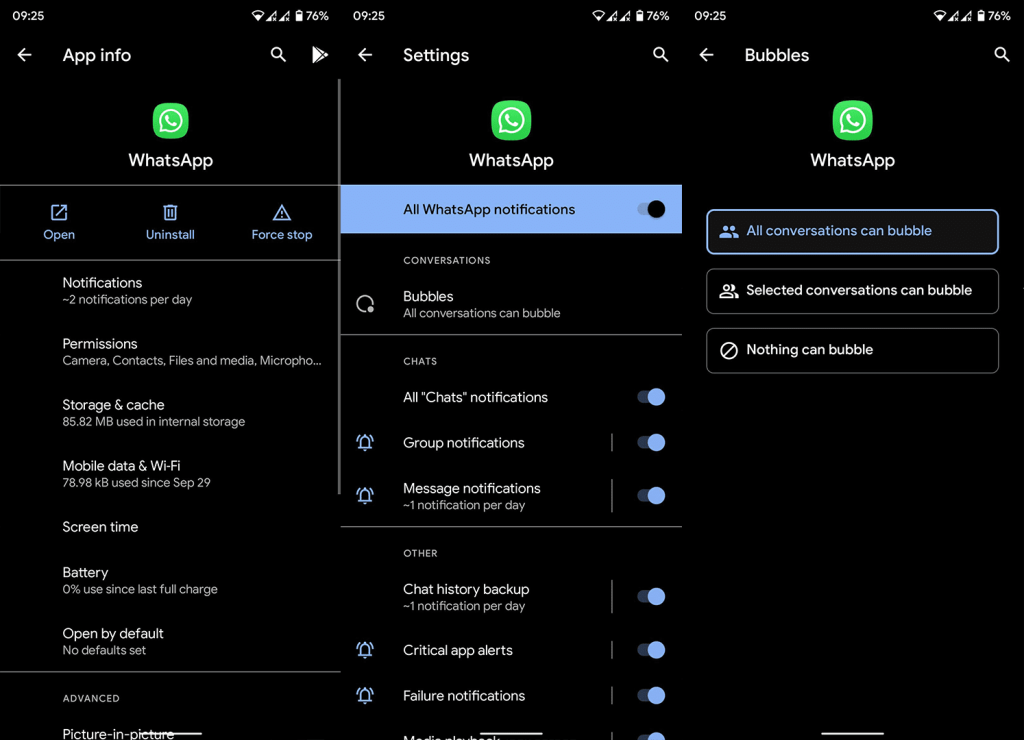
3. Effacer le cache et les données de l'application
Si les bulles de chat ne fonctionnent toujours pas pour vous, même si vous avez suivi les deux premières étapes, nous vous encourageons à vider le cache et les données de l'application. Nous soupçonnons une corruption des données locales après la mise à niveau vers Android 12. En effaçant les données locales, vous devriez résoudre le problème.
Suivez ces instructions pour effacer le cache et les données de l'application concernée :
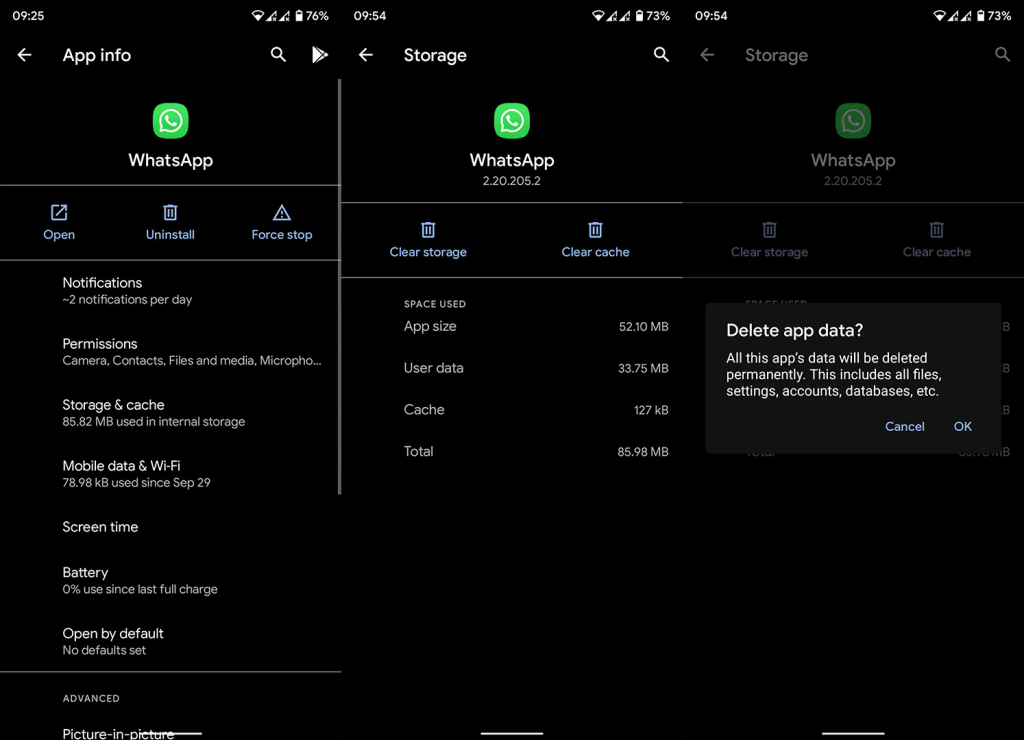
4. Mettez à jour l'application
Enfin, si aucune des étapes précédentes ne s'est avérée efficace pour vous, assurez-vous de mettre à jour l'application. Alternativement, vous pouvez vous inscrire au programme bêta pour que la fonctionnalité fonctionne dès que possible (par exemple WhatsApp ) ou obtenir le dernier APK d'une version bêta à partir de APKMirror .
Accédez simplement au Play Store et, à partir de là, recherchez l'application qui ne fonctionnera pas avec Chat Bubbles sur Android 12. Assurez-vous qu'elle est à jour et faites défiler vers le bas pour vous inscrire au programme bêta. Une fois entièrement mis à jour, testez-le pour voir si les bulles de chat fonctionnent ou non.
Et, sur cette note, nous pouvons appeler cela un enveloppement. Merci d'avoir lu et n'oubliez pas de partager vos réflexions avec nous dans la section des commentaires ci-dessous ou contactez-nous sur Facebook et . Nous avons hâte d'avoir de tes nouvelles.
Note de l'éditeur : cet article a été initialement publié en octobre 2020. Nous nous sommes assurés de le réorganiser pour plus de fraîcheur et de précision.
La fonctionnalité de bulle de discussion est livrée avec de nombreuses options personnalisables. Si les bulles de discussion ne fonctionnent pas dans une conversation ou une application particulière, cela peut signifier que la fonctionnalité de bulle de discussion est désactivée spécifiquement pour cette application ou ce contact.
Dans ce cas, suivez ces étapes pour résoudre le problème :
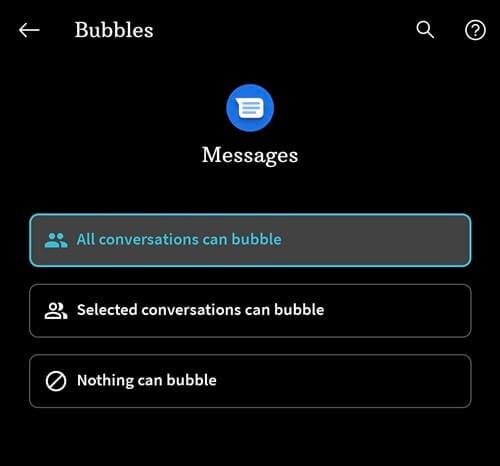
Vérifiez maintenant si les bulles de discussion qui ne fonctionnent pas dans un problème de conversation ont disparu.
Si le clavier Android ne s
Découvrez comment forcer Android à ouvrir un lien dans Chrome, en modifiant le navigateur par défaut et en ajustant les paramètres de l'application.
Si les icônes de l
Le clic du clavier de votre iPhone peut parfois devenir trop fort sans explication. Découvrez pourquoi cela se produit et comment y remédier.
Si vous ne pouvez pas ouvrir de liens sur les applications Android, assurez-vous d
Si la correction automatique ne fonctionne pas sur votre iPhone, essayez de désactiver et réactiver cette fonctionnalité, mettez à jour le micrologiciel ou utilisez un clavier tiers.
Si certains événements de Google Agenda manquent après la restauration, assurez-vous de vérifier la corbeille et de vous déconnecter/reconnecter au compte.
Si vous obtenez l
Découvrez comment vérifier l'utilisation du processeur sur Android avec des applications tierces. En savoir plus sur l'utilisation du processeur ici.
Si vous rencontrez des difficultés avec l








