Le clavier Android ne saffiche pas ? Voici quoi faire

Si le clavier Android ne s
Tous les services de sauvegarde en nuage utilisés en masse sur Android se ressemblent. Il y a Google Drive , puis il y a Dropbox et enfin OneDrive. Beaucoup d'autres aussi. OneDrive se situe quelque part au milieu avec un stockage premium assez abordable et une meilleure intégration avec les PC Windows. Les problèmes liés à OneDrive pour Android sont rares, mais ils existent. Il existe des rapports concernant OneDrive car l'application Android OneDrive ne synchronise pas les fichiers locaux.
Nous nous sommes assurés de disséquer cela et de vous fournir des étapes pour résoudre le problème de synchronisation. Vous pouvez les trouver ci-dessous.
Table des matières:
Pourquoi OneDrive ne se synchronise-t-il pas ?
Solution 1 - Effacer le cache et les données de l'application de OneDrive
Avant de couvrir cette première étape, concentrons-nous sur deux choses importantes. Tout d'abord, nous avons besoin que vous confirmiez que votre réseau Wi-Fi fonctionne comme prévu. Si vous souhaitez télécharger des fichiers via les données mobiles, vous devez l'activer dans les paramètres OneDrive.
La deuxième chose importante est le stockage. Par rapport à Google Photos, OneDrive conserve les photos originales sans perte lors du téléchargement. Et les photos ont tendance à prendre beaucoup de place. Et rapide aussi.
Après avoir traité ces deux éléments, commençons par les étapes de dépannage. Le premier et le plus courant moyen de résoudre un bogue mineur ou une crise de colère temporaire d'une application Android consiste à vider son cache et ses données. Cela pourrait, par conséquent, nécessiter une nouvelle connexion.
Suivez ces étapes pour effacer le cache et les données de l'application OneDrive :
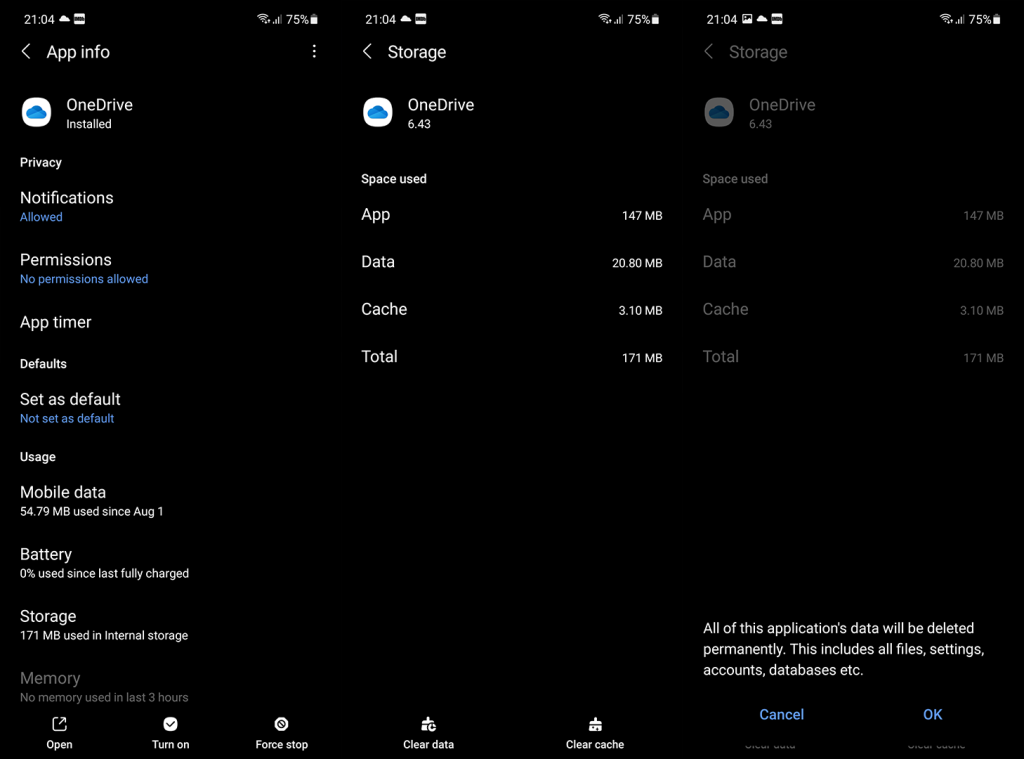
Certains utilisateurs avertis dans les commentaires ont suggéré d'effacer les données des applications associées. Par exemple, si vos feuilles Excell ne sont pas synchronisées, effacez également les données locales de l'application Excell.
Solution 2 – Renommer le dossier Photos
Si vous faites confiance à OneDrive plutôt qu'à Google Photos pour sauvegarder les photos de la pellicule, il existe un bogue courant qui interrompt le processus de téléchargement. Étant donné que le dossier individuel (généralement appelé Camera Roll) est affecté aux téléchargements de photos, il indexe les fichiers à l'intérieur chaque fois qu'une nouvelle photo est prête à être envoyée dans le cloud. Et si vous avez beaucoup de photos dans ce dossier, eh bien, cela peut prendre un certain temps.
C'est pourquoi nous vous suggérons de suivre ces étapes pour éviter le problème de synchronisation avec les photos sur OneDrive :
Solution 3 – Autoriser OneDrive à fonctionner en arrière-plan
Dans la méta actuelle d'Android, la plupart des anciennes autorisations sont automatiquement refusées et vous devez autoriser une application à accéder à tout pendant l'utilisation. Au moins, la plupart du temps et pour les applications non Google. Et certains combinés, en particulier Huawei, ont tendance à tuer les processus d'arrière-plan des applications intrusives. Ou une application que le système juge intrusive.
Dans cet esprit, nous vous conseillons de vérifier toutes les autorisations pour OneDrive et, en plus, de le garder hors des griffes de Phone Manager. Voici ce que vous devez faire :

Solution 4 - Réinstallez l'application OneDrive depuis le Play Store
Enfin, la dernière place sur cette liste restreinte de dépannage est réservée à la réinstallation. Maintenant, à première vue, cela ressemble à une tâche simple. Mais la plupart des utilisateurs oublient la sauvegarde Google Drive qui stocke toutes les sauvegardes de données des applications. Ou, dans ce cas, l'appareil se souviendra du compte et le restaurera lors de l'installation.
C'est pourquoi nous devons supprimer le compte pour OneDrive, désinstaller l'application, l'installer à nouveau, nous connecter et, espérons-le (doigts croisés), la synchronisation commencera à fonctionner.
Voici ce que vous devez faire :
Si vous avez un appareil Samsung et que OneDrive est intégré, accédez à Paramètres > Applications > OneDrive. Appuyez sur le menu à 3 points et désinstaller les mises à jour. Mettez à jour l'application et vérifiez les améliorations.
C'est ça. Si vous ne parvenez toujours pas à synchroniser des fichiers avec OneDrive sur Android, assurez-vous d'envoyer des commentaires à Microsoft. Il pourrait y avoir un problème à grande échelle et vous devriez le savoir.
Dans tous les cas, n'hésitez pas à partager vos solutions ou questions dans la section commentaires ci-dessous. Peut-être que nous avons manqué quelque chose d'important. Postez des commentaires dans la section des commentaires ci-dessous. Merci de nous avoir lu et de nous rejoindre sur Facebook et .
Note de l'éditeur : Cet article a été initialement publié en octobre 2018. Nous nous sommes assurés de le réorganiser pour plus de fraîcheur et de précision.
Depuis le 30/07/21, pour utiliser la fonctionnalité de partage de tableau blanc, les utilisateurs d'Android doivent disposer de la version 6.17 ou supérieure de l'application. Veuillez mettre à jour vers la dernière version pour utiliser la fonctionnalité de partage du tableau blanc. Notez que cette fonctionnalité n’est disponible que pour les comptes OneDrive professionnel ou scolaire, et non pour les forfaits personnels et personnels.
Si le téléchargement de votre appareil photo s'est arrêté, cela peut être dû au fait que vous avez trop de photos dans votre pellicule ou que vous manquez d'espace de stockage. Vérifiez l'état de votre stockage Microsoft sur l' onglet Moi  . Apprendre encore plus .
. Apprendre encore plus .
Si le téléchargement automatique de l'appareil photo ne fonctionne pas ou si seules certaines photos sont téléchargées, procédez comme suit :
Dans l'application OneDrive, appuyez sur Moi  , puis sur Paramètres
, puis sur Paramètres  , puis sur Téléchargement de l'appareil photo .
, puis sur Téléchargement de l'appareil photo .
Vérifiez que la bascule de téléchargement de la caméra est activée  .
.
Vérifiez que le compte de téléchargement de l'appareil photo est le bon compte.
Si vous n'êtes pas connecté au Wi-Fi, cochez Télécharger en utilisant est configuré pour inclure le réseau mobile .
Vérifiez que la case Télécharger uniquement lors du chargement n'est pas cochée.
Si vos vidéos ne s'affichent pas dans votre pellicule, vérifiez que l'option Inclure les vidéos est activée.
Les albums Ce jour-là ne s'afficheront que si vous avez pris 10 photos ou plus ce jour-là.
Si le téléchargement de Samsung Gallery ne fonctionne pas, lisez à propos de Samsung Gallery et OneDrive .
S'il manque certaines photos sur votre pellicule, cela peut être dû au fait que plusieurs photos ont le même horodatage. Cela peut se produire si vous prenez des photos en rafale ou si vous recevez plusieurs photos d'applications de messagerie.
Pour vous assurer que toutes vos photos sont téléchargées sur OneDrive, procédez comme suit :
Ouvrez votre application mobile OneDrive.
Accédez à Fichiers et accédez à l’endroit où vous souhaitez placer les photos.
Sélectionnez pour ajouter le(s) fichier(s) manquant(s).
Remarque : Vous pouvez également télécharger des photos en les partageant sur votre OneDrive depuis votre application Galerie ou Photos.
L'application OneDrive ne synchronise pas automatiquement les fichiers.
L'application OneDrive vous permet de télécharger votre pellicule et d'autres images, ainsi que de télécharger tous les fichiers dont vous disposez sur OneDrive.com.
Remarque : Certaines applications et fonctionnalités peuvent fonctionner uniquement avec le Wi-Fi, en fonction des paramètres de votre appareil ou de votre forfait de données mobiles.
Voici comment définir une sonnerie à partir d'un fichier musical OneDrive.
Depuis n'importe quel écran d'accueil de votre appareil, appuyez sur Applications > Paramètres > Sons et notifications > Sonnerie .
Pour utiliser votre propre fichier musical, faites défiler jusqu'en bas, puis sélectionnez Ajouter une sonnerie .
Appuyez sur Terminer l'action en utilisant : OneDrive , puis appuyez sur Une seule fois , si vous y êtes invité.
Sélectionnez le fichier musical, puis appuyez sur Terminé .
Si vous souhaitez définir une sonnerie depuis votre appareil plutôt que depuis OneDrive, vous devrez peut-être effacer les paramètres par défaut de l'application OneDrive.
Allez dans Paramètres > Applications .
Faites défiler vers le bas, puis appuyez sur OneDrive .
Faites défiler vers le bas, puis appuyez sur Effacer les paramètres par défaut et vous avez terminé.
Après avoir effacé les paramètres par défaut de OneDrive, vous devriez pouvoir utiliser le sélecteur de son chaque fois que vous choisissez des fichiers OneDrive comme sonneries, au lieu d'accéder à OneDrive.
Si la synchronisation ne fonctionne pas, si OneDrive ne se lance pas ou si OneDrive plante, essayez de réinstaller OneDrive :
Ouvrez Paramètres .
Sélectionnez Applications .
Appuyez sur Gérer les applications .
Recherchez et appuyez sur OneDrive .
Appuyez sur Forcer l'arrêt , puis sur Effacer les données et Effacer le cache .
Une fois terminé, désinstallez l'application.
Réinstallez l'application depuis Google Play .
Le fichier est peut-être ouvert dans une autre application. Enregistrez toutes les modifications apportées au fichier, fermez l'application, puis essayez à nouveau de télécharger le fichier.
Le nom du fichier (y compris le chemin) est trop long. Le nom du fichier et le chemin doivent contenir moins de 442 caractères. Raccourcissez le nom de votre fichier ou le nom des sous-dossiers dans OneDrive, ou sélectionnez un sous-dossier plus proche du dossier de niveau supérieur, puis essayez à nouveau de télécharger le fichier.
Le fichier a peut-être été déplacé, renommé ou supprimé avant que vous essayiez de le télécharger. Localisez le fichier, puis essayez de le télécharger à nouveau.
Astuce : Vous pouvez recevoir ce message si vous avez déplacé le fichier sur votre ordinateur après un téléchargement automatique.
Un fichier ne sera pas téléchargé s’il ne rentre pas dans votre espace de stockage OneDrive disponible. Pour voir combien d'espace il vous reste ou obtenir plus de stockage, appuyez sur Menu > Paramètres , puis appuyez sur le nom de votre compte pour voir votre stockage total et l'espace disponible. Vous pouvez également accéder à votre page Stockage en ligne.
Renommez le fichier que vous téléchargez.
Le nom du fichier contient des caractères non autorisés. Modifiez son nom afin qu'il ne commence ni ne se termine par un espace, ne se termine par un point ou n'inclue aucun de ces caractères / \ < > : * " ? |
Ces noms ne sont pas autorisés pour les fichiers ou dossiers : AUX, PRN, NUL, CON, COM0, COM1, COM2, COM3, COM4, COM5, COM6, COM7, COM8, COM9, LPT0, LPT1, LPT2, LPT3, LPT4, LPT5. , LPT6, LPT7, LPT8, LPT9
Si vous ne parvenez pas à envoyer des commentaires ou à signaler un problème lorsque vous êtes connecté avec un compte professionnel ou scolaire, cela est dû aux politiques informatiques de votre organisation. Veuillez contacter votre administrateur informatique pour obtenir de l'aide.
Si l'application et ses fichiers occupent beaucoup d'espace de stockage sur votre appareil mobile, procédez comme suit.
Ouvrez l' application Paramètres Android et sélectionnez Applications .
Faites défiler vers le bas et sélectionnez OneDrive .
Sélectionnez Stockage, puis sélectionnez Effacer les données et Effacer le cache .
Fermez les paramètres , puis ouvrez l' application OneDrive .
Si le clavier Android ne s
Découvrez comment forcer Android à ouvrir un lien dans Chrome, en modifiant le navigateur par défaut et en ajustant les paramètres de l'application.
Si les icônes de l
Le clic du clavier de votre iPhone peut parfois devenir trop fort sans explication. Découvrez pourquoi cela se produit et comment y remédier.
Si vous ne pouvez pas ouvrir de liens sur les applications Android, assurez-vous d
Si la correction automatique ne fonctionne pas sur votre iPhone, essayez de désactiver et réactiver cette fonctionnalité, mettez à jour le micrologiciel ou utilisez un clavier tiers.
Si certains événements de Google Agenda manquent après la restauration, assurez-vous de vérifier la corbeille et de vous déconnecter/reconnecter au compte.
Si vous obtenez l
Découvrez comment vérifier l'utilisation du processeur sur Android avec des applications tierces. En savoir plus sur l'utilisation du processeur ici.
Si vous rencontrez des difficultés avec l








