Le clavier Android ne saffiche pas ? Voici quoi faire

Si le clavier Android ne s
Utiliser un VPN de nos jours n'a rien d'étrange, même si nous pouvons tous convenir que ce n'est pas exactement une nécessité pour tant d'utilisateurs. Comme certains médias et influenceurs aiment les présenter, du moins. Tout dépend de l'importance que vous accordez à votre vie privée et du type de restrictions géographiques que vous souhaitez contourner sur votre appareil mobile. Certains utilisateurs qui les trouvent importants ont rencontré un problème où le VPN ne se connecte tout simplement pas sur Android.
Nous nous sommes assurés d'expliquer pourquoi cela pourrait se produire et de vous fournir une liste de solutions applicables qui, espérons-le, vous aideront à résoudre le problème.
Table des matières:
Pourquoi le VPN ne se connecte-t-il pas sur mon téléphone Android ?
Solution 1 – Assurez-vous que l'accès VPN est autorisé
Lorsque vous utilisez votre client VPN pour Android pour la première fois, une invite devrait apparaître pour ajouter et activer le VPN dans les paramètres système. Vous recevrez une demande de connexion et, une fois que vous l'aurez acceptée et que vous vous connecterez à une adresse IP préférée, vous verrez l'icône Clé dans la barre d'état.
Assurez-vous donc de naviguer vers l'application VPN et de vous connecter à n'importe quel emplacement disponible. Acceptez la connexion et vous devriez pouvoir vous connecter sans problème. D'autre part, si le VPN ne se connecte toujours pas sur votre Android, continuez avec les étapes ci-dessous.
Solution 2 – Réinitialiser le cache et les données de l'application VPN
Alternativement, comme avec toute autre application qui ne fonctionne pas comme prévu, vous pouvez accéder aux paramètres de l'application et vider le cache et les données. Il y a toujours une possibilité de corruption des données qui pourrait entraîner des problèmes avec l'application.
Suivez ces étapes pour réinitialiser le cache et les données de l'application VPN :
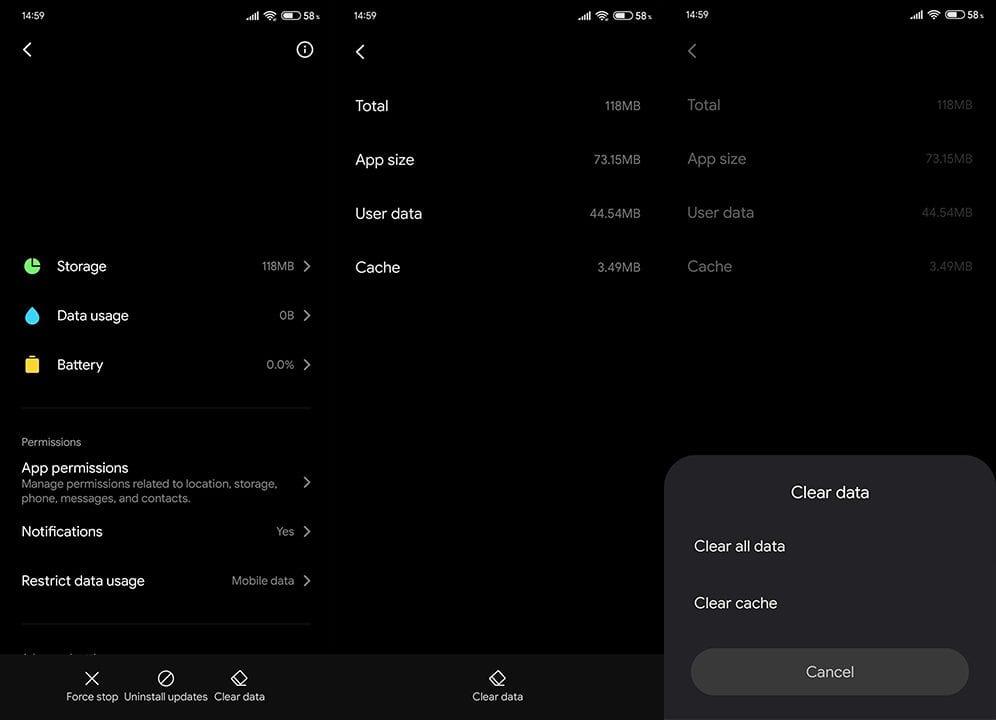
Solution 3 – Désactiver l'assistance WLAN et vérifier la connexion
Certains équipementiers proposent diverses solutions qui assurent une connexion stable en basculant simultanément de l'un à l'autre réseau Wi-Fi ou vers Mobile Data. Bien sûr, si le réseau actuel est instable, plante ou est simplement très lent. Cela pourrait casser le VPN, nous vous suggérons donc de désactiver ces options.
De plus, le réseau privé virtuel utilise votre adresse IP physique, la filtre (la remplace par une adresse IP alternative de votre emplacement préféré) et masque ainsi votre emplacement actuel. Cela signifie que vous avez toujours besoin d'un réseau Wi-Fi stable pour utiliser un VPN.
Suivez ces étapes pour savoir comment désactiver l'assistance WLAN et dépanner la connectivité sur votre appareil Android :
Solution 4 – Réinstaller le VPN
De plus, vous voudrez peut-être réinstaller le VPN et essayer à nouveau. Nous avons déjà mentionné que vous devez vous assurer que votre abonnement est payé si vous utilisez une solution VPN premium pour mobile.
Si c'est effectivement le cas, la réinstallation du VPN peut aider. Accédez simplement au Play Store, localisez votre VPN en le recherchant et désinstallez-le. Redémarrez votre appareil et réinstallez le VPN de votre choix (celui auquel vous êtes abonné, évidemment).
Si le VPN ne se reconnecte pas sur votre appareil Android, essayez de le réparer avec la solution restante.
Solution 5 – Réinitialiser les paramètres réseau
Si aucune des étapes précédentes n'a fonctionné pour vous, le problème peut provenir de la configuration WLAN de votre appareil. Quelque chose ne va pas, nous vous recommandons donc de réinitialiser votre routeur et de réinitialiser les paramètres réseau sur votre appareil.
Voici ce que vous devez faire :
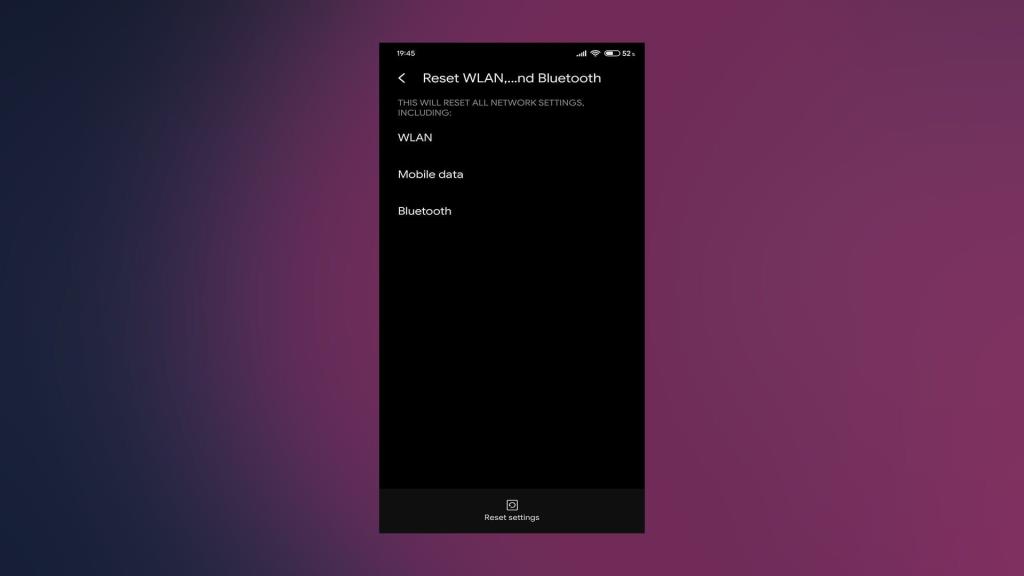
Solution 6 – Essayez avec une solution VPN alternative
Enfin, si le VPN de votre choix ne fonctionne tout simplement pas sur votre appareil, quoi que vous fassiez, envisagez d'annuler l'abonnement et de passer à une alternative. Et il existe en effet plein d'alternatives sur le Play Store.
Nous pouvons recommander NordVPN et vous soutiendriez le développement de notre site Web en l'achetant à partir du lien d'affiliation ci-dessus. Ce VPN est largement reconnu et plutôt fiable sur Android, iOS, Windows ou Mac. Cependant, c'est uniquement votre choix.
Cela dit, nous pouvons conclure cet article. Merci d'avoir lu et, si vous avez des questions ou des suggestions, n'hésitez pas à nous en faire part dans la section des commentaires ci-dessous. Nous attendons vos commentaires avec impatience.
Si le clavier Android ne s
Découvrez comment forcer Android à ouvrir un lien dans Chrome, en modifiant le navigateur par défaut et en ajustant les paramètres de l'application.
Si les icônes de l
Le clic du clavier de votre iPhone peut parfois devenir trop fort sans explication. Découvrez pourquoi cela se produit et comment y remédier.
Si vous ne pouvez pas ouvrir de liens sur les applications Android, assurez-vous d
Si la correction automatique ne fonctionne pas sur votre iPhone, essayez de désactiver et réactiver cette fonctionnalité, mettez à jour le micrologiciel ou utilisez un clavier tiers.
Si certains événements de Google Agenda manquent après la restauration, assurez-vous de vérifier la corbeille et de vous déconnecter/reconnecter au compte.
Si vous obtenez l
Découvrez comment vérifier l'utilisation du processeur sur Android avec des applications tierces. En savoir plus sur l'utilisation du processeur ici.
Si vous rencontrez des difficultés avec l








