Come mostrare o nascondere gli assi del grafico in Excel

Scopri come mostrare o nascondere gli assi del grafico in Excel per migliorare la chiarezza delle presentazioni dei tuoi dati.
Hai problemi con la compilazione automatica in Excel ? Di seguito sono riportati alcuni modi per aiutarti a correggere rapidamente gli errori di compilazione automatica dei dati in Microsoft Excel .

Sebbene la compilazione automatica sia una delle funzionalità di Excel più semplici e popolari da utilizzare, a volte causa errori. Tuttavia, non preoccuparti troppo. Puoi risolvere facilmente il problema utilizzando i metodi seguenti.
Attiva la maniglia di riempimento
Occasionalmente, la funzionalità di Compilazione automatica di Excel potrebbe smettere di funzionare senza alcun preavviso. Quando ciò accade, il primo passo da verificare è se l'opzione Compilazione automatica è abilitata.

Fornisci a Excel più dati
A volte, la Compilazione automatica non funziona come previsto se non fornisci allo strumento dati sufficienti per rilevare l'algoritmo. Prova a selezionare più celle prima di utilizzare la Compilazione automatica o a inserire manualmente più dati prima di attivare il controllo di Compilazione automatica.
Rimuovi i filtri non necessari
La funzionalità di Compilazione automatica potrebbe smettere di funzionare in caso di conflitto con un altro strumento di Excel. Ad esempio, se hai aggiunto un filtro per ordinare i dati di Excel, la Compilazione automatica non è in grado di rilevare quale algoritmo dovrebbe utilizzare.
Le colonne o le righe con filtri applicati solitamente hanno un'icona Filtro nella cella superiore. Per rimuovere il filtro, attenersi alla seguente procedura:
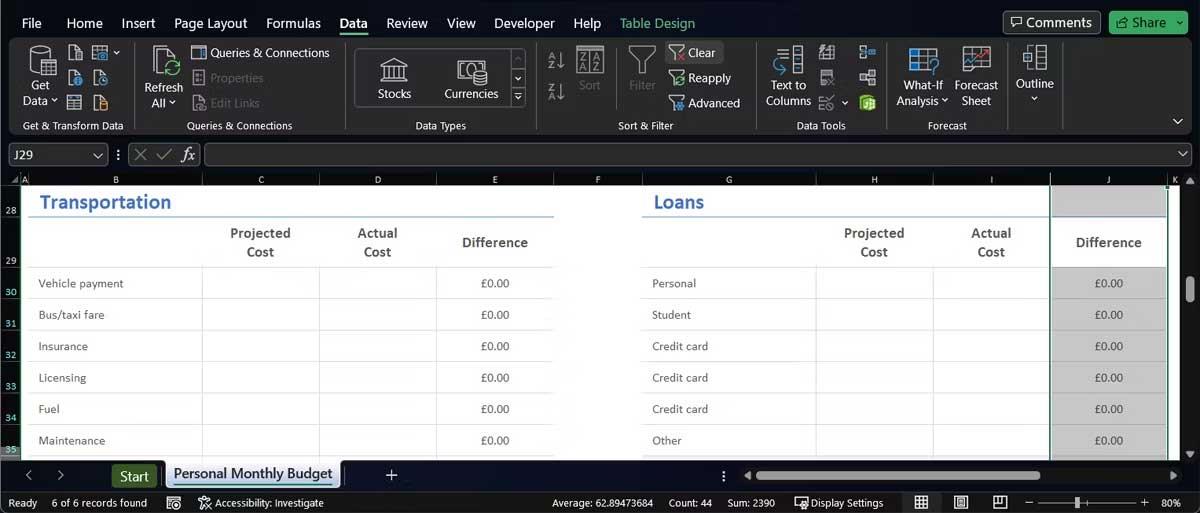
Smetti di premere Ctrl o Cmd
La funzione di Compilazione automatica funziona in modo diverso ogni volta che premi e tieni premuto Ctrl o Cmd mentre la utilizzi. Se tieni premuto il tasto mentre inserisci i dati in una cella, la Compilazione automatica ripeterà i dati invece di espandere la stringa di numeri, testo o date.
Ora, se non premi attivamente il tasto Ctrl o Cmd ma funziona comunque, è possibile che il tasto sia bloccato. In questo caso, puoi provare alcune opzioni:
Attiva il calcolo automatico
Un'altra impostazione che può impedire il funzionamento della funzione di riempimento automatico è l'opzione di calcolo automatico. In Excel, apri la scheda Formule > menu Opzioni di calcolo . Qui, seleziona Automatico .

Sopra sono riportati i modi più semplici per correggere l'errore di compilazione automatica non funzionante su Microsoft Excel 2019 . Spero che l'articolo ti sia utile.
Scopri come mostrare o nascondere gli assi del grafico in Excel per migliorare la chiarezza delle presentazioni dei tuoi dati.
Scopri come aprire vecchi file Excel con Excel 365 (2016/2019) e risolvere i problemi di compatibilità.
Scopri come utilizzare un ciclo Do-While in Excel VBA per automatizzare le attività ripetitive, migliorando la tua produttività e l
Vuoi rappresentare graficamente le funzioni trigonometriche con Microsoft Excel? Scopri come farlo con questa guida passo passo.
Scopri come utilizzare la funzione CONTA.SE in Excel per contare celle in base a più condizioni con esempi pratici.
La funzione Match in Excel ha molte applicazioni pratiche. Scopri come utilizzare la funzione Corrispondenza di Excel con esempi dettagliati.
MehmetSalihKoten, un utente Reddit, ha creato una versione completamente funzionale di Tetris in Microsoft Excel.
Per convertire le unità di misura in Excel, utilizzeremo la funzione Converti.
Cos'è la funzione CERCA.ORIZZ? Come utilizzare la funzione CERCA.ORIZZ in Excel? Scopriamolo con LuckyTemplates!
La funzione SEERRORE in Excel è abbastanza comunemente utilizzata. Per usarlo bene, è necessario comprendere la formula SEERRORE di Microsoft Excel.







