Come mostrare o nascondere gli assi del grafico in Excel

Scopri come mostrare o nascondere gli assi del grafico in Excel per migliorare la chiarezza delle presentazioni dei tuoi dati.
Vuoi automatizzare le attività ripetitive in Excel VBA? Impariamo quindi come utilizzare un ciclo Do-While per implementare una serie di azioni che si ripetono finché non viene soddisfatta una condizione.

Il ciclo Do-While in Excel è abbastanza semplice. Puoi utilizzare questo ciclo per eseguire un'azione in base a una condizione specifica. Il ciclo si ripete finché le condizioni restano vere. Quando una condizione diventa falsa, il ciclo si interrompe e i risultati vengono visualizzati nelle celle designate.
I loop sono parte integrante di qualsiasi linguaggio di programmazione. In Excel VBA, puoi utilizzare vari tipi di loop, tra cui:
| Tipo di Loop | Descrizione |
|---|---|
| For Loop | Ripete un blocco di codice un numero specifico di volte. |
| Do While Loop | Continua a eseguire un blocco di codice finché una condizione specificata è vera. |
| Do Until Loop | Continua a eseguire un blocco di codice finché una condizione specificata non è vera. |
Il ciclo Do-While ha una struttura predefinita che è necessario seguire per garantire il suo corretto funzionamento:
Do While [condition_reference]
[Criteria statements]
LoopIl ciclo inizia con la parola chiave Do While, seguita dalla condizione da controllare. Quando questa condizione è falsa, il ciclo termina.
Supponiamo di voler visualizzare i multipli di due nella colonna A finché il contatore non raggiunge 20. Ecco come procedere:
Sub DoWhileLoop()
Dim a As Integer
a = 1
Do While a <= 20="" cells(a,="" 1)="2" *="" a="" a="a" +="" 1="" loop="" end="">
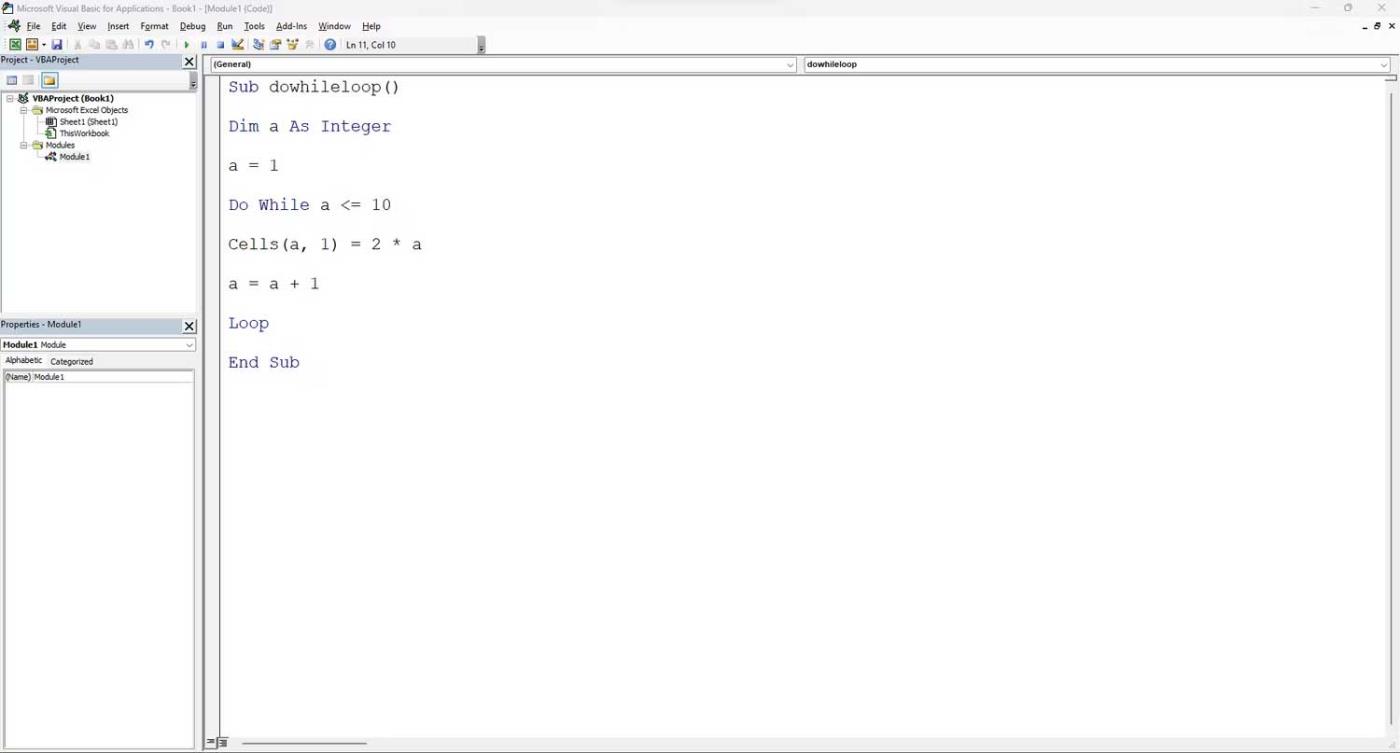
Avete ora tutte le informazioni su come utilizzare il ciclo Do-While in Excel VBA. Questo metodo non solo semplifica le attività manuali, ma migliora anche la vostra efficienza lavorativa.
Scopri come mostrare o nascondere gli assi del grafico in Excel per migliorare la chiarezza delle presentazioni dei tuoi dati.
Scopri come aprire vecchi file Excel con Excel 365 (2016/2019) e risolvere i problemi di compatibilità.
Scopri come utilizzare un ciclo Do-While in Excel VBA per automatizzare le attività ripetitive, migliorando la tua produttività e l
Vuoi rappresentare graficamente le funzioni trigonometriche con Microsoft Excel? Scopri come farlo con questa guida passo passo.
Scopri come utilizzare la funzione CONTA.SE in Excel per contare celle in base a più condizioni con esempi pratici.
La funzione Match in Excel ha molte applicazioni pratiche. Scopri come utilizzare la funzione Corrispondenza di Excel con esempi dettagliati.
MehmetSalihKoten, un utente Reddit, ha creato una versione completamente funzionale di Tetris in Microsoft Excel.
Per convertire le unità di misura in Excel, utilizzeremo la funzione Converti.
Cos'è la funzione CERCA.ORIZZ? Come utilizzare la funzione CERCA.ORIZZ in Excel? Scopriamolo con LuckyTemplates!
La funzione SEERRORE in Excel è abbastanza comunemente utilizzata. Per usarlo bene, è necessario comprendere la formula SEERRORE di Microsoft Excel.








Marco -
Ottimo articolo! Ho sempre avuto difficoltà con il ciclo do-while in Excel VBA. Finalmente ho capito come utilizzarlo correttamente. Grazie per la chiarezza!
Giulia_98 -
Non sapevo che il ciclo do-while potesse semplificare così tanto la programmazione in VBA. Mi viene in mente di usarlo per i miei progetti. Chi altri lo utilizza regolarmente
Luca M. -
Ho provato a implementare un ciclo do-while nella mia macro e ha funzionato perfettamente! Consiglio vivamente di seguire queste istruzioni. Sono davvero utili
Elena D. -
Giusto per fare una battuta: i cicli do-while sono come il gelato in estate, non possono mancare! Scherzi a parte, questo post è stato davvero utile per migliorare le mie capacità in Excel.
Tiziano -
WOW! Non pensavo che poter usare il ciclo do-while potesse aiutare tanto la gestione dei dati in Excel. Mi sono emozionato nel trovare questa soluzione
Francesco B. -
Ho una domanda: come si comporta il ciclo do-while se non ci sono condizioni di uscita chiare? Potrebbe creare un ciclo infinito? Aspetto una risposta!
Federico -
Ottima spiegazione! Ho sempre trovato difficile il concetto di cicli in VBA, ma tu l'hai reso così semplice. Non vedo l'ora di applicare quanto appreso nel mio lavoro
Bianca e il suo gatto -
Devo dire che all'inizio ero un po' scettica riguardo ai cicli in VBA. Ma dopo aver letto il tuo post, mi hai aperto gli occhi su come usarli in modo efficace. Grazie
Martina in IT -
Grazie per il tuo articolo! Finalmente posso automatizzare alcune delle mie attività noiose con Excel. Continuerò a seguire i tuoi consigli per migliorare le mie abilità in VBA
Giorgia -
La parte sui cicli annidati è stata davvero illuminante! Non mi era mai venuto in mente di usarli insieme al do-while. Devo provare subito!