Come mostrare o nascondere gli assi del grafico in Excel

Scopri come mostrare o nascondere gli assi del grafico in Excel per migliorare la chiarezza delle presentazioni dei tuoi dati.
La funzione SEERRORE in Excel è abbastanza comunemente utilizzata. Per usarlo bene, è necessario comprendere la formula SEERRORE di Microsoft Excel .
La funzione SEERRORE in Excel appartiene alla funzione di base di Excel , una funzione logica per restituire il valore desiderato quando la condizione di questa funzione fornisce un risultato di errore. Mentre calcoliamo i dati in Excel, gli errori sono inevitabili. Gli errori di Excel possono verificarsi in qualsiasi funzione come la funzione Vlookup ,... e vengono forniti con molti codici di errore diversi come #VALUE date error in Excel .
La funzione SEERRORE ci aiuterà a rilevare gli errori nella tabella dati e a gestirli. Il valore restituito dipenderà dall'utente specificato quando la funzione fallisce. L'articolo seguente ti guiderà su come utilizzare la funzione SEERRORE in Excel.
1. Formula della funzione SEERRORE di Excel
La funzione SEERRORE ha la formula =SEERRORE(valore, valore_se_errore) . Lì dentro:
2. Come utilizzare la funzione SEERRORE in Excel
È possibile scaricare gli esercizi sulla funzione SEERRORE in Excel con le soluzioni seguendo il collegamento seguente.
Esempio 1: Tabella per il calcolo del punteggio medio
Abbiamo la trascrizione delle materie di seguito e chiediamo di calcolare la media di 3 materie tramite calcolo, senza utilizzare la funzione MEDIA .
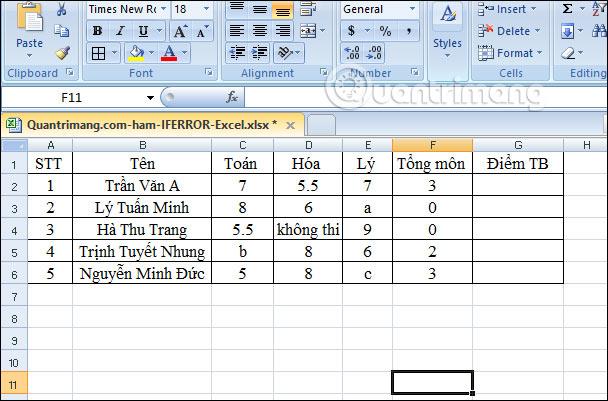
Innanzitutto, inseriamo il calcolo della media come al solito e quindi premiamo Invio per produrre il risultato. Quindi trascina la prima cella del risultato sulle celle rimanenti.
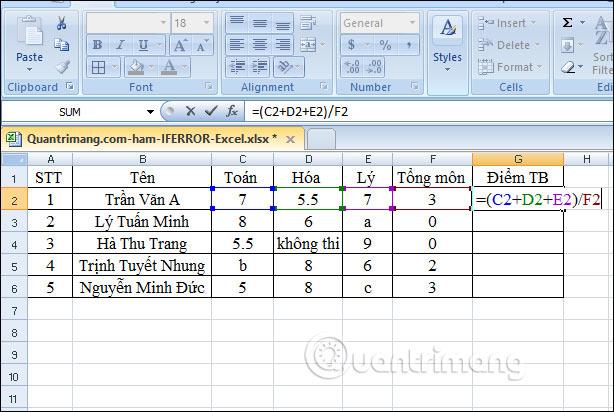
Si può vedere che alcune celle di dati sottostanti hanno immesso un valore errato, risultando in un messaggio di errore come mostrato. Se lo lasciamo così, la tabella dei dati sarà piuttosto brutta. Invece di commettere un errore del genere, puoi utilizzare la funzione SEERRORE per sostituirlo con un altro valore.
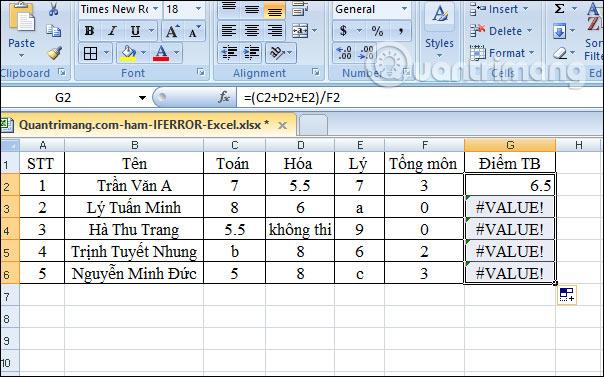
Inseriamo la formula di calcolo =IFERROR((C2+D2+E2)/F2,"Calcolo errato") e premiamo Invio.
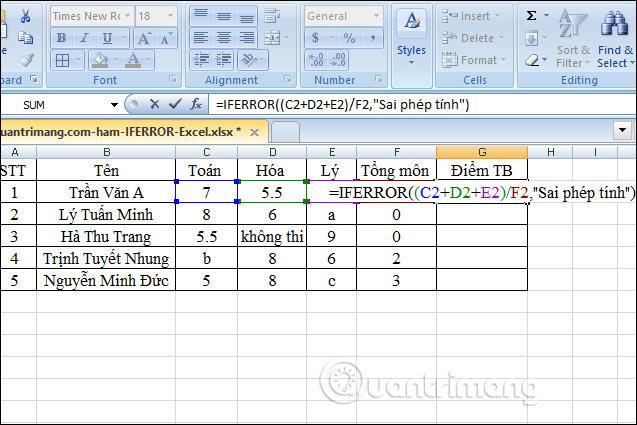
Quando i dati in ciascuna cella sono corretti, vengono visualizzati i risultati. Scorri verso il basso fino alle caselle rimanenti per selezionare. In qualsiasi cella in cui viene inserito il numero sbagliato, il risultato sarà Calcolo errato come di seguito.
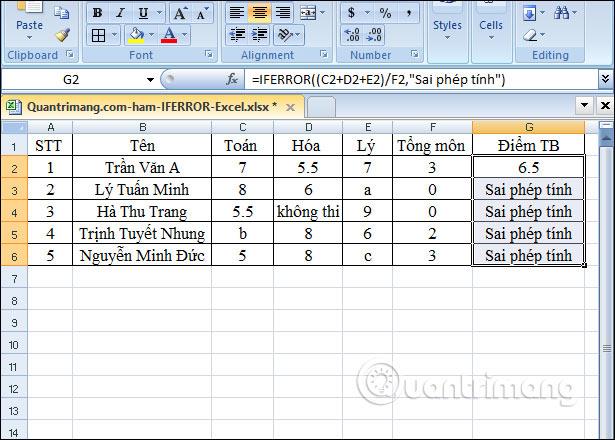
Esempio 2: calcolare la percentuale degli articoli venduti
Di seguito è riportata una tabella riepilogativa con il numero di prodotti venduti e l'inventario effettuato. Calcoleremo la percentuale in Excel dividendo la merce venduta per l'inventario totale per ottenere la percentuale che dobbiamo trovare.
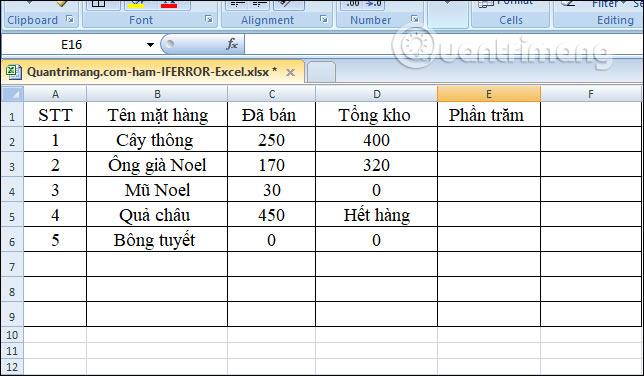
Inserisci il calcolo =C2/D2 quindi premi Invio e ottieni il risultato.
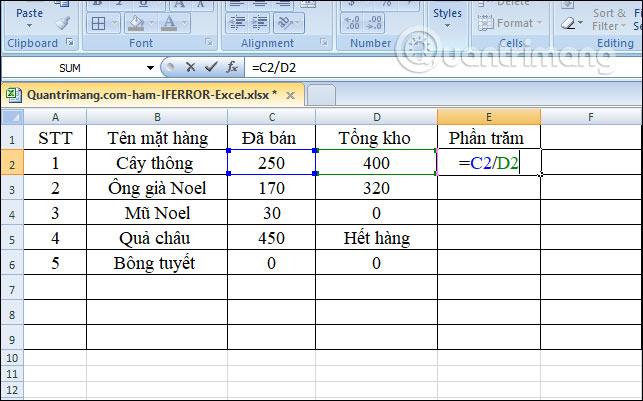
Nella tabella, ci sono alcuni valori nelle celle dell'inventario venduto e totale che non sono corretti, quindi quando si calcola la percentuale, viene visualizzato un messaggio di errore come mostrato di seguito. Possiamo anche sostituire questo messaggio di errore con un altro valore.
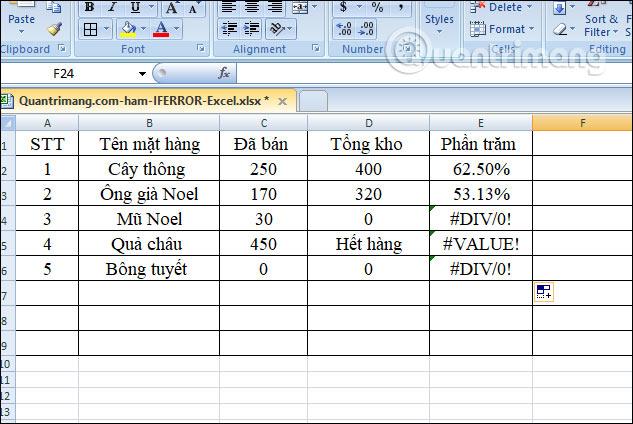
Nella prima cella, inserisci la formula =IFERROR(C2/D2, "Errore di input errato") e premi Invio.

Per le celle in cui vengono immessi i dati corretti, i risultati verranno comunque visualizzati. Per quanto riguarda le caselle inserite in modo errato, il messaggio sottostante verrà sostituito.
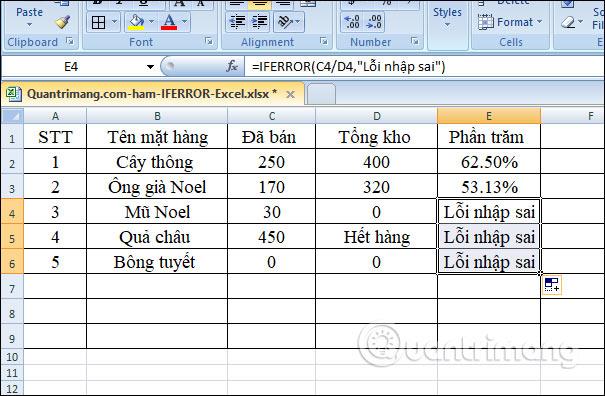
Quindi la funzione SEERRORE in Excel è molto facile da usare. Dobbiamo solo inserire il nome della funzione, la formula di calcolo e il valore sostitutivo per il messaggio di errore. Gli utenti possono inserire i valori sostitutivi come preferiscono. Ti auguro successo!
Nota quando si utilizza la funzione SEERRORE in Excel
La funzione SEERRORE viene utilizzata per individuare errori e fornire un risultato o un messaggio più "amichevole" quando viene rilevato un errore. Quando una formula restituisce un risultato normale, la funzione SEERRORE restituisce quel risultato. Quando una formula restituisce un errore, SEERRORE fornisce un risultato alternativo. IFERROR è un buon modo per controllare gli errori. La funzione SEERRORE è un sostituto moderno della funzione VAL.ERRORE.
In sostanza, alla domanda su cosa sia la funzione SEERRORE, basta rispondere che serve per rilevare e gestire gli errori derivanti da formule o altre funzioni. IFERROR può verificare la presenza dei seguenti errori: #N/A, #VALUE!, #REF!, #DIV/0!, #NUM!, #NAME? o #NULL!.
IFERRORE o IFNA?
La funzione SEERRORE è una funzione utile, ma è lo strumento che rileva la più ampia gamma di errori. Ad esempio, se è presente un errore di battitura nella formula, Excel potrebbe restituire l'errore #NOME?, ma SEERRORE corregge l'errore e restituisce invece il risultato. Ciò potrebbe oscurare una questione importante. In molti casi, ha più senso utilizzare la funzione IFNA perché rileva solo gli errori #N/D.
Differenza tra SE.ERRORE e SE VAL.ERRORE
Ora sai cos'è la funzione SEERRORE in Microsoft Excel e quanto è facile da usare. Tuttavia, ti chiedi perché le persone usano ancora IF ISERROR? Presenta dei vantaggi rispetto a IFERROR?
La risposta qui è no. In precedenza, nella versione 2003 e precedenti, la funzione SEERRORE non esisteva. IF ISERROR è l'unico modo per rilevare gli errori. A partire da Excel 2007, l'utilizzo della funzione SEERRORE, sebbene più complicata, fornisce gli stessi risultati dopo poco tempo.
Ad esempio, per individuare gli errori della funzione Vlookup, puoi utilizzare una delle due formule seguenti:
In Excel 2007-2016:
IFERROR(VLOOKUP(…), "Not found")
In tutte le versioni di Excel
IF(ISERROR(VLOOKUP(…)), "Not found", VLOOKUP(…))
Tieni presente che nella formula SE ISERROR VLOOKUP, devi utilizzare Vlookup due volte. Nella versione inglese, questa formula può essere letta come segue: Se Vlookup restituisce un risultato di errore, l'utente riceverà il messaggio "Non trovato" .
Scopri come mostrare o nascondere gli assi del grafico in Excel per migliorare la chiarezza delle presentazioni dei tuoi dati.
Scopri come aprire vecchi file Excel con Excel 365 (2016/2019) e risolvere i problemi di compatibilità.
Scopri come utilizzare un ciclo Do-While in Excel VBA per automatizzare le attività ripetitive, migliorando la tua produttività e l
Vuoi rappresentare graficamente le funzioni trigonometriche con Microsoft Excel? Scopri come farlo con questa guida passo passo.
Scopri come utilizzare la funzione CONTA.SE in Excel per contare celle in base a più condizioni con esempi pratici.
La funzione Match in Excel ha molte applicazioni pratiche. Scopri come utilizzare la funzione Corrispondenza di Excel con esempi dettagliati.
MehmetSalihKoten, un utente Reddit, ha creato una versione completamente funzionale di Tetris in Microsoft Excel.
Per convertire le unità di misura in Excel, utilizzeremo la funzione Converti.
Cos'è la funzione CERCA.ORIZZ? Come utilizzare la funzione CERCA.ORIZZ in Excel? Scopriamolo con LuckyTemplates!
La funzione SEERRORE in Excel è abbastanza comunemente utilizzata. Per usarlo bene, è necessario comprendere la formula SEERRORE di Microsoft Excel.







