Come mostrare o nascondere gli assi del grafico in Excel

Scopri come mostrare o nascondere gli assi del grafico in Excel per migliorare la chiarezza delle presentazioni dei tuoi dati.
Se vuoi rappresentare graficamente le funzioni trigonometriche ma non sai da dove iniziare, Microsoft Excel è lo strumento ideale. In questo articolo, ti guideremo passo passo su come tracciare le funzioni trigonometriche utilizzando Excel, rendendo il processo semplice e intuitivo.
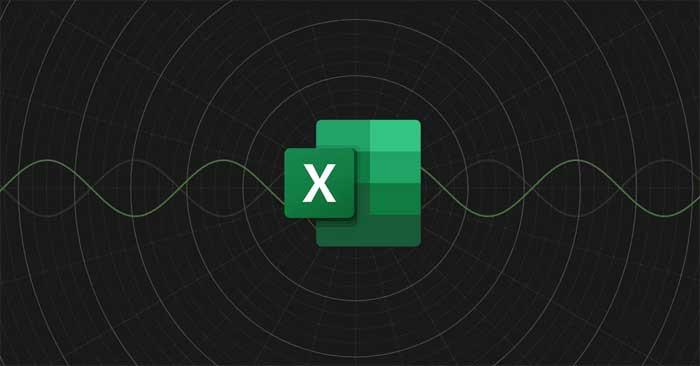
Per iniziare, è necessario avere una tabella con valori X e Y. È possibile generare i valori X manualmente o utilizzare le funzioni di Excel per crearli automaticamente.
Il primo passo è immettere il valore iniziale per X. Posizionati in una cella (ad esempio A3) e inserisci il valore di partenza, per esempio -3.
=A3+1/4.Minore è l'incremento tra i valori X, più dettagliato sarà il tuo grafico.
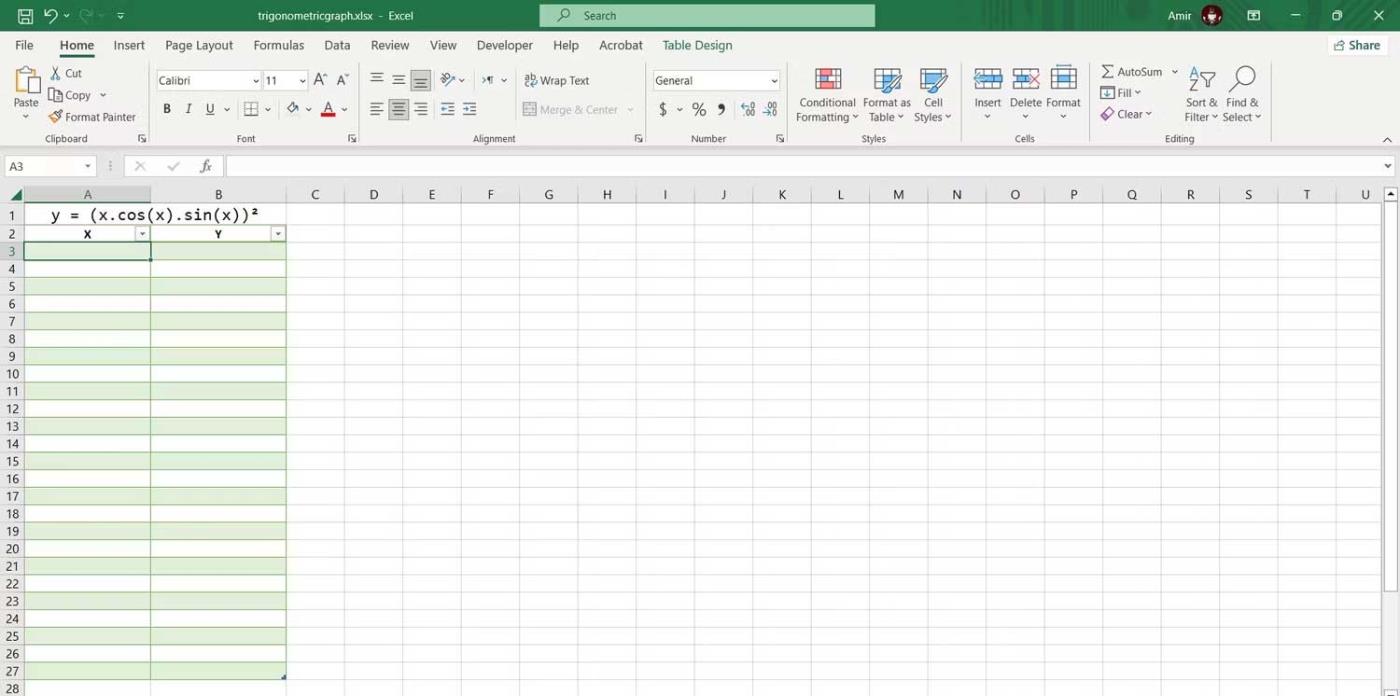
Una volta che i valori X sono stati inseriti, il passaggio successivo è calcolare i valori Y utilizzando le funzioni trigonometriche di Excel.
Per la funzione trigonometrica y = (x.cos(x).sin(x))², segui questi passaggi:
(A3*COS(A3)*SIN(A3))^2.Se desideri utilizzare i radianti, modifica la formula come segue:
<>
Ora che hai i valori X e Y, è tempo di rappresentarli graficamente:
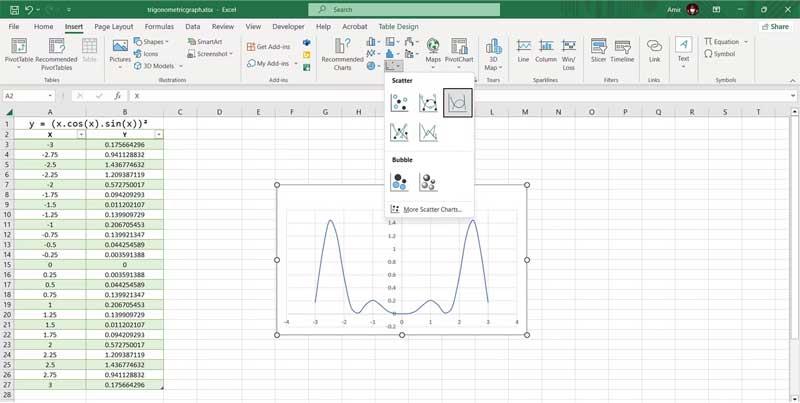
Complimenti! Hai ora un grafico che rappresenta l'equazione trigonometrica. Puoi modificare e personalizzare ulteriormente il grafico in base alle tue preferenze per una visualizzazione più efficace.
Per ulteriori informazioni su come utilizzare Excel per analisi dati, visita le nostre altre guide [inserire link interni qui].
Scopri come mostrare o nascondere gli assi del grafico in Excel per migliorare la chiarezza delle presentazioni dei tuoi dati.
Scopri come aprire vecchi file Excel con Excel 365 (2016/2019) e risolvere i problemi di compatibilità.
Scopri come utilizzare un ciclo Do-While in Excel VBA per automatizzare le attività ripetitive, migliorando la tua produttività e l
Vuoi rappresentare graficamente le funzioni trigonometriche con Microsoft Excel? Scopri come farlo con questa guida passo passo.
Scopri come utilizzare la funzione CONTA.SE in Excel per contare celle in base a più condizioni con esempi pratici.
La funzione Match in Excel ha molte applicazioni pratiche. Scopri come utilizzare la funzione Corrispondenza di Excel con esempi dettagliati.
MehmetSalihKoten, un utente Reddit, ha creato una versione completamente funzionale di Tetris in Microsoft Excel.
Per convertire le unità di misura in Excel, utilizzeremo la funzione Converti.
Cos'è la funzione CERCA.ORIZZ? Come utilizzare la funzione CERCA.ORIZZ in Excel? Scopriamolo con LuckyTemplates!
La funzione SEERRORE in Excel è abbastanza comunemente utilizzata. Per usarlo bene, è necessario comprendere la formula SEERRORE di Microsoft Excel.








Martina P. -
Finalmente ho un modo per spiegare le funzioni trigonometriche ai miei studenti. Ottima risorsa
GiorgioTech -
Le funzioni trigonometriche sono fondamentali in matematica! Chi l'avrebbe mai detto che Excel potesse essere così utile
Franco H. -
Grazie per l'articolo! È molto utile e chiarificatore. Non vedo l'ora di usarlo nel mio lavoro
Francesca Miau -
Ho sempre pensato che Excel fosse solo per le tabelle, ma ora vedo che posso usarlo per grafici trigonometrici! Stupendo
Roberto IT -
Articolo eccellente, ma vorrei sapere se esistono altri programmi che possono supportare questa attività
Giulia Verdi -
Non sapevo che Excel potesse fare tutto questo! Devo assolutamente provare a creare i grafici delle funzioni trigonometriche. Bell'articolo!
Arianna ht -
Articolo condiviso! Ho proposto ai miei compagni di classe di sperimentare con le funzioni trigonometriche!
Raffaele C. -
Questo è un ottimo modo per visualizzare le funzioni trigonometriche. Continuerò a seguire i vostri suggerimenti
Sofia D. -
Qualcuno potrebbe consigliarmi altre risorse per migliorare l'uso di Excel? Ho voglia di imparare di più
Lorenzo 23 -
Ho seguito i vostri consigli e i miei grafichetti sono venuti benissimo! Excel è davvero magico in queste cose
Chiara 88 -
Ciao a tutti! Vorrei sapere se ci sono App che possono facilitare la creazione di grafici come in Excel!
SaraLuce -
Non vedo l'ora di mettere in pratica questi passaggi per i miei progetti scolastici. Excel è uno strumento poderoso
Vittoria 99 -
Qualcuno ha provato ad usare Excel per fare grafici animati? Mi piacerebbe fare un progetto creativo
Federico L. -
Super interessante! Questa guida mi ha aperto nuovi orizzonti per l'uso di Excel nella matematica
Alice P. -
Articolo molto interessante! Ma qualcuno di voi sa come animare i grafici in Excel? Sarebbe qualcosa di spettacolare
Marco Rossi -
Grazie per questo articolo! Ho sempre avuto difficoltà a rappresentare graficamente le funzioni trigonometriche, ma con Excel sembra molto più semplice!
Maria SenzaCognome -
Ho trovato questo articolo davvero illuminante. Adoro Excel, soprattutto quando si tratta di math!
Valerio S. -
Ciao, mi potrebbe aiutare qualcuno ad utilizzare le formule in Excel? Ignoro completamente come procedere.
Alberto 21 -
Concordo! Questo approccio rende tutto più chiaro. C'è da dire che Excel non smette mai di stupirmi
Matteo_G -
Questa è una risorsa fantastica per chi, come me, studia per gli esami di matematica. Grazie mille
Alessandro 92 -
Sono uno studente di ingegneria e queste informazioni sono davvero utili. Grazie per aver condiviso
LucaBN -
Mi chiedo se ci sono altre funzioni matematiche che posso rappresentare allo stesso modo. Qualcuno ha suggerimenti?
Pietro OM -
Bell'articolo, ma ho ancora qualche dubbio... per il grafico tangente, ci sono ulteriori passaggi
Didimon -
Excel è più potente di quanto pensassi! Ho fatto il grafico del seno e ora voglio provare il tutto. Grazie dell'idea
Elena F. -
Wow, appena ho finito di leggere questo articolo e subito mi sono messa al lavoro. I risultati sono ottimi!
MatildaT. -
Non conoscevo queste funzionalità! Ora non vedo l'ora di creare grafici per le mie presentazioni!
Gabriella B. -
Ho trovato utili i tuoi esempi pratici. Excel è una grande risorsa per i matematici
Lucrezia78 -
Finalmente un modo per visualizzare queste funzioni complicate! Condivido sull'argomento per i miei amici
Valentina M. -
Ho appena provato a fare il grafico del seno e il risultato è stato sorprendente. Grazie per l’aiuto
Silvio75 -
Spettacolare! Non lo avrei mai pensato. Ho trovato la spiegazione chiara e ben dettagliata. Grazie
Carmine D. -
Fantastico! Ho già provato a fare il grafico seno e coseno, ma voglio approfondire con le altre funzioni. Grazie per la guida!
Claudia R. -
Non mi sarei mai aspettata di poter rappresentare matematicamente le funzioni in Excel. Articolo super utile, grazie
Max N. -
Ogni volta che uso Excel, scopro qualcosa di nuovo! Questo articolo è un tesoro!