Come mostrare o nascondere gli assi del grafico in Excel

Scopri come mostrare o nascondere gli assi del grafico in Excel per migliorare la chiarezza delle presentazioni dei tuoi dati.
Le liste di controllo sono un ottimo modo per tenere traccia di attività o processi. Di seguito è riportato un metodo semplice e dettagliato per creare una lista di controllo in Excel .

Istruzioni dettagliate per la creazione di una lista di controllo in Excel
L'articolo ti mostrerà come creare un elenco di controllo Excel con caselle di controllo quando le completi. Fondamentalmente, devi solo fare 3 passaggi:
1. Attiva la scheda Sviluppatore
Attiva la scheda Sviluppatore sulla barra multifunzione per creare un elenco di controllo. Per farlo, fai clic con il pulsante destro del mouse sulla barra multifunzione e seleziona Personalizza la barra multifunzione .

Nell'elenco Schede principali sul lato destro della finestra di dialogo Opzioni di Excel, seleziona Sviluppatore e fai clic su OK .
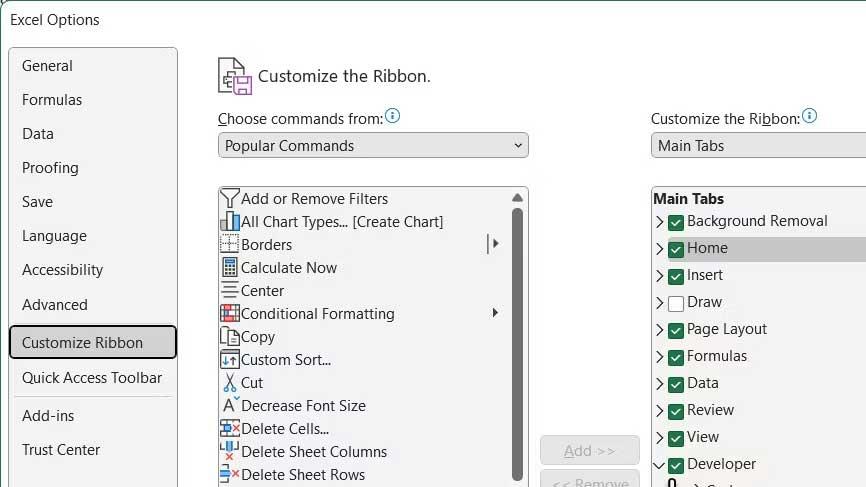
2. Inserisci gli elementi della lista di controllo nel foglio di calcolo
Inserisci un elenco di cose da fare, un elemento per cella. In questo esempio, hai una cella con il totale degli articoli e una cella con il totale degli articoli imballati o il numero di articoli spuntati nell'elenco.
Oh, sono a posto? sarà rosso con NO se non sono selezionati tutti gli elementi. Se tutti gli elementi sono stati selezionati, la casella rossa diventerà verde con SI .
Fai clic sulla scheda Sviluppatore . Quindi, fare clic su Inserisci nella sezione Controlli e fare clic su Casella di controllo (controllo modulo).
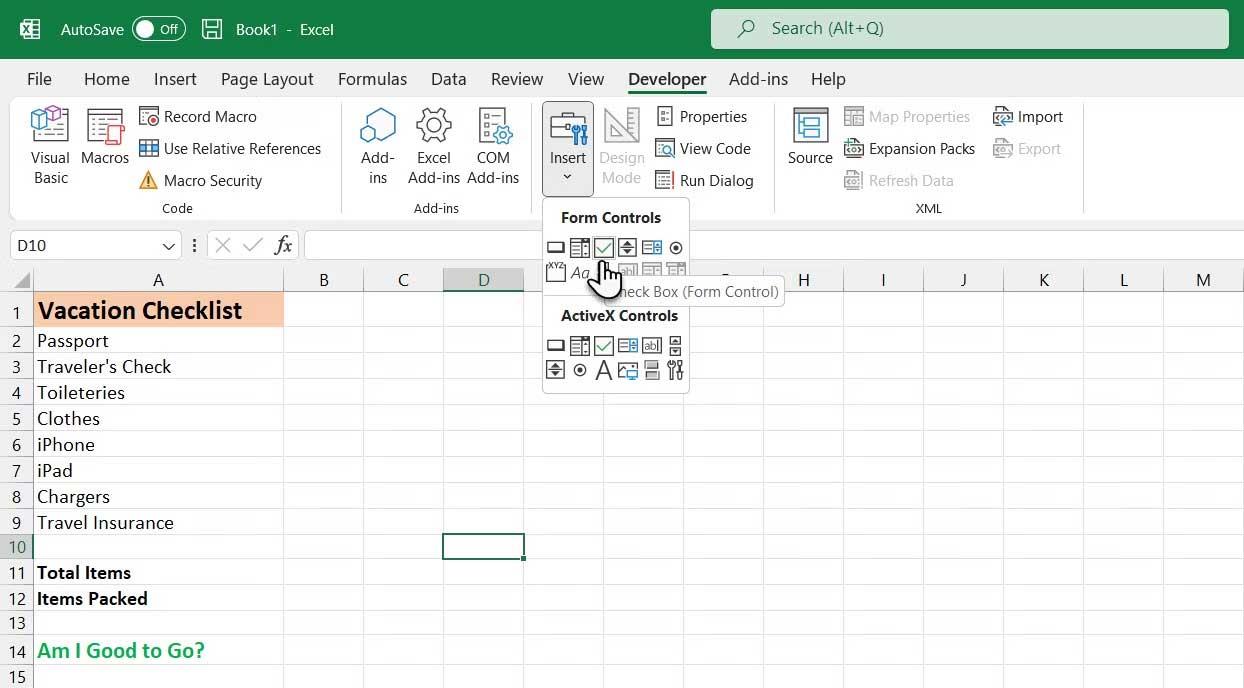
3. Aggiungi caselle di controllo
Seleziona la cella che desideri inserire nella casella di controllo. Vedrai il testo appena a destra della casella di controllo. Qui è necessaria solo la casella di testo, non il testo. Anche se il controllo della casella di controllo è selezionato, evidenzia il testo accanto alla casella di controllo ed eliminalo.
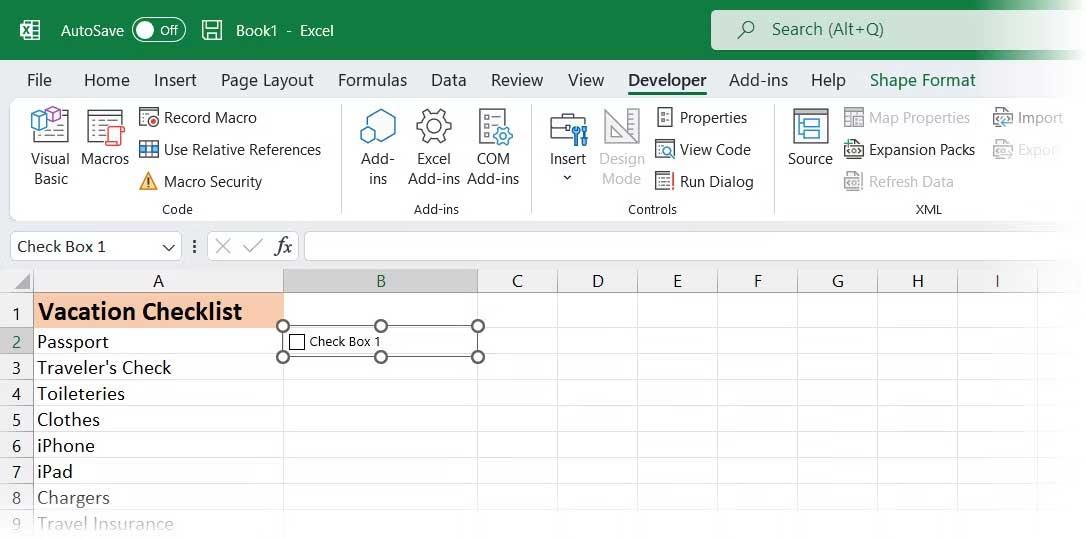
Il controllo della casella di controllo non viene ridimensionato automaticamente dopo aver eliminato il testo. Se desideri ridimensionarlo, fai clic con il pulsante destro del mouse sulla casella per selezionare la casella di controllo, quindi fai clic con il pulsante sinistro del mouse su di essa. Le celle selezionate avranno cerchi negli angoli.
Trascina uno dei cerchi a destra verso la casella di controllo per ridimensionare il bordo in modo che si adatti alla casella di controllo. Puoi quindi spostare la casella di controllo verso il centro della cella utilizzando il cursore a 4 punte.
Questo esempio vuole copiare la casella di controllo sul resto degli elementi nell'elenco delle cose da fare. Per selezionare la cella contenente la casella di controllo, seleziona qualsiasi cella attorno ad essa che non includa una casella di controllo. Quindi, utilizza uno dei tasti freccia sulla tastiera per spostarti sulla cella contenente la casella di controllo.
Per copiare una casella di controllo su altre celle, sposta il cursore sull'angolo in basso a destra della cella selezionata con la casella di controllo finché non si trasforma in un pulsante più. Assicurati che il puntatore non sia una mano. Questo selezionerà questa casella.
Trascina il segno più verso il basso sulle celle in cui desideri copiare la casella di controllo e rilascia il pulsante del mouse. La casella di controllo viene copiata su tutte quelle celle.
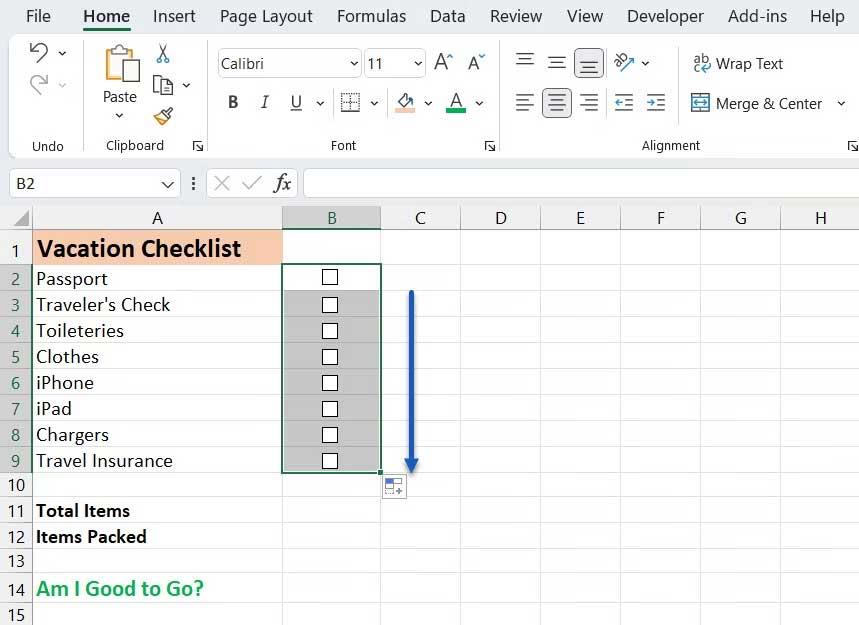
Sopra è riportato come creare una lista di controllo di base in Excel . Spero che l'articolo ti sia utile.
Scopri come mostrare o nascondere gli assi del grafico in Excel per migliorare la chiarezza delle presentazioni dei tuoi dati.
Scopri come aprire vecchi file Excel con Excel 365 (2016/2019) e risolvere i problemi di compatibilità.
Scopri come utilizzare un ciclo Do-While in Excel VBA per automatizzare le attività ripetitive, migliorando la tua produttività e l
Vuoi rappresentare graficamente le funzioni trigonometriche con Microsoft Excel? Scopri come farlo con questa guida passo passo.
Scopri come utilizzare la funzione CONTA.SE in Excel per contare celle in base a più condizioni con esempi pratici.
La funzione Match in Excel ha molte applicazioni pratiche. Scopri come utilizzare la funzione Corrispondenza di Excel con esempi dettagliati.
MehmetSalihKoten, un utente Reddit, ha creato una versione completamente funzionale di Tetris in Microsoft Excel.
Per convertire le unità di misura in Excel, utilizzeremo la funzione Converti.
Cos'è la funzione CERCA.ORIZZ? Come utilizzare la funzione CERCA.ORIZZ in Excel? Scopriamolo con LuckyTemplates!
La funzione SEERRORE in Excel è abbastanza comunemente utilizzata. Per usarlo bene, è necessario comprendere la formula SEERRORE di Microsoft Excel.







