Come mostrare o nascondere gli assi del grafico in Excel

Scopri come mostrare o nascondere gli assi del grafico in Excel per migliorare la chiarezza delle presentazioni dei tuoi dati.
I pulsanti di opzione (pulsanti di opzione) aiutano gli utenti di Excel a visualizzare e spostarsi più facilmente nel foglio di calcolo. Ecco come creare un pulsante di opzione in Excel .
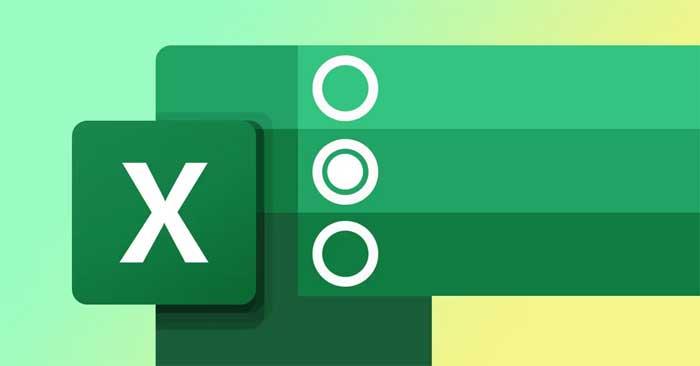
In Excel è possibile utilizzare i pulsanti di opzione per filtrare o registrare diversi input dell'utente e altro ancora. Sebbene questa funzionalità possa semplificarti la vita, non è disponibile per impostazione predefinita. Questo articolo ti mostrerà come aggiungere pulsanti ai fogli di calcolo Excel e personalizzarli facilmente.
Come abilitare la funzionalità del pulsante di opzione in Excel
L'opzione per inserire pulsanti di opzione nei fogli di calcolo Excel fa parte della scheda Sviluppatore. Se questa scheda non viene visualizzata sulla barra multifunzione, seguire le istruzioni seguenti per attivarla:

Come inserire i pulsanti di opzione
Dopo aver abilitato la scheda Sviluppatore , ora puoi utilizzare una serie di controlli interattivi per creare fogli di calcolo Excel dall'aspetto professionale. Per inserire un pulsante di opzione, seleziona la scheda Sviluppatore > vai a Controlli > Inserisci . Qui, fai clic su Controlli modulo > seleziona Pulsante di opzione .

Il cursore ora si trasformerà in un'icona +. Fare clic in un punto qualsiasi del foglio di calcolo per inserire un pulsante di opzione. Attualmente questo pulsante non ha funzione perché devi collegarlo a un cellulare.
Come collegare un pulsante di opzione a una cella
Per associare un pulsante di opzione a una cella, fai clic con il pulsante destro del mouse su di esso e vai su Controllo formato . Qui, seleziona la scheda Controllo e utilizza il campo Collegamento cella per collegarlo a una cella.
In generale, sono necessari due o più pulsanti di opzione per controllare il foglio di calcolo. Dopo aver aggiunto più pulsanti di opzione, verranno collegati alla stessa cella. Quando selezioni un pulsante di opzione diverso, la cella associata visualizza un valore diverso.
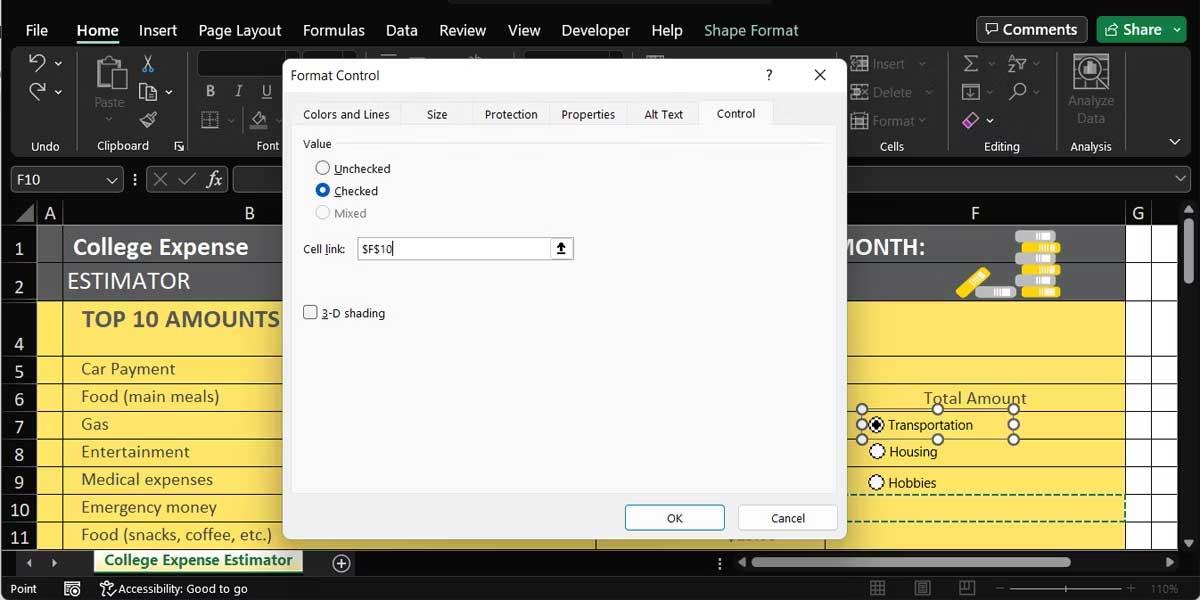
Tuttavia, i pulsanti di opzione e le celle collegate non hanno alcuna funzionalità reale a meno che non aggiungi una funzione di filtro al tuo foglio di calcolo.
Come personalizzare i pulsanti di opzione
Dopo aver aggiunto un pulsante di opzione, dovresti personalizzarlo per renderlo più facile da usare.
Come assegnare un nome ai pulsanti di selezione in Excel
Se inserisci più pulsanti nel foglio di calcolo, dovresti rinominarli per una più rapida identificazione. Per fare ciò, fare clic con il pulsante destro del mouse sul pulsante di opzione e selezionare Modifica testo .
Se vuoi far risaltare davvero il tuo pulsante di opzione, puoi applicare colore e bordi. Fai clic con il pulsante destro del mouse su uno dei pulsanti, vai su Controllo formato e apri la scheda Colori e linee .
Come riposizionare un pulsante in Excel
Mentre continui a modificare il foglio di calcolo, il pulsante di opzione potrebbe spostarsi e trovarsi tra due righe o colonne. Per evitare che il pulsante si sposti nel foglio di lavoro, fai clic con il pulsante destro del mouse sul pulsante di opzione, quindi vai su Controllo formato . Qui, apri la scheda Proprietà , seleziona Sposta ma non ridimensionare con le celle > fai clic su OK .

Se desideri che il pulsante di opzione abbia le stesse dimensioni della cella, tieni premuto Alt mentre lo ridimensioni.
Come eliminare i pulsanti di opzione in Excel
Se desideri rimuovere un pulsante di selezione dal foglio di lavoro, fai clic su di esso e premi Elimina . Questa funzione funziona bene se stai lavorando su un foglio di calcolo più piccolo con diversi oggetti inseriti.
Tuttavia, se hai a che fare con un foglio di calcolo di grandi dimensioni con molti oggetti, i pulsanti di selezione potrebbero essere coperti da altri oggetti. Pertanto, potresti avere difficoltà a trovarli. In questo caso, seleziona la scheda Home > vai a Modifica > Trova e seleziona > Riquadro di selezione .
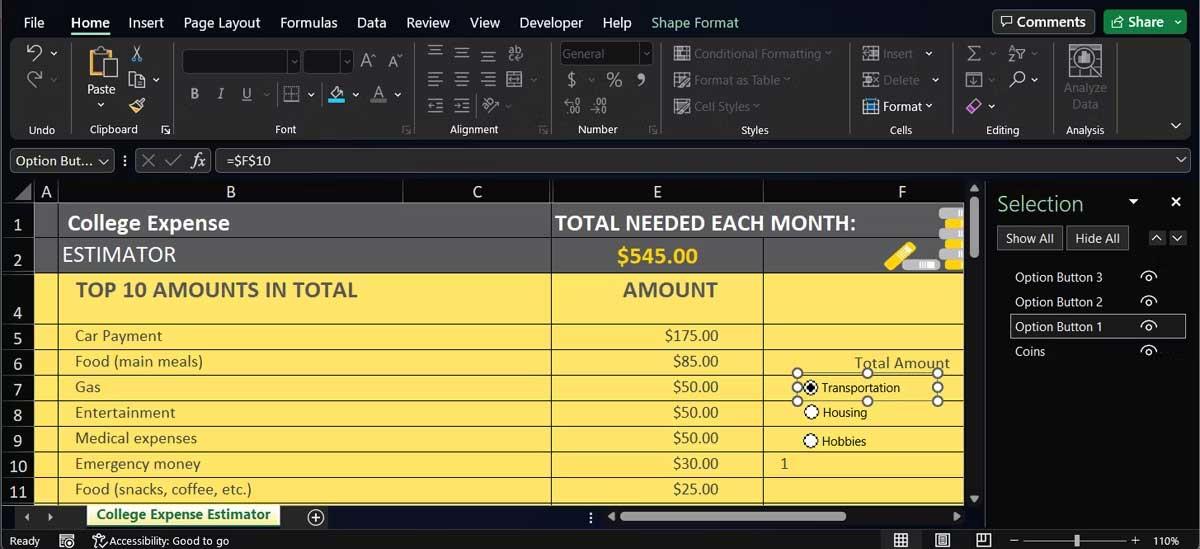
Questa azione mostrerà tutti gli oggetti inseriti in modo da poter trovare ed eliminare rapidamente il pulsante di opzione che desideri rimuovere.
Sopra è il modo più semplice per creare un pulsante di selezione in Excel . Spero che l'articolo ti sia utile.
Scopri come mostrare o nascondere gli assi del grafico in Excel per migliorare la chiarezza delle presentazioni dei tuoi dati.
Scopri come aprire vecchi file Excel con Excel 365 (2016/2019) e risolvere i problemi di compatibilità.
Scopri come utilizzare un ciclo Do-While in Excel VBA per automatizzare le attività ripetitive, migliorando la tua produttività e l
Vuoi rappresentare graficamente le funzioni trigonometriche con Microsoft Excel? Scopri come farlo con questa guida passo passo.
Scopri come utilizzare la funzione CONTA.SE in Excel per contare celle in base a più condizioni con esempi pratici.
La funzione Match in Excel ha molte applicazioni pratiche. Scopri come utilizzare la funzione Corrispondenza di Excel con esempi dettagliati.
MehmetSalihKoten, un utente Reddit, ha creato una versione completamente funzionale di Tetris in Microsoft Excel.
Per convertire le unità di misura in Excel, utilizzeremo la funzione Converti.
Cos'è la funzione CERCA.ORIZZ? Come utilizzare la funzione CERCA.ORIZZ in Excel? Scopriamolo con LuckyTemplates!
La funzione SEERRORE in Excel è abbastanza comunemente utilizzata. Per usarlo bene, è necessario comprendere la formula SEERRORE di Microsoft Excel.







