Come mostrare o nascondere gli assi del grafico in Excel

Scopri come mostrare o nascondere gli assi del grafico in Excel per migliorare la chiarezza delle presentazioni dei tuoi dati.
La funzione Conteggio su Excel è la funzione di base che Excel utilizzerà per contare i dati su Excel. Inoltre, possiamo utilizzare la funzione Conta condizionale con la funzione COUNTIF o DCOUNT.
La funzione CONTA.SE cercherà celle con valori che soddisfano la condizione specificata. L'area dei dati di ricerca può contenere caratteri o lettere regolari. Con la funzione DCOUNT, la funzione conterà il numero di celle contenenti dati numerici in un elenco o database con determinate condizioni. L'articolo seguente ti guiderà su come utilizzare la funzione DCOUNT in Excel.
Istruzioni per l'utilizzo della funzione DCOUNT su Excel
La funzione DCOUNT ha la sintassi della funzione DCOUNT(database, campo, criteri) .
Lì dentro:
Nota:
Elaboreremo la tabella dati seguente, contando il numero di studenti che soddisfano le diverse condizioni.
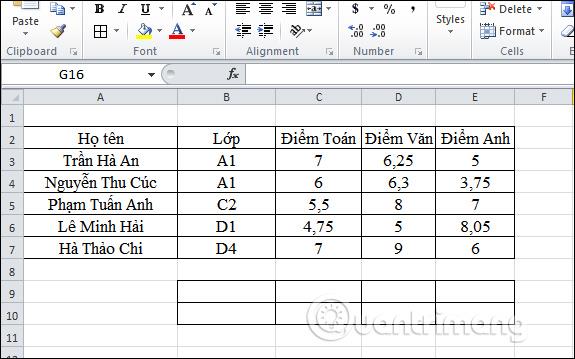
1. Calcola il numero di studenti con punteggio in Letteratura maggiore o uguale a 8
Secondo la tabella, i dati da contare sono di tipo numerico nella colonna Punteggio letteratura. Nella casella di input del risultato, inserisci la formula =DCOUNT(A2:E7,D2,B9:B10) e quindi premi Invio.
Lì dentro:
È necessario inserire il nome del campo dell'area dati contenente la condizione che corrisponde al nome del campo nella tabella dati.
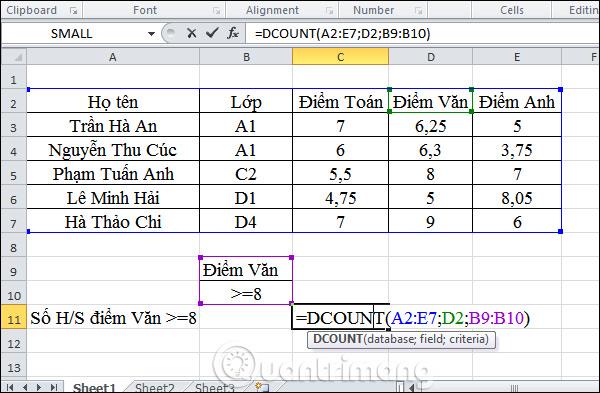
Passo 2:
Dopo aver premuto Invio il risultato è come mostrato di seguito. Ci saranno 2 studenti con punteggi di Letteratura maggiori o uguali a 8.
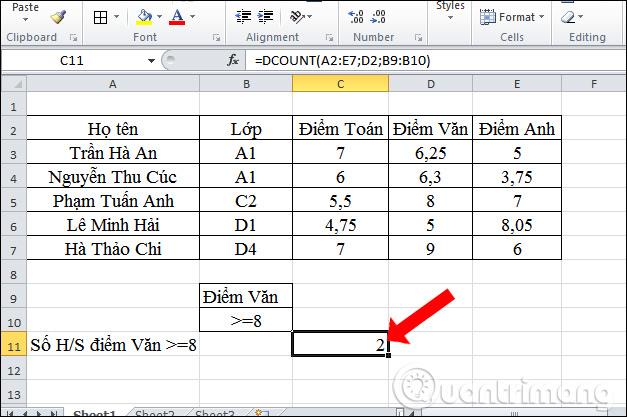
2. Calcola il numero di studenti della classe A1 con punteggi di matematica maggiori o uguali a 7
A seconda dei requisiti, ci saranno 2 condizioni per trovare il valore. Ma la funzione DCOUNT utilizza solo i tipi di dati di conteggio, quindi possiamo creare un'area di condizione contenente i punteggi di classe e matematica come mostrato. L'area delle condizioni conterrà 2 condizioni, ma il nome della colonna contenente la condizione consentirà alla colonna di contenere dati numerici.
Inserisci la formula =CONTA.CONT(A2:E7);C2;B9:B10) e premi Invio.

Passo 2:
Di conseguenza, ci sarà solo 1 studente nella classe A1 con un punteggio in matematica maggiore o uguale a 7.
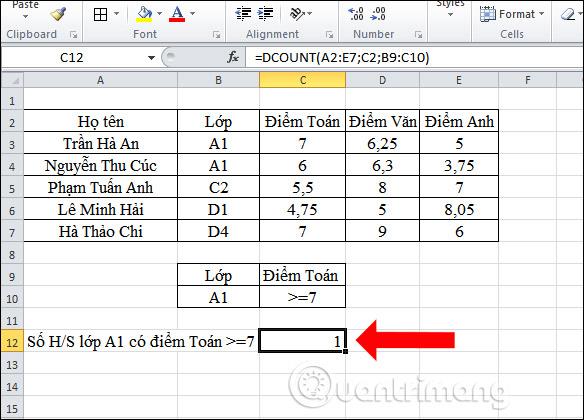
3. Contare gli studenti della classe A1 i cui punteggi in 3 materie sono tutti maggiori o uguali a 5
Passo 1:
Conteremo i dati numerici con molte condizioni e condizioni che non sono dati numerici. Imposta l'area delle condizioni come mostrato. Quindi inserisci la formula =DCOUNT(A2:E7;C2;B9:E10) e premi Invio.
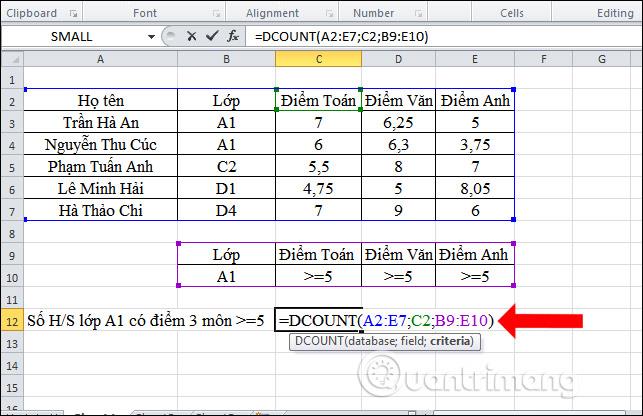
Passo 2:
Il risultato sarà che c'è solo 1 studente nella classe A1 i cui punteggi in tutte e 3 le materie sono superiori a 5.

4. Calcolare il numero di studenti della classe A1 che sostengono l'esame
Qui ci sarà un’area condizionale di classe A1. Nella casella di input del risultato, inserisci la formula =DCOUNT(A2:E7;B2;B9:B10) e premi Invio come mostrato.

Il risultato sarà 0 anche se ci sono 2 studenti della classe A1 che sostengono l'esame. Questo perché la funzione DCOUNT conta solo dati numerici , quindi la condizione della classe A1 è di tipo carattere, quindi il risultato restituito dalla funzione è 0.
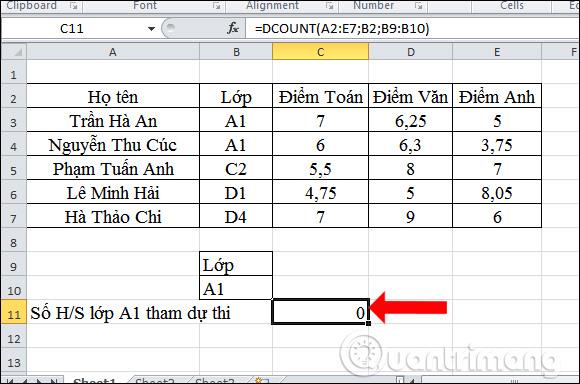
Sopra è illustrato come utilizzare la funzione DCOUNT in Excel, la funzione per contare i dati con determinate condizioni. Con gli esempi di ricerca di dati diversi e l'esempio della funzione DCOUNT che restituisce 0 sopra, saprai come scegliere l'intervallo corretto di condizioni.
Istruzioni per l'utilizzo della funzione DCOUNT su Excel
Vedi altro:
Ti auguro successo!
Scopri come mostrare o nascondere gli assi del grafico in Excel per migliorare la chiarezza delle presentazioni dei tuoi dati.
Scopri come aprire vecchi file Excel con Excel 365 (2016/2019) e risolvere i problemi di compatibilità.
Scopri come utilizzare un ciclo Do-While in Excel VBA per automatizzare le attività ripetitive, migliorando la tua produttività e l
Vuoi rappresentare graficamente le funzioni trigonometriche con Microsoft Excel? Scopri come farlo con questa guida passo passo.
Scopri come utilizzare la funzione CONTA.SE in Excel per contare celle in base a più condizioni con esempi pratici.
La funzione Match in Excel ha molte applicazioni pratiche. Scopri come utilizzare la funzione Corrispondenza di Excel con esempi dettagliati.
MehmetSalihKoten, un utente Reddit, ha creato una versione completamente funzionale di Tetris in Microsoft Excel.
Per convertire le unità di misura in Excel, utilizzeremo la funzione Converti.
Cos'è la funzione CERCA.ORIZZ? Come utilizzare la funzione CERCA.ORIZZ in Excel? Scopriamolo con LuckyTemplates!
La funzione SEERRORE in Excel è abbastanza comunemente utilizzata. Per usarlo bene, è necessario comprendere la formula SEERRORE di Microsoft Excel.







