Come mostrare o nascondere gli assi del grafico in Excel

Scopri come mostrare o nascondere gli assi del grafico in Excel per migliorare la chiarezza delle presentazioni dei tuoi dati.
In Microsoft Excel , la funzione GIORNO LAVORATIVO è una funzione relativa a data e ora e il suo scopo è restituire i giorni prima e dopo il numero specificato di giorni lavorativi. I giorni lavorativi non includono i fine settimana o i giorni designati come festivi. Le persone possono utilizzare la funzione GIORNO LAVORATIVO per calcolare le date di scadenza delle fatture, i tempi di consegna previsti o il numero di giorni necessari per un lavoro.
Qual è la formula e la sintassi della funzione GIORNO LAVORATIVO in Excel?
La formula per la funzione GIORNO LAVORATIVO è:
WORKDAY(start_date, days, [holidays])La sintassi della funzione GIORNO LAVORATIVO è spiegata come segue:
Come utilizzare la funzione GIORNO LAVORATIVO in Excel
Per utilizzare la funzione GIORNO LAVORATIVO in Excel, attenersi alla seguente procedura:
Avvia Microsoft Excel.
Crea una tabella o utilizza una tabella esistente.

Crea una tabella o utilizza una tabella esistente
Innanzitutto, calcoleremo la prima data nella tabella utilizzando la sintassi solo di start_date e days.
Inserisci la formula =GIORNO LAVORATIVO(A2, B2) nella cella in cui desideri inserire i risultati.
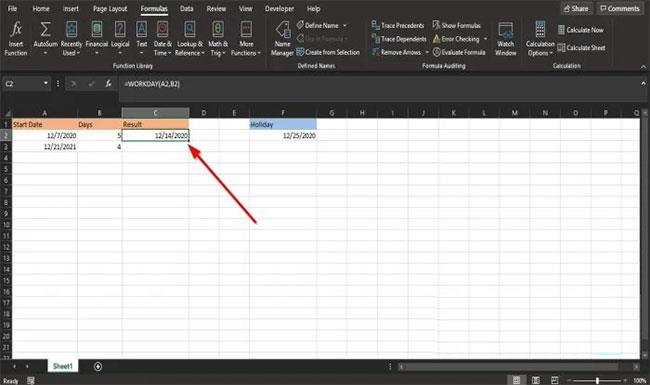
Inserisci la formula =GIORNO LAVORATIVO(A2, B2)
Quindi premere il tasto Invio sulla tastiera per vedere i risultati.
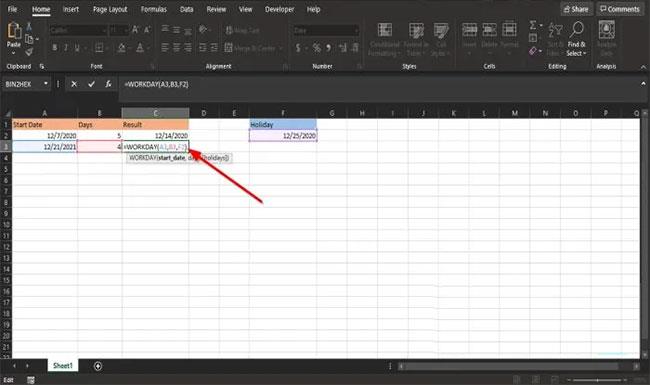
Premere il tasto Invio per visualizzare i risultati
Per il secondo giorno della tabella, nell'esempio si vogliono escludere dai giorni lavorativi i giorni festivi della settimana successiva.
Quindi digita =WORKDAY(A3, B3, F2) nella cella.
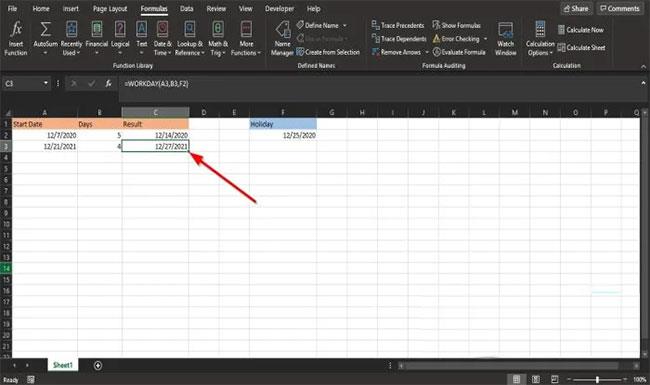
Immettere =GIORNO LAVORATIVO(A3, B3, F2)
Quindi premere Invio.
Altri modi per utilizzare la funzione GIORNO LAVORATIVO in Excel
Esistono altri due metodi per utilizzare la funzione GIORNO LAVORATIVO in Excel.
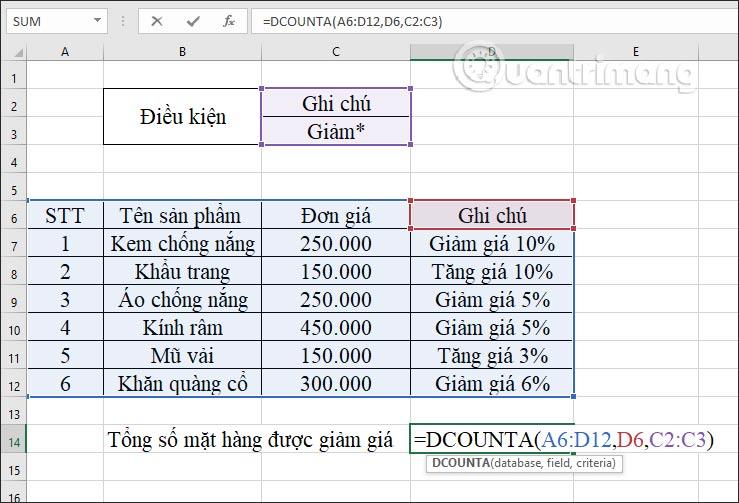
Fare clic sul pulsante fx
Il primo metodo è fare clic sul pulsante fx in alto a sinistra del foglio Excel.
Verrà visualizzata la finestra di dialogo Inserisci funzione .
All'interno della finestra di dialogo, sezione Seleziona una categoria , selezionare Data e ora dalla casella di riepilogo.
Nella sezione Seleziona una funzione , seleziona la funzione GIORNO LAVORATIVO dall'elenco.
Quindi fare clic su OK.
Si apre la finestra di dialogo Argomenti funzione .
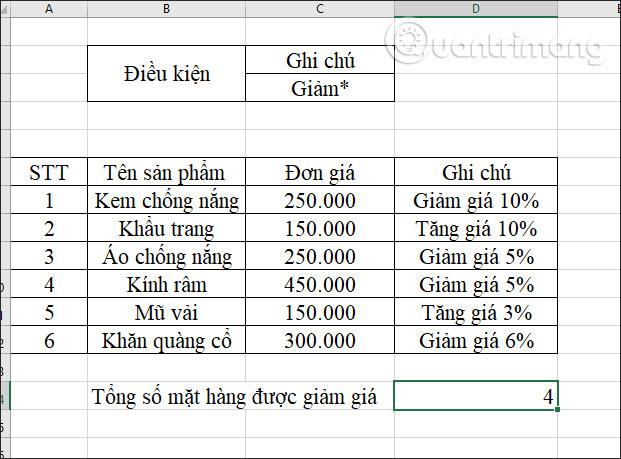
Si apre la finestra di dialogo Argomenti funzione
Nella sezione Start_date , inserisci la cella A3.
Nella sezione Giorni , inserisci B3 nella casella.
Nella sezione Festività , inserire F2 nella casella.
Quindi fare clic su OK per vedere i risultati.
Un altro metodo consiste nel fare clic sulla scheda Formule e fare clic sul pulsante Data e ora nel gruppo Libreria funzioni.
Nell'elenco selezionare GIORNO LAVORATIVO.
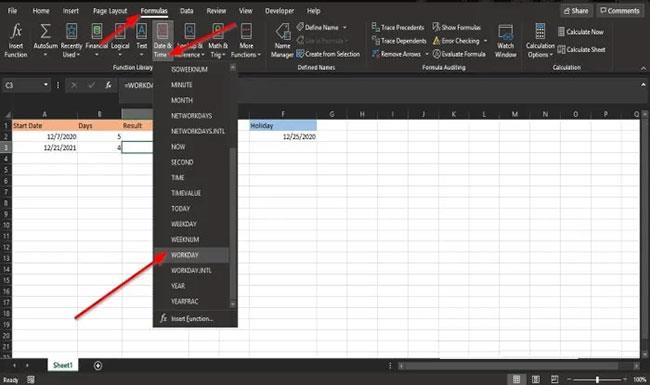
Selezionare GIORNO LAVORATIVO
Verrà visualizzata la finestra di dialogo Argomenti funzione .
Seguire i passaggi del metodo uno per gli argomenti delle funzioni.
Spero che tu abbia successo.
Scopri come mostrare o nascondere gli assi del grafico in Excel per migliorare la chiarezza delle presentazioni dei tuoi dati.
Scopri come aprire vecchi file Excel con Excel 365 (2016/2019) e risolvere i problemi di compatibilità.
Scopri come utilizzare un ciclo Do-While in Excel VBA per automatizzare le attività ripetitive, migliorando la tua produttività e l
Vuoi rappresentare graficamente le funzioni trigonometriche con Microsoft Excel? Scopri come farlo con questa guida passo passo.
Scopri come utilizzare la funzione CONTA.SE in Excel per contare celle in base a più condizioni con esempi pratici.
La funzione Match in Excel ha molte applicazioni pratiche. Scopri come utilizzare la funzione Corrispondenza di Excel con esempi dettagliati.
MehmetSalihKoten, un utente Reddit, ha creato una versione completamente funzionale di Tetris in Microsoft Excel.
Per convertire le unità di misura in Excel, utilizzeremo la funzione Converti.
Cos'è la funzione CERCA.ORIZZ? Come utilizzare la funzione CERCA.ORIZZ in Excel? Scopriamolo con LuckyTemplates!
La funzione SEERRORE in Excel è abbastanza comunemente utilizzata. Per usarlo bene, è necessario comprendere la formula SEERRORE di Microsoft Excel.







