Come mostrare o nascondere gli assi del grafico in Excel

Scopri come mostrare o nascondere gli assi del grafico in Excel per migliorare la chiarezza delle presentazioni dei tuoi dati.
La funzione INDIRIZZO di Excel accetta numeri di riga e colonna come argomenti e restituisce un riferimento di cella standard (indirizzo di cella). Ad esempio, se vai alla riga numero 4 e alla colonna numero 3, la funzione restituirà C4. La funzione INDIRIZZO di Excel può restituire un riferimento assoluto o relativo in uno dei due formati di riferimento di Excel.
Scopri come utilizzare la funzione INDIRIZZO in Excel
L'immagine seguente mostra un foglio di calcolo in cui l'inserimento di una formula con relativo riferimento di cella causa un problema. Il totale è il risultato dell'aggiunta delle tasse all'importo originale. L'aliquota fiscale è del 7,5% (0,075). Questo rapporto si trova nella cella C1 ed è indicato dalle formule. La prima formula viene inserita nella cella C7 e ha il seguente contenuto: =B7*(1 + C1) .

La formula nella cella C7 è corretta. Fa riferimento alla cella C1 per calcolare il totale. Ma se usi la maniglia di riempimento (il punto nero nell'angolo in basso a destra della cella selezionata) per copiare la formula dalla cella C7 alle celle C8 e C9, si verificherà un problema. Il riferimento alla cella C1 è cambiato nelle celle C2 e C3. Poiché queste celle sono vuote, i risultati nelle celle C8 e C9 non sono corretti (i risultati sono gli stessi dell'importo a sinistra e non sono state aggiunte le tasse).
Per capire meglio, diamo un'occhiata alla colonna D che mostra le formule situate nella colonna C. Quando la formula nella cella C7 è stata trascinata verso il basso, il riferimento C1 è cambiato in C2 nella cella C8 e C3 nella cella C9. In genere, gli utenti vorranno che Excel modifichi automaticamente i riferimenti di cella quando le formule vengono copiate. Ma a volte (come in questa situazione) non vuoi farlo. Hai bisogno di un riferimento di cella assoluto.
La formula nella cella C17 è quasi identica alla formula nella cella C7, tranne per il fatto che il riferimento alla cella C1 è stato reso assoluto, ponendo il simbolo $ prima del numero di riga. La formula nella cella C17 è simile alla seguente: =B17*(1 + C$1) . Quando questa formula viene trascinata su C18 e C19, il riferimento non viene modificato ma punta comunque alla cella C1. Tieni presente che in questo esempio solo la parte riga del riferimento è assoluta. Avresti potuto creare un riferimento completamente assoluto inserendo la seguente sintassi: =B17*(1 + $C$1) . Il risultato sarà lo stesso, ma ciò non è richiesto in questo esempio.
Nota : posizionare il simbolo $ prima della lettera della colonna del riferimento di cella per creare un riferimento di colonna assoluto. Posiziona il simbolo $ prima del numero di riga per creare un riferimento di riga assoluto.
Excel supporta due tipi di riferimenti di cella: il vecchio stile A1 e lo stile R1C1. Lo stile R1C1 utilizza un sistema di numerazione sia per le righe che per le colonne, come ad esempio: R4C10. In questo esempio, R4C10 significa riga 4 colonna 10.
Per modificare lo stile di riferimento della cella, scegli File > Opzioni e controlla lo stile di riferimento R1C1 nell'area Lavorare con le formule nella scheda Formule. L'utilizzo del formato R1C1 impone inoltre la visualizzazione delle colonne del foglio di calcolo come numeri anziché come lettere. Ciò è utile quando lavori con un numero elevato di colonne. Ad esempio, la colonna posizionale CV è la colonna 100. Ricordare il numero 100 è più facile che ricordare la parola CV.
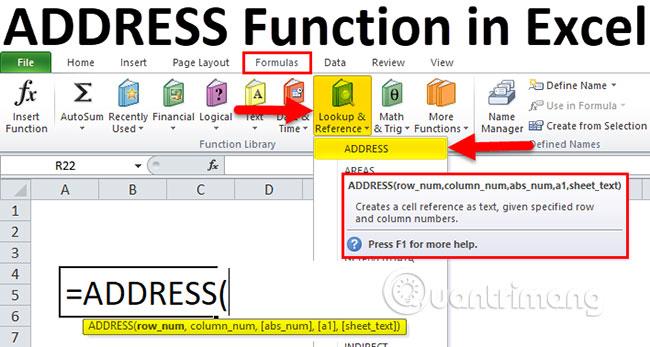
Per tornare alla funzione INDIRIZZO di Excel, sono necessari fino a 5 argomenti:
Sono richiesti solo i primi due argomenti. La funzione restituisce il riferimento specificato come testo.
| Sintassi | Risultato | Spiegare |
=ADDRESS(5,2) |
$B$5 |
Come argomenti vengono fornite solo colonne e righe. La funzione restituisce un indirizzo assoluto completo. |
=ADDRESS(5,2,1) |
$B$5 |
Quando si utilizza 1 come terzo argomento, viene restituito un indirizzo assoluto completo. Il risultato è lo stesso se si omette il terzo argomento. |
=ADDRESS(5,2,2) |
B$5 |
Quando si utilizza 2 come terzo argomento, viene restituito un riferimento composito, con valori di colonna relativi e di riga assoluti. |
=ADDRESS(5,2,3) |
$B5 |
Quando si utilizza 3 come terzo argomento, viene restituito un riferimento composito, con valori di colonna assoluti e relativi di riga. |
=ADDRESS(5,2,4) |
B5 |
Quando si utilizza 4 come terzo argomento, viene restituito un riferimento relativo completo. |
=ADDRESS(5,2,1,0) |
R5C2 | Quando il quarto argomento è falso, viene restituito un riferimento di tipo R1C1. |
=ADDRESS(5,2,3,0) |
R[5]C2 |
Questo esempio mostra la funzione che restituisce un riferimento misto nello stile R1C1. |
=ADDRESS(5,2,1,,"Sheet4") |
Sheet4!$B$5 |
Il quinto argomento restituisce un riferimento a un foglio di lavoro o a una cartella di lavoro esterna. Questa sintassi restituisce un riferimento in stile A1 alla cella B5 nel foglio 4. |
=ADDRESS(5,2,1,0,"Sheet4") |
Sheet4!R5C2 |
Questa sintassi restituisce un riferimento di stile R1C1 alla cella B5 nel foglio 4. |

Utilizzare la funzione INDIRIZZO in Excel come segue:
1. Fare clic sulla cella in cui si desidera che vengano visualizzati i risultati.
2. Immettere =INDIRIZZO( per avviare la funzione.
3. Immettere il numero di riga, la virgola (,) e il numero di colonna. Puoi anche inserire riferimenti alle celle in cui si trovano tali valori.
4. Se si desidera che il risultato venga restituito in un riferimento misto o completo, immettere una virgola (,) e un numero appropriato: 2, 3 o 4 .
5. Se si desidera che il risultato venga restituito nello stile R1C1, immettere una virgola (,) e il numero 0 .
6. Se si desidera che i risultati facciano riferimento a un altro foglio di lavoro, inserire una virgola e racchiudere il nome del foglio di lavoro tra virgolette.
Se desideri che i risultati facciano riferimento a una cartella di lavoro esterna, inserisci insieme una virgola (,), il nome della cartella di lavoro e il foglio. Il nome della cartella di lavoro è racchiuso tra parentesi quadre e l'intero riferimento è racchiuso tra virgolette, ad esempio: "[Libro1] Foglio2".
7. Invio ) e premere Invio.
Invece di inserire i numeri di riga e colonna direttamente in INDIRIZZO, puoi inserire i riferimenti di cella. Tuttavia, i valori che trovi in quelle celle devono essere valutati come numeri che possono essere utilizzati come numeri di riga e colonna.
Scopri come mostrare o nascondere gli assi del grafico in Excel per migliorare la chiarezza delle presentazioni dei tuoi dati.
Scopri come aprire vecchi file Excel con Excel 365 (2016/2019) e risolvere i problemi di compatibilità.
Scopri come utilizzare un ciclo Do-While in Excel VBA per automatizzare le attività ripetitive, migliorando la tua produttività e l
Vuoi rappresentare graficamente le funzioni trigonometriche con Microsoft Excel? Scopri come farlo con questa guida passo passo.
Scopri come utilizzare la funzione CONTA.SE in Excel per contare celle in base a più condizioni con esempi pratici.
La funzione Match in Excel ha molte applicazioni pratiche. Scopri come utilizzare la funzione Corrispondenza di Excel con esempi dettagliati.
MehmetSalihKoten, un utente Reddit, ha creato una versione completamente funzionale di Tetris in Microsoft Excel.
Per convertire le unità di misura in Excel, utilizzeremo la funzione Converti.
Cos'è la funzione CERCA.ORIZZ? Come utilizzare la funzione CERCA.ORIZZ in Excel? Scopriamolo con LuckyTemplates!
La funzione SEERRORE in Excel è abbastanza comunemente utilizzata. Per usarlo bene, è necessario comprendere la formula SEERRORE di Microsoft Excel.







