Come mostrare o nascondere gli assi del grafico in Excel

Scopri come mostrare o nascondere gli assi del grafico in Excel per migliorare la chiarezza delle presentazioni dei tuoi dati.
Microsoft 365 aggiorna il modo in cui Excel gestisce le funzioni dinamiche. Se hai mai inserito un'espressione utilizzando Ctrl + Shift + Enter , allora hai familiarità con il modo in cui Excel lavora con gli array dinamici. Grazie alle nuove funzioni di array dinamico, creare e mantenere questo tipo di espressioni è molto più semplice. Inserisci la funzione come al solito: con un semplice tasto Invio e i risultati verranno inseriti nelle celle sottostanti, sufficienti per completare i calcoli della funzione. In questo articolo, LuckyTemplates.com ti mostrerà come creare facilmente una serie di date e aggiornarla utilizzando la funzione SEQUENCE().
Nota : l'autore dell'articolo utilizza Microsoft 365 su un sistema Windows 10 a 64 bit. Questa funzionalità è attualmente disponibile solo in 365 ed Excel Online. Per comodità, puoi scaricare ad esempio il file .xlsx :
https://www.techrepublic.com/resource-library/downloads/sample-file-how-to-use-microsoft-365-s-dynamic-array-function-sequence-to-create-a-list-of-dates-in-excel/Introduzione alla funzione SEQUENZA()
Una delle nuove funzioni di array dinamico di 365 è SEQUENCE(), che restituisce una sequenza di valori utilizzando la seguente sintassi:
=SEQUENCE(rows,[columns],[start],[step])Dove righe è obbligatorio e specifica il numero di righe da riempire (il numero di valori da calcolare). Seguono argomenti facoltativi:
Nella sua forma più semplice, è possibile utilizzare questa funzione per restituire una serie fissa di valori, come mostrato nella Figura A. Il risultato è chiamato intervallo di overflow. Quando usi una delle nuove funzioni di matrice dinamica, ricorda di lasciare molto spazio sotto la funzione per questi valori.

Immagine A
Il singolo argomento, 5, restituisce 5 valori iniziando da 1 e aumentando di 1. Aggiungiamo un valore di input per renderlo più flessibile. Facendo riferimento alla cella di input (B1), è possibile modificare dinamicamente il numero di valori restituiti da SEQUENCE(), come mostrato nella Figura B. È sufficiente modificare il valore di input in B1 per aggiornare il risultato. Se vuoi che l'elenco scenda, inizia con 10 e incrementa di -1 in questo modo:
=SEQUENCE(B1,,10,-1)
Figura B
Come restituire una stringa di data in Excel
Il quadratino di riempimento di Excel può creare rapidamente un elenco di date, ma l'elenco è statico; è necessario creare un nuovo elenco se le esigenze cambiano. La funzione SEQUENCE(), mostrata nella Figura C, consente di creare rapidamente un elenco di date veramente dinamico.
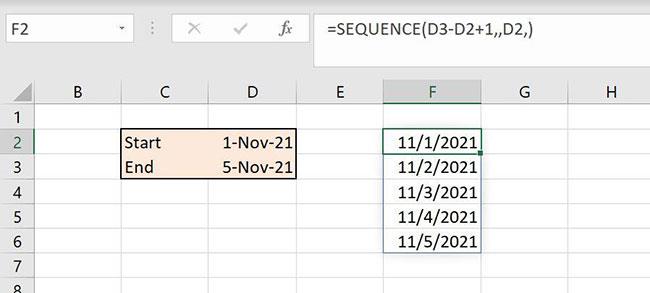
Figura C
Diamo un'occhiata agli argomenti della funzione:
=SEQUENCE(D3-D2+1,,D2,)L'espressione D3-D2+1 ci dà il numero di righe (o valori). Dal 1 novembre al 5 novembre sono 4 giorni; Aggiungi 1 per ottenere 5 giorni: 1 novembre, 2 novembre, 3 novembre, 4 novembre e 5 novembre. Il terzo argomento fa riferimento a D2 e specifica il primo valore nella stringa. Pertanto, il primo valore della serie è la data in D2 e nella serie ci saranno un totale di 5 date. Per aggiornare la serie di date, modificare una o entrambe le date in D2:D3.
La Figura D mostra una funzione simile che fa riferimento a due valori di input anziché uno. In questo modo avrai maggiore flessibilità. In realtà si fa la stessa cosa, ma nel secondo esempio non è necessario conoscere la data di fine. Entrambi sono utili, ma li utilizzerai in situazioni diverse.
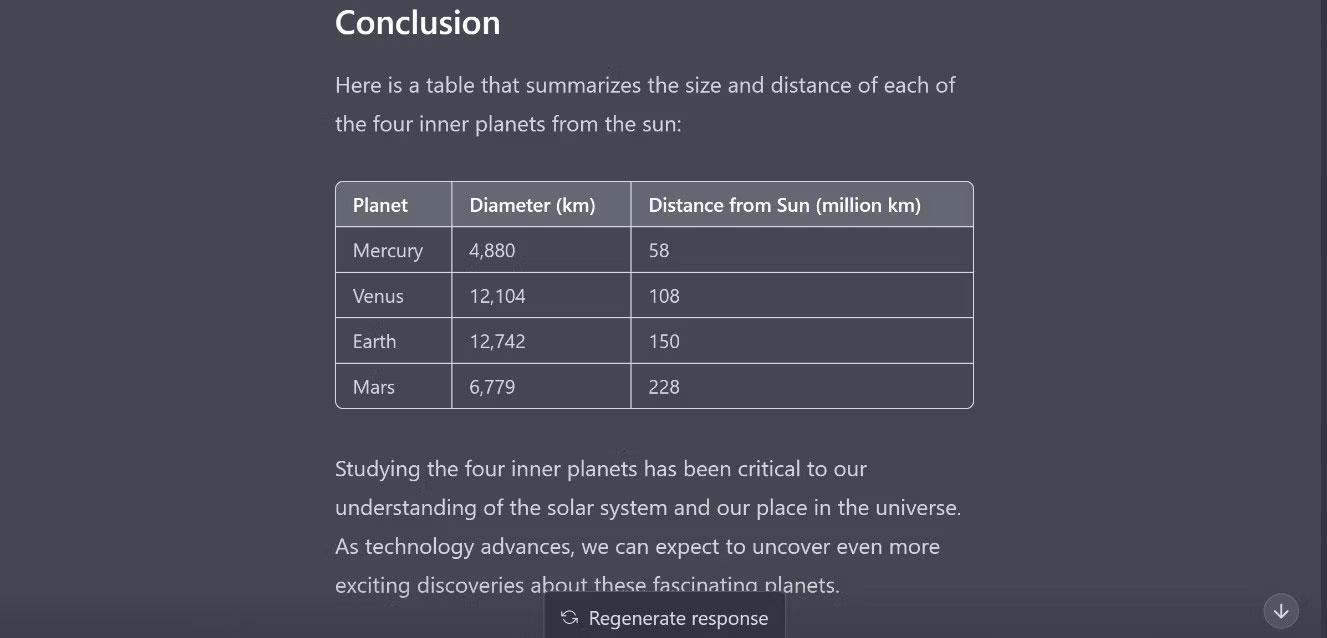
Figura D
Scopri come mostrare o nascondere gli assi del grafico in Excel per migliorare la chiarezza delle presentazioni dei tuoi dati.
Scopri come aprire vecchi file Excel con Excel 365 (2016/2019) e risolvere i problemi di compatibilità.
Scopri come utilizzare un ciclo Do-While in Excel VBA per automatizzare le attività ripetitive, migliorando la tua produttività e l
Vuoi rappresentare graficamente le funzioni trigonometriche con Microsoft Excel? Scopri come farlo con questa guida passo passo.
Scopri come utilizzare la funzione CONTA.SE in Excel per contare celle in base a più condizioni con esempi pratici.
La funzione Match in Excel ha molte applicazioni pratiche. Scopri come utilizzare la funzione Corrispondenza di Excel con esempi dettagliati.
MehmetSalihKoten, un utente Reddit, ha creato una versione completamente funzionale di Tetris in Microsoft Excel.
Per convertire le unità di misura in Excel, utilizzeremo la funzione Converti.
Cos'è la funzione CERCA.ORIZZ? Come utilizzare la funzione CERCA.ORIZZ in Excel? Scopriamolo con LuckyTemplates!
La funzione SEERRORE in Excel è abbastanza comunemente utilizzata. Per usarlo bene, è necessario comprendere la formula SEERRORE di Microsoft Excel.







