Come mostrare o nascondere gli assi del grafico in Excel

Scopri come mostrare o nascondere gli assi del grafico in Excel per migliorare la chiarezza delle presentazioni dei tuoi dati.
Vuoi dividere un lungo elenco in più colonne? Quindi impariamo come utilizzare la funzione WRAPCOLS in Microsoft Excel .

Esistono molte funzioni in Microsoft Excel che possono aiutare a organizzare numeri e dati. Una di queste funzioni è WRAPCOLS. Questa funzione fornisce agli utenti di Excel un nuovo entusiasmante modo per convertire rapidamente la propria colonna in una matrice 2D, migliorando così la leggibilità e la visualizzazione dei dati.
Qual è la funzione WRAPCOLS in Excel?
La funzione WRAPCOLS funziona combinando i valori di riga e colonna in un array di colonne bidimensionale. Specificherai la lunghezza di ciascuna colonna nella formula.
Questa è una nuova funzione di matrice dinamica in Excel. È disponibile per tutti gli utenti dell'abbonamento a Microsoft 365 , incluso il piano base.
Sintassi della funzione WRAPCOLS in Excel
Gli argomenti della sintassi della funzione WRAPCOLS sono i seguenti:
=WRAPCOLS(vector, wrap_count, [pad_with])Nello specifico:
Come utilizzare la funzione WRAPCOLS in Excel
Per iniziare, sono necessari dati di esempio. È possibile utilizzare uno dei diversi modi per numerare le righe in Excel quando si desidera ottenere un elenco di numeri da 1 a 20. Per includere questi numeri in una matrice 2D, è possibile utilizzare la funzione WRAPCOLS.
1. Scrivi la formula in una cella o tramite la barra della formula =WRAPCOLS( .

2. Seleziona la matrice di numeri e scrivi una virgola.
3. Per l' argomento wrap_count , scrivi 5. Questo separerà il numero in colonne, dove ciascuna colonna contiene 5 valori.
4. Chiudere le parentesi.
5. Premere Invio sulla tastiera.
La sintassi finale è:
=WRAPCOLS(B2:B21,5)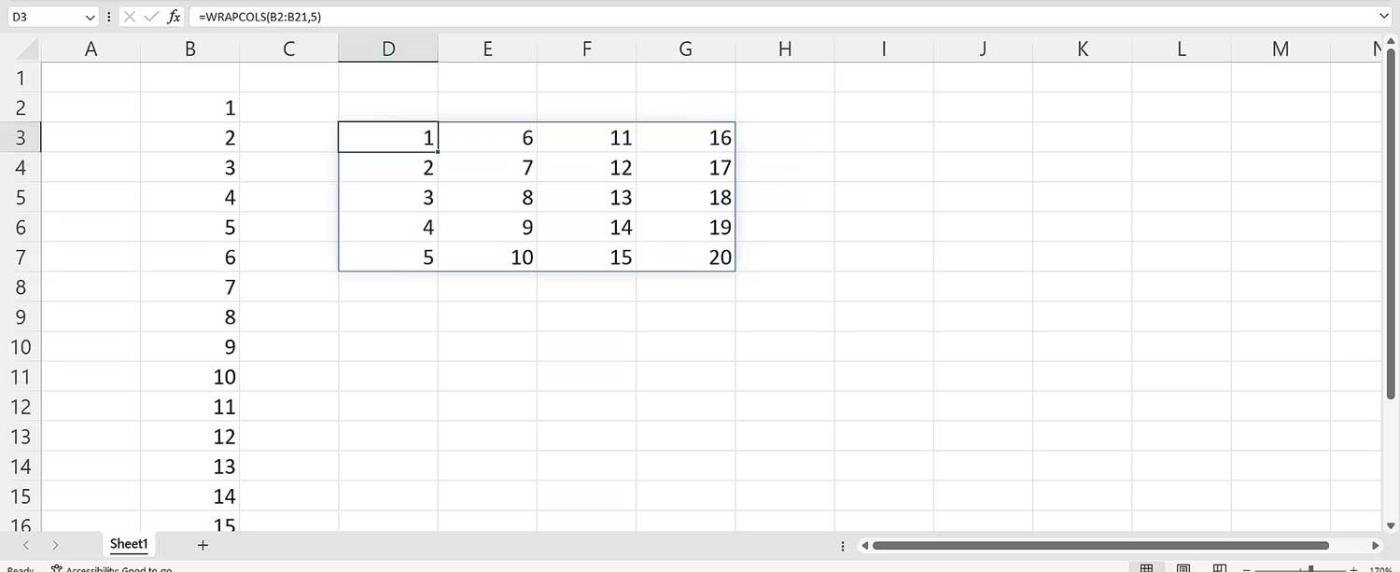
Come utilizzare l'argomento pad_with nella funzione WRAPCOLS
Per impostazione predefinita, Excel visualizza un errore #N/D se il numero di valori è esaurito e non è uguale al numero specificato in wrap_count.
Che cosa significa? Sostituisci 4 con 7 nella formula originale. La sintassi sarà la seguente:
=WRAPCOLS(B2:B21,7)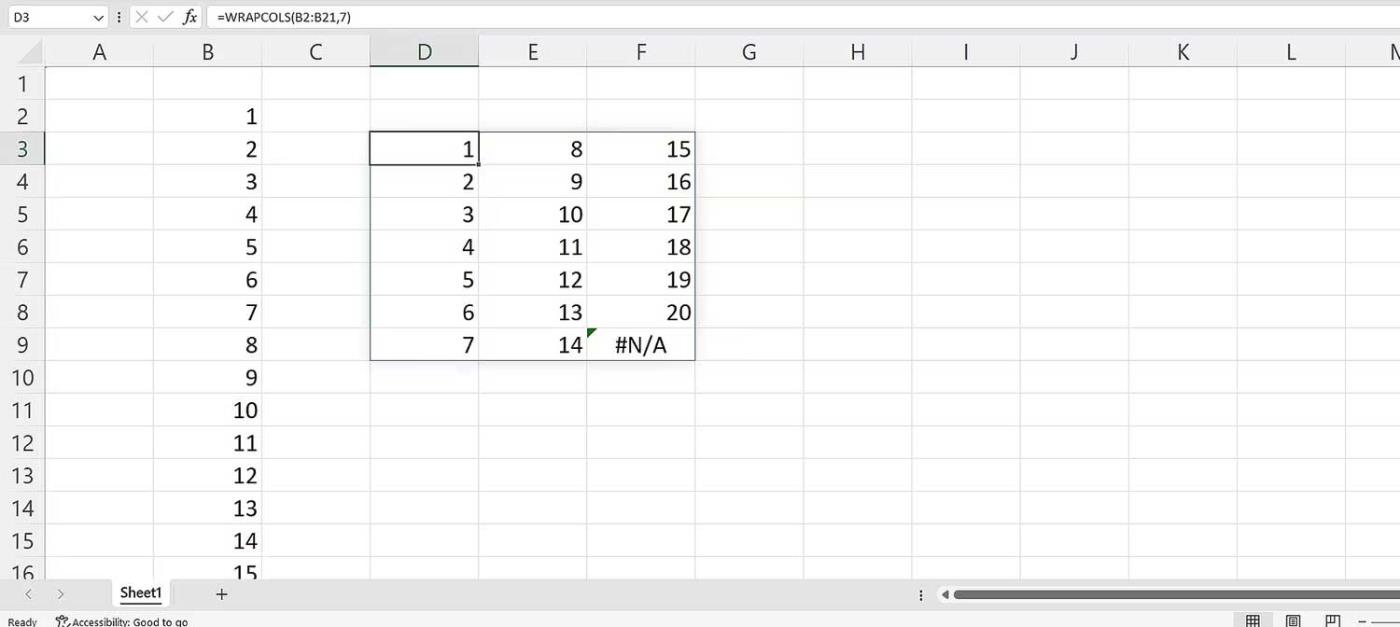
Viene visualizzato l'errore #N/A, il che significa che è stato preso in considerazione l'intero valore della fonte. Per garantire che l'errore non venga visualizzato nuovamente, specificare un valore per l'argomento pad_with. Per fare questo:
La sintassi finale sarebbe:
=WRAPCOLS(B2:B21,7," ")
Esempio di utilizzo della funzione WRAPCOLS
Consideriamo ora una situazione in cui hai un elenco di date che desideri dividere in 4 parti. È possibile utilizzare la funzione WRAPCOLS. Procedi come segue:
La sintassi finale sarebbe:
=WRAPCOLS(C2:N2,3)Anche se i tuoi dati non sono coerenti in Excel, puoi comunque includerli e organizzarli in colonne. Seleziona semplicemente il numero desiderato di valori in ciascuna colonna, quindi premi Invio.
Oltre alla funzione WRAPCOLS di Excel , puoi anche utilizzare WRAPROWS per suddividere i dati in righe.
Spero che questo articolo ti sia utile!
Scopri come mostrare o nascondere gli assi del grafico in Excel per migliorare la chiarezza delle presentazioni dei tuoi dati.
Scopri come aprire vecchi file Excel con Excel 365 (2016/2019) e risolvere i problemi di compatibilità.
Scopri come utilizzare un ciclo Do-While in Excel VBA per automatizzare le attività ripetitive, migliorando la tua produttività e l
Vuoi rappresentare graficamente le funzioni trigonometriche con Microsoft Excel? Scopri come farlo con questa guida passo passo.
Scopri come utilizzare la funzione CONTA.SE in Excel per contare celle in base a più condizioni con esempi pratici.
La funzione Match in Excel ha molte applicazioni pratiche. Scopri come utilizzare la funzione Corrispondenza di Excel con esempi dettagliati.
MehmetSalihKoten, un utente Reddit, ha creato una versione completamente funzionale di Tetris in Microsoft Excel.
Per convertire le unità di misura in Excel, utilizzeremo la funzione Converti.
Cos'è la funzione CERCA.ORIZZ? Come utilizzare la funzione CERCA.ORIZZ in Excel? Scopriamolo con LuckyTemplates!
La funzione SEERRORE in Excel è abbastanza comunemente utilizzata. Per usarlo bene, è necessario comprendere la formula SEERRORE di Microsoft Excel.







