Come mostrare o nascondere gli assi del grafico in Excel

Scopri come mostrare o nascondere gli assi del grafico in Excel per migliorare la chiarezza delle presentazioni dei tuoi dati.
Hai problemi a gestire set di dati di grandi dimensioni in Excel? Quindi scopri come utilizzare la funzione WRAPROWS di Excel per dividerli in righe più gestibili.

La funzione WRAPROWS in Microsoft Excel fornisce un modo conveniente per gestire e organizzare i dati. Con questa funzione, gli utenti possono facilmente organizzare i dati su più righe, dividerli in grandi set di dati, migliorare la leggibilità e migliorare il modo in cui le informazioni appaiono sul foglio di calcolo.
Questo articolo ti introdurrà come utilizzare la funzione WRAPROWS in Excel con esempi illustrativi specifici.
Qual è la funzione WRAPPROWS in Excel?
La funzione WRAPROWS funziona convertendo un array unidimensionale in un array bidimensionale. In poche parole, la funzione WRAPROWS converte i valori in una riga o colonna in una matrice di valori in singole righe. Il numero di righe dipende da ciò che hai specificato.
Questa è una funzione di Excel appena rilasciata ed è ora disponibile per tutti gli utenti di Microsoft 365, anche i principianti possono accedervi.
Sintassi della funzione WRAPROWS in Excel
=WRAPROWS(vector, wrap_count, [pad_with])
Questa funzione ha 3 argomenti. Ora dividiamo ogni argomento di questa funzione:
Come utilizzare la funzione WRAPPROS in Excel
Partiamo da un esempio base. Supponiamo di avere un elenco di numeri da 1 a 20. Per utilizzare la funzione WRAPPROWS:
1. Nella barra della formula, scrivi WRAPPROWS( .

2. Selezionare l'intervallo di numeri, quindi aggiungere una virgola (,).
3. Per wrap_count , scrivi 4 . Ciò significa che devi dividere questo numero in 4 valori per riga.
4. Chiudere le parentesi.
5. Premere Invio sulla tastiera.
La sintassi finale sarà simile a questa:
=WRAPROWS(B3:B22,4)

Diciamo che vuoi dividerlo in 3 valori per riga. In questa situazione, la sintassi sarebbe:
=WRAPROWS(B3:B22,3)
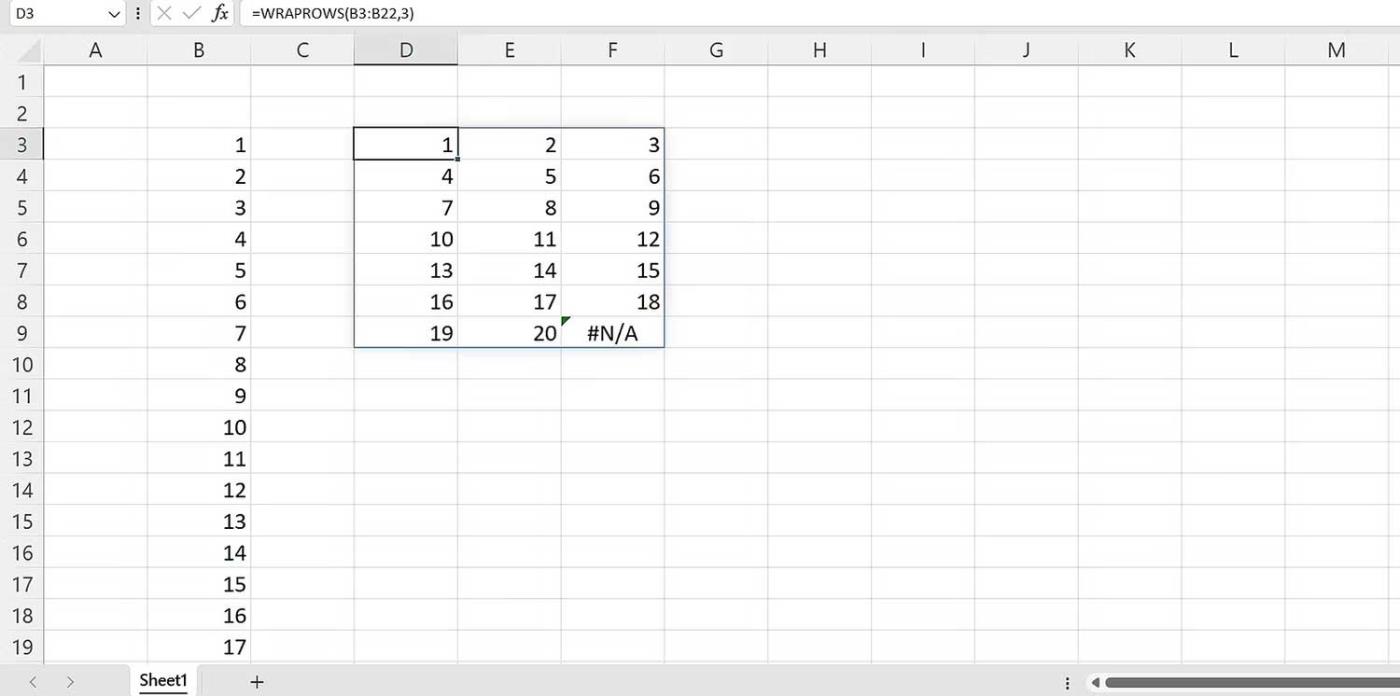
Tuttavia, come osservi, l'errore #N/D viene visualizzato dopo che sono stati presi in considerazione tutti i valori nell'array di origine. Per evitare ciò, puoi utilizzare l'argomento di riempimento invece del valore predefinito. Per riempire ulteriormente la formula:
La sintassi finale sarebbe:
=WRAPROWS(B3:B22,3," ")

Tieni presente che il valore dello spazio o dello spazio vuoto è stato sostituito con l'errore #N/D. Questa è l'imbottitura. Puoi riempire qualsiasi valore.
Esempio di utilizzo della funzione WRAPPROS in Excel
Supponiamo di avere due colonne in una tabella. La tabella dati ha una colonna contenente il nome dello studente. Un'altra colonna ha numeri di serie. Come insegnante, vuoi dividerli in squadre. Puoi usare WRAPROWS per farlo.

Sebbene WRAPROWS sia un'ottima scelta per organizzare i dati, a volte questa formula non è accurata. Ciò accade quando l'intervallo di dati non è un array o un intervallo unidimensionale. In tal caso, WRAPROWS restituirà l'errore #VALORE!.
La funzione WRAPPROWS è semplice ma potente in Excel. Comprendendone la sintassi, puoi organizzare e modificare meglio i dati in modo flessibile ed efficiente dal punto di vista lavorativo.
Scopri come mostrare o nascondere gli assi del grafico in Excel per migliorare la chiarezza delle presentazioni dei tuoi dati.
Scopri come aprire vecchi file Excel con Excel 365 (2016/2019) e risolvere i problemi di compatibilità.
Scopri come utilizzare un ciclo Do-While in Excel VBA per automatizzare le attività ripetitive, migliorando la tua produttività e l
Vuoi rappresentare graficamente le funzioni trigonometriche con Microsoft Excel? Scopri come farlo con questa guida passo passo.
Scopri come utilizzare la funzione CONTA.SE in Excel per contare celle in base a più condizioni con esempi pratici.
La funzione Match in Excel ha molte applicazioni pratiche. Scopri come utilizzare la funzione Corrispondenza di Excel con esempi dettagliati.
MehmetSalihKoten, un utente Reddit, ha creato una versione completamente funzionale di Tetris in Microsoft Excel.
Per convertire le unità di misura in Excel, utilizzeremo la funzione Converti.
Cos'è la funzione CERCA.ORIZZ? Come utilizzare la funzione CERCA.ORIZZ in Excel? Scopriamolo con LuckyTemplates!
La funzione SEERRORE in Excel è abbastanza comunemente utilizzata. Per usarlo bene, è necessario comprendere la formula SEERRORE di Microsoft Excel.







