Come mostrare o nascondere gli assi del grafico in Excel

Scopri come mostrare o nascondere gli assi del grafico in Excel per migliorare la chiarezza delle presentazioni dei tuoi dati.
Una delle funzionalità più potenti di Excel è la sua capacità di calcolare informazioni numeriche utilizzando formule. Come una calcolatrice, Excel può aggiungere, sottrarre, moltiplicare e dividere. In questo articolo, LuckyTemplates ti mostrerà come utilizzare i riferimenti di cella per creare formule semplici in Excel 2016 . Per favore, riferisci!
Formule in Excel 2016
Guarda il video qui sotto per saperne di più sulla creazione di formule in Excel 2016:
Excel 2016 utilizza operatori standard per le formule, ad esempio un segno più per l'addizione (+) , un segno meno per la sottrazione (-) , un asterisco per la moltiplicazione (*) e una barra. Consente la divisione (/) e l'accento circonflesso per l'esponente (^) .

Tutte le formule in Excel devono iniziare con un segno di uguale (=) . Ciò può avvenire tramite la cella che contiene o tramite la formula e il valore che calcola.
Sebbene sia possibile creare formule semplici in Excel 2016 utilizzando numeri (ad esempio =2+2 o =5*5 ), nella maggior parte dei casi utilizzerai gli indirizzi di cella per creare una formula. . Questo si chiama creazione di un riferimento di cella . L'utilizzo dei riferimenti di cella garantirà che le tue formule siano sempre accurate perché puoi modificare i valori delle celle di riferimento senza riscrivere la formula.
Nella formula seguente, la cella A3 somma i valori della cella A1 e della cella A2 creando riferimenti di cella:

Quando premi Invio , la formula calcola e visualizza la risposta nella cella A3 :

Se i valori nelle celle di riferimento cambiano, la formula ricalcolerà automaticamente:

Combinando un operatore con i riferimenti di cella, puoi creare una serie di semplici formule in Excel. Le formule possono anche includere una combinazione di riferimenti di cella e numeri, come negli esempi seguenti:

Nell'esempio seguente utilizzeremo una formula semplice e riferimenti di cella per calcolare il budget.
1. Seleziona la cella contenente la formula. Nell'esempio selezioneremo la cella D12 .

2. Immettere il segno di uguale (=) . Nota come appare sia nella cella che nella barra della formula.

3. Inserisci l'indirizzo della cella a cui vuoi fare riferimento per prima nella formula: cella D10 nell'esempio. Intorno alla cella di riferimento apparirà un bordo blu.

4. Digita l'operatore matematico che desideri utilizzare. Nell'esempio inseriremo un segno più (+) .
5. Inserisci l'indirizzo della seconda cella a cui vuoi fare riferimento nella formula: cella D11 nell'esempio. Apparirà un bordo rosso attorno alla cella di riferimento.

6. Premere Invio sulla tastiera. La formula verrà calcolata e il valore verrà visualizzato nella cella. Se selezioni di nuovo quella cella, nota che la cella mostra il risultato, mentre la barra della formula mostra la formula.

Se il risultato di una formula è troppo grande per essere visualizzato in una cella, potrebbe essere visualizzato come indicatori di tabella (#######) anziché come valore. Ciò significa che la colonna non è sufficientemente larga per visualizzare il contenuto della cella. Aumenta semplicemente la larghezza della colonna per visualizzare il contenuto della cella.
Il vero vantaggio dei riferimenti di cella è che ti consentono di aggiornare i dati in un foglio di calcolo senza dover riscrivere le formule. Nell'esempio seguente, abbiamo modificato il valore della cella D1 da $ 1.200 a $ 1.800. La formula nella cella D3 verrà ricalcolata automaticamente e visualizzerà il nuovo valore nella cella D3.

Excel non ti dice sempre se la tua formula contiene un errore, quindi devi controllare tutte le formule.
Invece di inserire manualmente gli indirizzi delle celle, puoi puntare e fare clic sulla cella che desideri includere nella formula. Questo metodo può far risparmiare molto tempo e fatica durante la creazione delle ricette. Nell'esempio seguente creeremo una formula per calcolare il costo dell'ordine di un numero di contenitori di plastica.
1. Seleziona la cella contenente la formula. Nell'esempio selezioneremo la cella D4 .

2. Immettere il segno di uguale (=) .
3. Seleziona la cella a cui vuoi fare riferimento per prima nella formula: cella B4 nell'esempio. L'indirizzo della cella apparirà nella formula.

4. Digitare l'operatore di calcolo che si desidera utilizzare. Nell'esempio inseriremo il segno di moltiplicazione (*) .
5. Seleziona la cella a cui vuoi fare riferimento per seconda nella formula: cella C4 nell'esempio. L'indirizzo della cella apparirà nella formula.
6. Premere Invio sulla tastiera. La formula verrà calcolata e il valore verrà visualizzato nella cella.

Le formule possono anche essere copiate in celle adiacenti con la maniglia di riempimento , il che può far risparmiare molto tempo e fatica se è necessario eseguire lo stesso calcolo più volte in un foglio di lavoro. La maniglia di riempimento è il quadratino nell'angolo in basso a destra delle celle selezionate.
1. Seleziona la cella contenente la formula che desideri copiare. Fai clic e trascina la maniglia di riempimento sulle celle che desideri riempire.

2. Dopo aver rilasciato il mouse, la formula verrà copiata nelle celle selezionate.

A volte potresti voler modificare una ricetta esistente. Nell'esempio seguente, abbiamo inserito un indirizzo di cella errato nella formula, quindi dobbiamo correggerlo.
1. Seleziona la cella contenente la formula che desideri modificare. Nell'esempio selezioneremo la cella D12 .
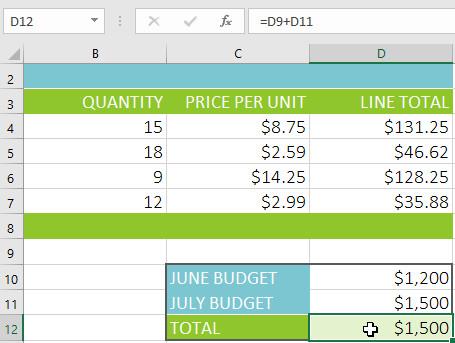
2. Fare clic sulla barra della formula per modificare la formula. Puoi anche fare doppio clic su una cella per visualizzare e modificare le formule direttamente nella cella.

3. Verrà visualizzato un bordo attorno a tutte le celle a cui si fa riferimento. Nell'esempio, modificheremo la prima parte della formula in modo che faccia riferimento alla cella D10 anziché alla cella D9 .

4. Al termine, premere Invio sulla tastiera o selezionare il comando Invio nella barra della formula.

5. La formula verrà aggiornata e il nuovo valore verrà visualizzato nella cella.


Per visualizzare tutte le formule in un foglio di lavoro, puoi tenere premuto il tasto Ctrl e premere ` (accento). Il tasto dell'apostrofo si trova solitamente nell'angolo in alto a sinistra della tastiera. Puoi premere nuovamente Ctrl+` per tornare alla visualizzazione normale.
Fare riferimento ad alcuni altri articoli:
Divertirsi!
Scopri come mostrare o nascondere gli assi del grafico in Excel per migliorare la chiarezza delle presentazioni dei tuoi dati.
Scopri come aprire vecchi file Excel con Excel 365 (2016/2019) e risolvere i problemi di compatibilità.
Scopri come utilizzare un ciclo Do-While in Excel VBA per automatizzare le attività ripetitive, migliorando la tua produttività e l
Vuoi rappresentare graficamente le funzioni trigonometriche con Microsoft Excel? Scopri come farlo con questa guida passo passo.
Scopri come utilizzare la funzione CONTA.SE in Excel per contare celle in base a più condizioni con esempi pratici.
La funzione Match in Excel ha molte applicazioni pratiche. Scopri come utilizzare la funzione Corrispondenza di Excel con esempi dettagliati.
MehmetSalihKoten, un utente Reddit, ha creato una versione completamente funzionale di Tetris in Microsoft Excel.
Per convertire le unità di misura in Excel, utilizzeremo la funzione Converti.
Cos'è la funzione CERCA.ORIZZ? Come utilizzare la funzione CERCA.ORIZZ in Excel? Scopriamolo con LuckyTemplates!
La funzione SEERRORE in Excel è abbastanza comunemente utilizzata. Per usarlo bene, è necessario comprendere la formula SEERRORE di Microsoft Excel.







