Come mostrare o nascondere gli assi del grafico in Excel

Scopri come mostrare o nascondere gli assi del grafico in Excel per migliorare la chiarezza delle presentazioni dei tuoi dati.
Forse hai esperienza di lavoro con formule che contengono un solo operatore, come 7+9 . Formule più complesse possono contenere diversi operatori matematici, come 5+2*8 . Quando in una formula è presente più di un operatore, l'ordine di calcolo indica a Excel quale operazione eseguire per prima.
Per scrivere formule che diano la risposta corretta, devi comprendere l'ordine in cui vengono eseguiti i calcoli. Impariamo con LuckyTemplates come creare formule più complesse in Excel 2016 . Tutti sono invitati a fare riferimento!
Le formule sono più complesse in Excel 2016
Guarda il video qui sotto per saperne di più sulle formule complesse in Excel 2016:
Ordine degli operatori
Excel calcola le formule in base all'ordine degli operatori come segue:
1. Gli operatori sono tra parentesi
2. Calcolo esponenziale (Esempio: 3^2)
3. Moltiplicare e dividere, a seconda della posizione, per eseguire prima il calcolo
4. Aggiungere e sottrarre, a seconda della posizione per eseguire il precalcolo
La funzione mnemonica può aiutarti a ricordare che l'ordine è PEMDAS o Per favore scusa la mia cara zia S ally , il che significa fare prima i calcoli tra parentesi , poi l' esponente , quindi aggiungere, sottrarre, moltiplicare e dividere .
Ecco come viene utilizzato l'ordine delle operazioni per calcolare le formule in Excel:
Utilizzare PEMDAS nel calcolo 10+(6-3)/2^2*4-1 . Sebbene questa formula sembri complicata, possiamo utilizzare l'ordine passo passo per trovare la risposta corretta.
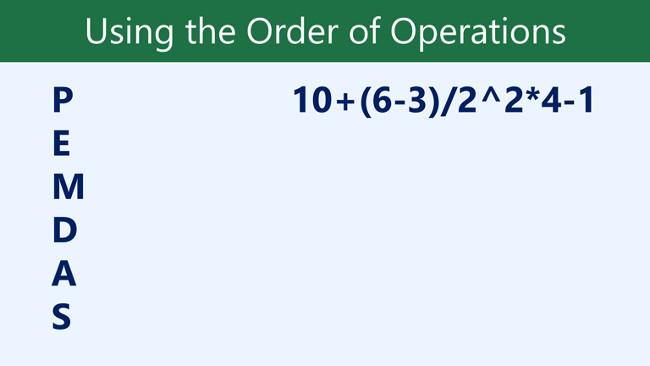




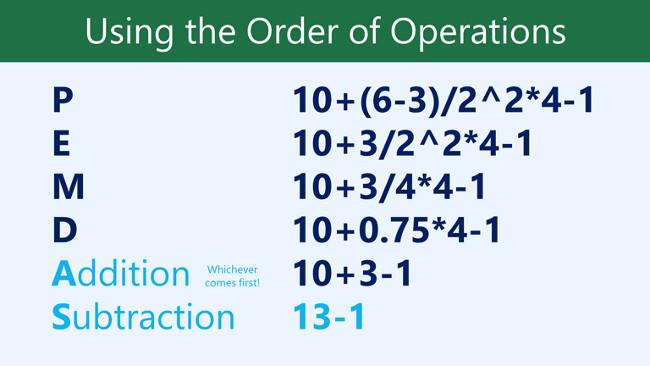

Creare formule complesse
Nell'esempio seguente dimostreremo come Excel utilizza l'ordine degli operatori per risolvere una formula più complessa. In questo caso, vogliamo calcolare il costo dell'imposta sulle vendite per una fattura.
Per fare ciò, scriveremo una formula come =(D3+D4+D5)*0.075 nella cella D6 . Questa formula aggiunge il prezzo dell'articolo, quindi moltiplica tale valore per l' aliquota fiscale del 7,5% (scritta come 0,075) per calcolare il risultato.

Excel segue l'ordine degli operatori e prima aggiunge i valori tra parentesi: (45.80+68.70+159.60) = 274.10 . Quindi moltiplica quel valore per l'aliquota fiscale: 274.10*0.075 . Il risultato mostrerà un'imposta sulle vendite di $ 20,56 .

È particolarmente importante seguire l'ordine dei calcoli durante la creazione delle formule. In caso contrario, Excel fornirà risultati di calcolo errati. Nell'esempio, se non ci fossero parentesi, verrebbe calcolata prima la moltiplicazione e il risultato sarebbe errato. Le parentesi sono spesso il modo migliore per determinare quale calcolo verrà eseguito per primo in Excel.

Crea una formula complessa utilizzando l'ordine delle operazioni
Nell'esempio seguente, utilizzeremo i riferimenti di cella insieme a valori numerici per creare una formula complessa che somma una funzione di totale parziale. La formula calcola il costo di ciascuna voce di menu, quindi somma questi valori insieme.
1. Seleziona la cella contenente la formula. Nell'esempio selezioneremo la cella C5 .

2. Inserisci la tua formula. Nell'esempio digiteremo =B3*C3+B4*C4 . Questa formula seguirà l'ordine di calcolo, eseguirà prima la moltiplicazione: 2.79*35 = 97.65 e 2.29*20 = 45.80 . Quindi aggiungi questi valori per calcolare il totale: 97,65+45,80 .

3. Controlla la precisione della formula, quindi premi Invio sulla tastiera. La formula calcolerà e visualizzerà i risultati. Nell'esempio, il risultato mostra che la funzione del totale parziale è $143,45 .

Puoi aggiungere parentesi a qualsiasi equazione per facilitarne la lettura. Anche se in questo esempio il risultato della formula non cambierà, possiamo includere le moltiplicazioni tra parentesi per chiarire che verranno calcolate prima dell'addizione.

Nota: Excel non ti avvisa sempre se la tua formula contiene un errore, quindi controlla tutte le formule.
Fare riferimento ad alcuni altri articoli:
Divertirsi!
Scopri come mostrare o nascondere gli assi del grafico in Excel per migliorare la chiarezza delle presentazioni dei tuoi dati.
Scopri come aprire vecchi file Excel con Excel 365 (2016/2019) e risolvere i problemi di compatibilità.
Scopri come utilizzare un ciclo Do-While in Excel VBA per automatizzare le attività ripetitive, migliorando la tua produttività e l
Vuoi rappresentare graficamente le funzioni trigonometriche con Microsoft Excel? Scopri come farlo con questa guida passo passo.
Scopri come utilizzare la funzione CONTA.SE in Excel per contare celle in base a più condizioni con esempi pratici.
La funzione Match in Excel ha molte applicazioni pratiche. Scopri come utilizzare la funzione Corrispondenza di Excel con esempi dettagliati.
MehmetSalihKoten, un utente Reddit, ha creato una versione completamente funzionale di Tetris in Microsoft Excel.
Per convertire le unità di misura in Excel, utilizzeremo la funzione Converti.
Cos'è la funzione CERCA.ORIZZ? Come utilizzare la funzione CERCA.ORIZZ in Excel? Scopriamolo con LuckyTemplates!
La funzione SEERRORE in Excel è abbastanza comunemente utilizzata. Per usarlo bene, è necessario comprendere la formula SEERRORE di Microsoft Excel.







