Come mostrare o nascondere gli assi del grafico in Excel

Scopri come mostrare o nascondere gli assi del grafico in Excel per migliorare la chiarezza delle presentazioni dei tuoi dati.
La larghezza della colonna e l'altezza della riga predefinite in Excel potrebbero non corrispondere ai dati immessi. Pertanto, desideri modificare la larghezza e l'altezza di righe e colonne in modo che i dati vengano visualizzati completamente nelle celle in Excel.
L'articolo seguente mostra alcuni modi per modificare la dimensione di colonne, righe e celle in Excel 2016. Fai riferimento ad esso!
Indice dell'articolo
Per impostazione predefinita, ogni riga e ogni colonna di un nuovo foglio di calcolo avrà la stessa altezza e larghezza. Excel 2016 ti consente di regolare la larghezza delle colonne e l'altezza delle righe in diversi modi, incluso il testo a capo e l'unione delle celle .
Guarda il video qui sotto per saperne di più sul ridimensionamento di colonne, righe e celle in Excel 2016 :
Nell'esempio seguente, la colonna C è troppo stretta per visualizzare tutto il contenuto delle celle. Possiamo rendere visibile tutto questo contenuto regolando la larghezza della colonna C.
1. Spostare il mouse sopra la riga della colonna nell'intestazione della colonna in modo che il cursore diventi una doppia freccia.
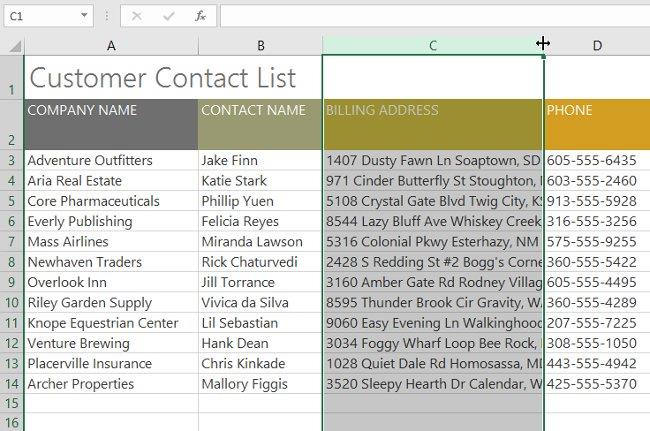
2. Fare clic e trascinare il mouse per aumentare o diminuire la larghezza della colonna.
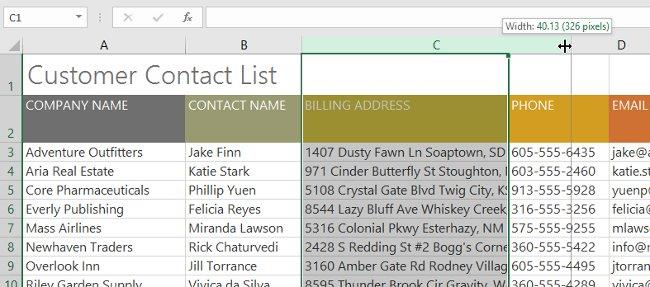
3. Rilascia il mouse. La larghezza della colonna verrà modificata.
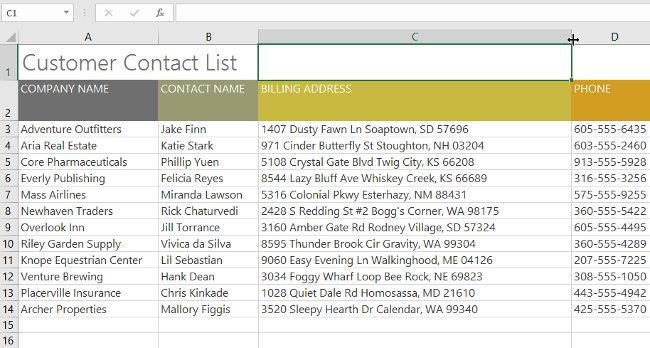
La funzione Adattamento automatico ti consentirà di impostare la larghezza della colonna per adattarla al suo contenuto.
1. Spostare il mouse in cima alla riga della colonna nell'intestazione della colonna in modo che il puntatore del mouse diventi una doppia freccia.
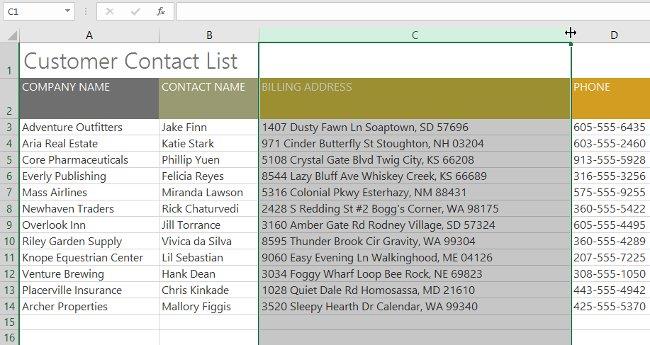
2. Fare doppio clic. La larghezza della colonna verrà modificata automaticamente per adattarsi al contenuto.
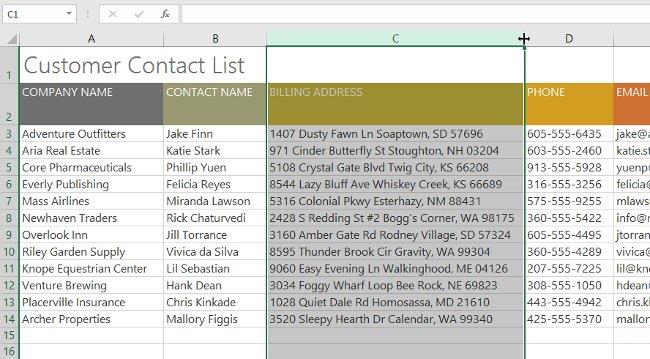

1. Spostare il mouse sulla linea in modo che il cursore diventi una doppia freccia.
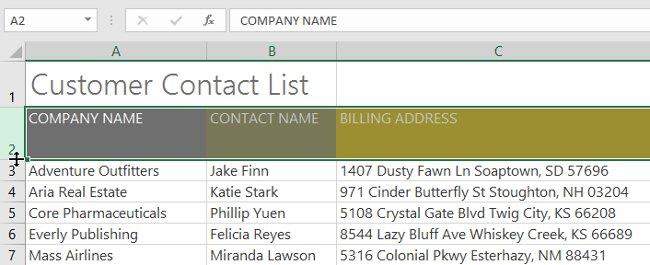
2. Fare clic e trascinare il mouse per aumentare o diminuire l'altezza della riga.

3. Rilascia il mouse. L'altezza della riga selezionata verrà modificata.

Invece di ridimensionare ogni riga e colonna individualmente, puoi modificare l'altezza e la larghezza di ogni riga e di ogni colonna contemporaneamente. Questo metodo ti consente di impostare una dimensione uniforme per ogni riga e colonna nel foglio di calcolo. Nell'esempio, imposteremo l'altezza della riga.
1. Individua e fai clic sul pulsante Seleziona tutto appena sotto la casella del nome per selezionare ciascuna cella nel foglio di lavoro.

2. Spostare il mouse sulla linea in modo che il cursore diventi una doppia freccia.
3. Fare clic e trascinare il mouse per aumentare o diminuire l'altezza della riga, quindi rilasciare il mouse quando si è soddisfatti. L'altezza della riga verrà modificata per l'intero foglio di calcolo.
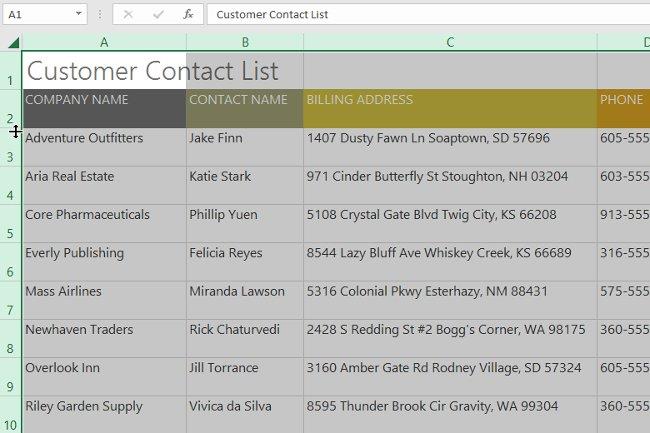
Dopo aver lavorato con un foglio di calcolo per un periodo di tempo, potresti scoprire di voler inserire nuove colonne o righe, eliminare determinate righe o colonne, spostarle in un'altra posizione nel foglio di calcolo o addirittura nasconderle.
1. Seleziona l'intestazione della riga sotto dove vuoi che appaia la nuova riga. In questo esempio, vogliamo inserire una riga tra le righe 4 e 5 , quindi selezioneremo la riga 5 .
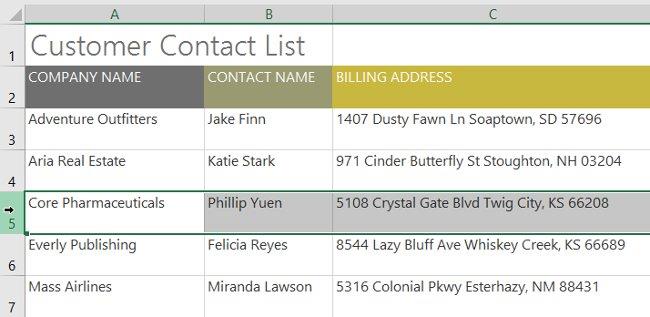
2. Fare clic sul comando Inserisci nella scheda Home.
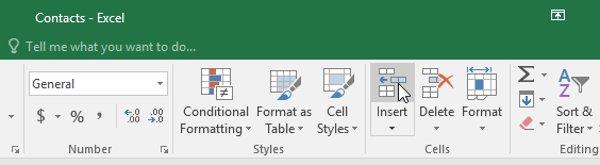
3. La nuova riga apparirà sopra la riga selezionata.

Quando inserisci nuove righe, colonne o celle, vedrai un'icona a forma di pennello accanto alle celle inserite. Questa icona ti consente di scegliere come Excel formatta queste celle. Per impostazione predefinita, i formati Excel inseriscono righe con la stessa formattazione delle celle nella riga sopra. Per accedere a più opzioni, passa il mouse sopra l'icona, quindi fai clic sulla freccia del menu a discesa.
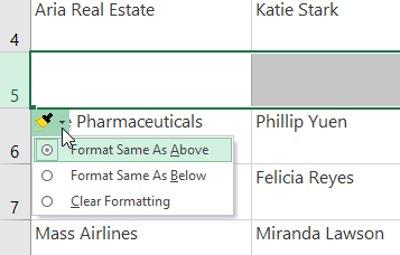
1. Seleziona l'intestazione della colonna a destra del punto in cui desideri che venga visualizzata la nuova colonna. Ad esempio, se desideri inserire una colonna tra le colonne D ed E, seleziona la colonna E.
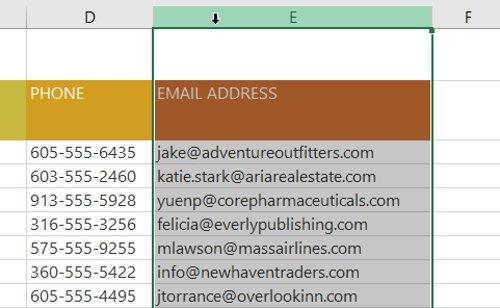
2. Fare clic sul comando Inserisci nella scheda Home.
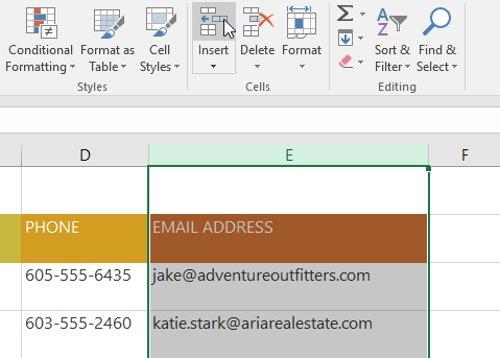
3. La nuova colonna apparirà a sinistra della colonna selezionata.
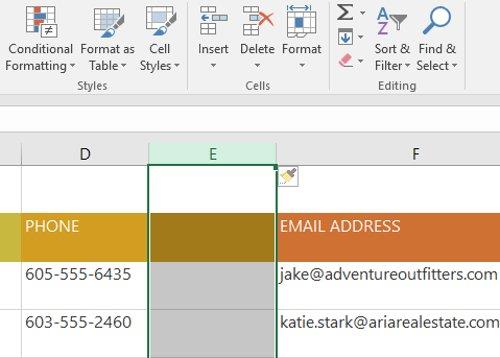
Quando inserisci righe e colonne, assicurati di selezionare l'intera riga o colonna facendo clic sull'intestazione. Se selezioni solo una cella in una riga o colonna, il comando Inserisci inserisce solo una nuova cella.
È facile eliminare le righe o le colonne che non ti servono più. Nell'esempio elimineremo una riga, ma puoi anche eliminare una colonna in questo modo.
1. Seleziona la riga che desideri eliminare. Nell'esempio selezioneremo la riga 9 .
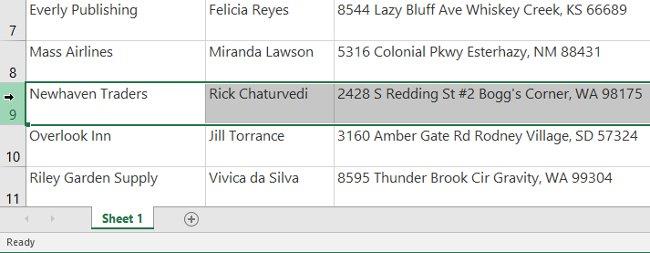
2. Fare clic sul comando Elimina nella scheda Home.
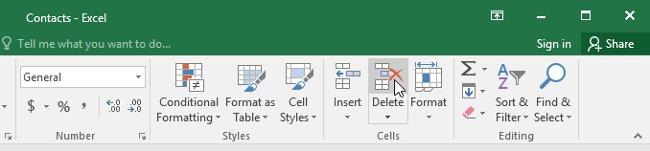
3. La riga selezionata verrà eliminata e le righe attorno ad essa cambieranno. Nell'esempio, la riga 10 è stata spostata verso l'alto fino a diventare la riga 9.
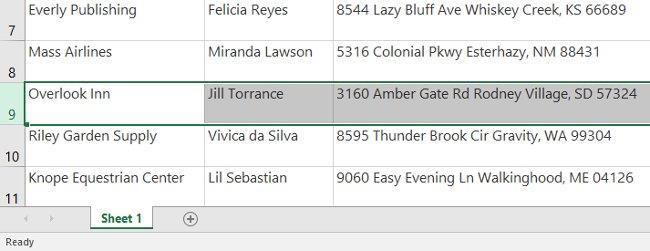
È importante comprendere la differenza tra eliminare una riga o una colonna ed eliminarne semplicemente il contenuto. Se desideri cancellare il contenuto da una riga o colonna senza causare la modifica di un'altra riga o colonna, fai clic con il pulsante destro del mouse su un'intestazione, quindi scegli Cancella contenuto dal menu a discesa.
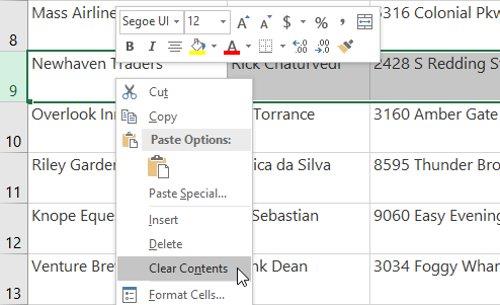
A volte potresti voler spostare una colonna o una riga per riorganizzare il contenuto del foglio di calcolo. Nell'esempio sposteremo una colonna, ma puoi spostare una riga allo stesso modo.
1. Seleziona l'intestazione della colonna desiderata per la colonna che desideri spostare.
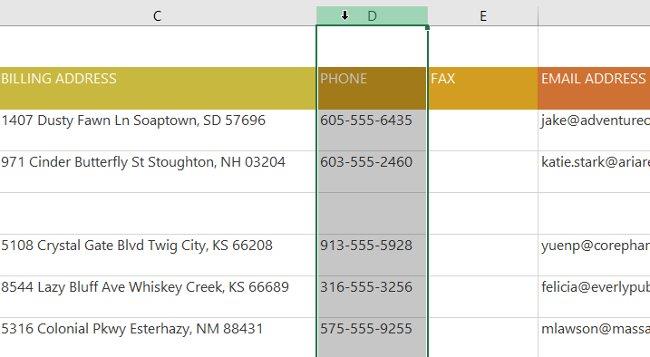
2. Fare clic sul comando Taglia nella scheda Home o premere Ctrl + X sulla tastiera.
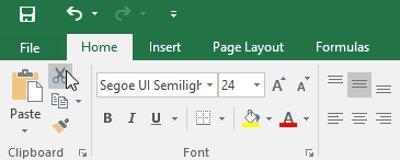
3. Seleziona l'intestazione della colonna a destra del punto in cui desideri spostare la colonna. Ad esempio, se desideri spostare una colonna tra le colonne E ed F, seleziona la colonna F .
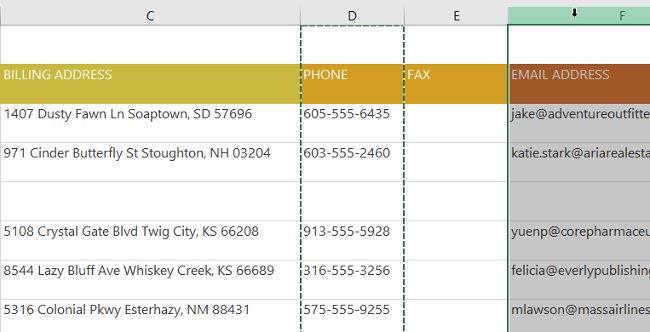
4. Fare clic sul comando Inserisci nella scheda Home, quindi scegliere Inserisci celle tagliate dal menu a discesa.
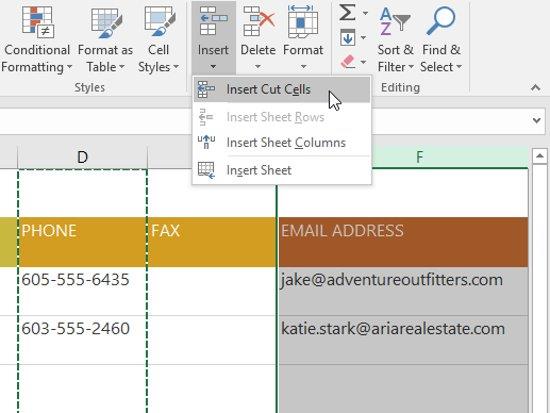
5. La colonna verrà spostata nella posizione selezionata e le colonne attorno ad essa cambieranno.

È inoltre possibile accedere ai comandi Taglia e Inserisci facendo clic con il pulsante destro del mouse e selezionando i comandi desiderati dal menu a discesa.
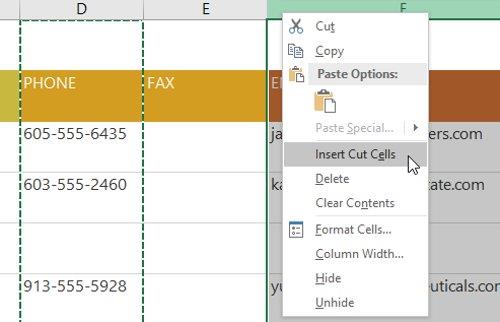
A volte potresti voler confrontare determinate righe o colonne senza modificare il modo in cui è organizzato il tuo foglio di calcolo. Per fare ciò, Excel ti consente di nascondere righe e colonne, se necessario. Nel nostro esempio nasconderemo alcune colonne, ma puoi nascondere le righe allo stesso modo.
1. Seleziona la colonna che desideri nascondere, fai clic con il pulsante destro del mouse, quindi scegli Nascondi dal menu formato. Nell'esempio nasconderemo le colonne C, D ed E.

2. Le colonne verranno nascoste. La linea della colonna verde mostra la posizione delle colonne nascoste.
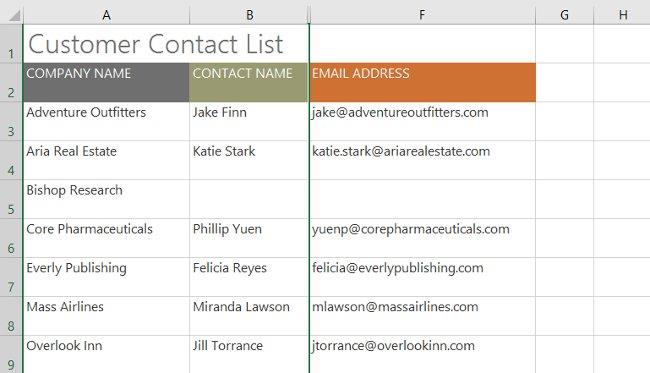
3. Per mostrare le colonne, selezionare le colonne su entrambi i lati della colonna nascosta. Nel nostro esempio, selezioneremo le colonne B e F. Quindi faremo clic con il pulsante destro del mouse e selezioneremo Scopri dal menu formato.

4. Le colonne nascoste verranno nuovamente visualizzate.
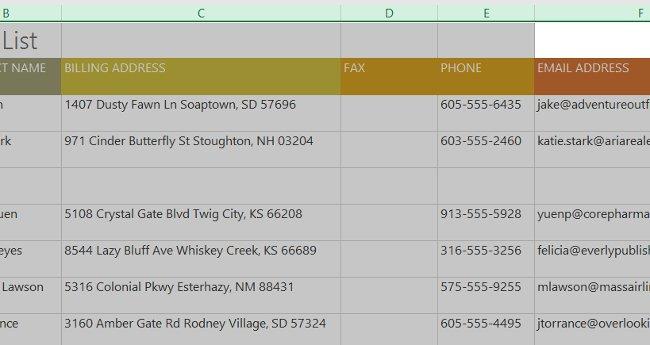
Ogni volta che in una cella viene visualizzato troppo contenuto, puoi decidere di racchiudere o unire le celle invece di ridimensionare una colonna. Il ritorno a capo di una riga modifica automaticamente l'altezza della riga della cella, consentendo la visualizzazione del contenuto della cella su più righe. Unisci celle ti consente di combinare una cella con celle vuote per creare un'unica cella di grandi dimensioni.
1. Seleziona le celle che vuoi dividere. In questo esempio, selezioneremo le celle nella colonna C.
2. Fare clic sul comando Testo a capo nella scheda Home.
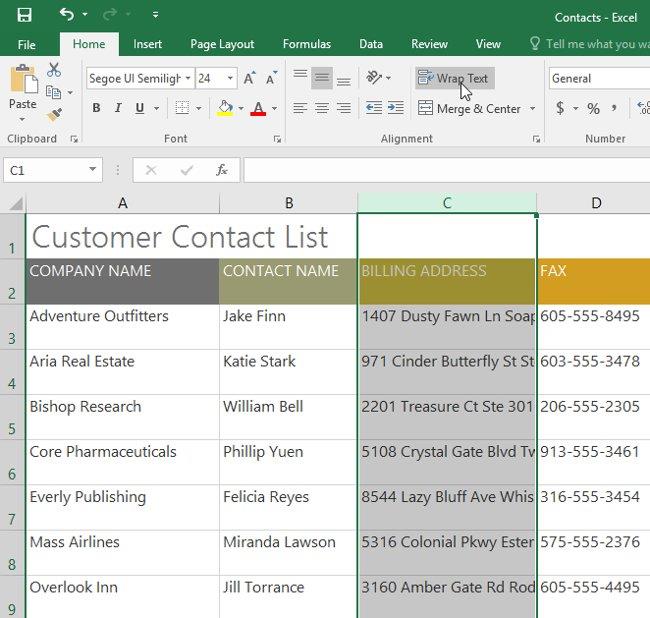
3. Il testo nelle celle selezionate verrà mandato a capo.
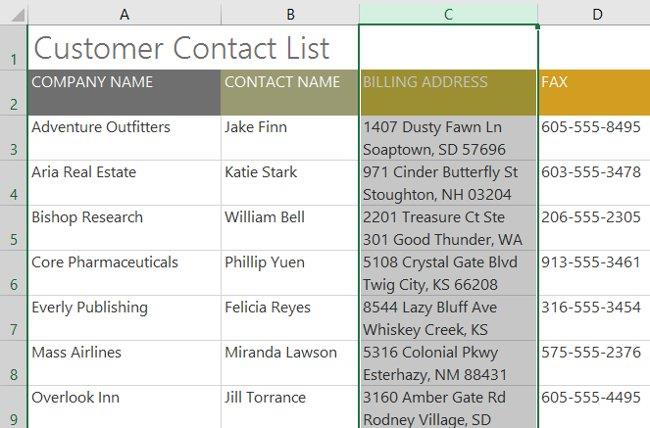
1. Seleziona l'intervallo di celle che desideri unire. Nell'esempio, selezioneremo l'intervallo di celle A1:F1 .
2. Fare clic sul comando Unisci e centra nella scheda Home.
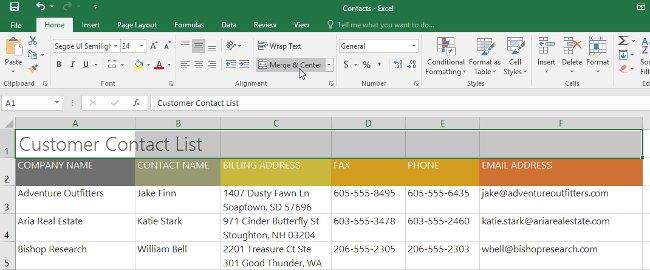
3. Le celle selezionate verranno unite e il testo sarà centrato.
Se fai clic sulla freccia a discesa accanto al comando Unisci e centra nella scheda Home, viene visualizzato il menu a discesa Unisci .
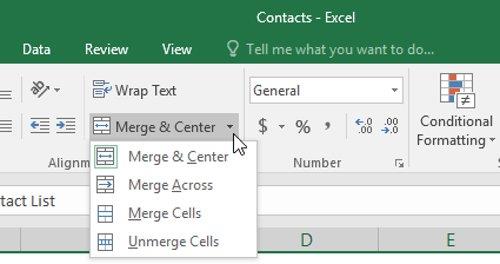
Da qui puoi scegliere:
Dovrai fare attenzione quando usi questa funzione. Se unisci più celle che contengono dati, Excel manterrà solo il contenuto della cella in alto a sinistra e scarterà gli altri contenuti.
L'unione può essere utile per organizzare i dati, ma può anche creare problemi in seguito. Ad esempio, può essere difficile spostare, copiare e incollare contenuto da celle unite. Una buona alternativa all'unione è Centra sulla selezione , che crea un effetto simile senza unire effettivamente le celle.
1. Seleziona l'intervallo di celle desiderato. Nell'esempio selezioniamo l'intervallo di celle A1:F1.
2. Fare clic sulla piccola freccia nell'angolo in basso a destra del gruppo Allineamento nella scheda Home.
3. Apparirà una finestra di dialogo. Individuare e selezionare il menu a discesa Orizzontale , selezionare Centra nella selezione , quindi premere OK .
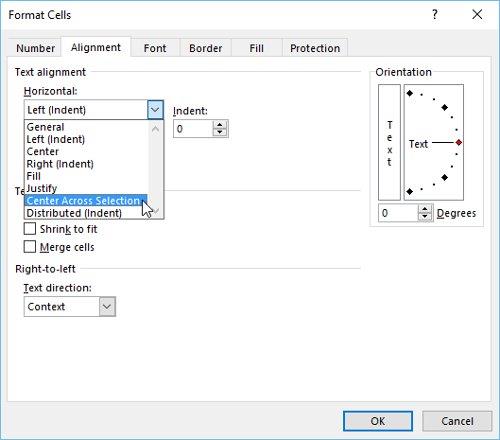
4. Il contenuto sarà centrato sull'intervallo di celle selezionato. Come vedi, questo crea lo stesso risultato visivo dell'unione e della centratura, ma preserva ogni cella all'interno dell'intervallo A1:F1 .

Divertirsi!
Lezione successiva: Excel 2016 - Lezione 7: Formattazione dei dati del foglio di calcolo
Scopri come mostrare o nascondere gli assi del grafico in Excel per migliorare la chiarezza delle presentazioni dei tuoi dati.
Scopri come aprire vecchi file Excel con Excel 365 (2016/2019) e risolvere i problemi di compatibilità.
Scopri come utilizzare un ciclo Do-While in Excel VBA per automatizzare le attività ripetitive, migliorando la tua produttività e l
Vuoi rappresentare graficamente le funzioni trigonometriche con Microsoft Excel? Scopri come farlo con questa guida passo passo.
Scopri come utilizzare la funzione CONTA.SE in Excel per contare celle in base a più condizioni con esempi pratici.
La funzione Match in Excel ha molte applicazioni pratiche. Scopri come utilizzare la funzione Corrispondenza di Excel con esempi dettagliati.
MehmetSalihKoten, un utente Reddit, ha creato una versione completamente funzionale di Tetris in Microsoft Excel.
Per convertire le unità di misura in Excel, utilizzeremo la funzione Converti.
Cos'è la funzione CERCA.ORIZZ? Come utilizzare la funzione CERCA.ORIZZ in Excel? Scopriamolo con LuckyTemplates!
La funzione SEERRORE in Excel è abbastanza comunemente utilizzata. Per usarlo bene, è necessario comprendere la formula SEERRORE di Microsoft Excel.







