Come mostrare o nascondere gli assi del grafico in Excel

Scopri come mostrare o nascondere gli assi del grafico in Excel per migliorare la chiarezza delle presentazioni dei tuoi dati.
Quando importi i dati in un foglio di calcolo Excel, per impostazione predefinita viene sempre impostato il formato Generale in modo che i formati Excel possano visualizzare e calcolare il formato corretto dei dati effettivi. È necessario impostare il formato per questo. Impariamo i formati dei numeri con LuckyTemplates in Excel 2016!
Indice dell'articolo
Ogni volta che si lavora con i fogli di calcolo, è meglio utilizzare formati numerici appropriati per i propri dati. I formati numerici indicano l'esatto tipo di dati che stai utilizzando nel foglio di calcolo, ad esempio percentuale (%), valuta ($), timestamp, date, ecc.
Guarda il video qui sotto per saperne di più sui formati numerici in Excel:
La formattazione dei numeri in Excel non solo semplifica la lettura del foglio di calcolo, ma ne facilita anche l'utilizzo. Quando applichi un formato numerico, stai comunicando al foglio di calcolo esattamente quale tipo di valore è memorizzato in una cella. (Ad esempio, il formato della data indica al foglio di calcolo che stai inserendo una data di calendario specifica .) Ciò consente al foglio di calcolo di comprendere meglio i dati, contribuendo a garantire che venga mantenuta la coerenza dei dati e della formula. La tua viene calcolata correttamente.
Se non è necessario utilizzare un formato numerico specifico, il foglio di calcolo in genere applicherà per impostazione predefinita il formato numerico generale. Tuttavia, il formato globale potrebbe applicare alcune piccole modifiche di formattazione ai tuoi dati.
Proprio come altri tipi di formattazione, come la modifica del colore del carattere, applichi i formati numerici selezionando le celle e selezionando le opzioni di formattazione desiderate. Esistono due modi principali per scegliere un formato numero:


In alternativa, puoi anche selezionare le celle desiderate e premere Ctrl + 1 sulla tastiera per accedere ad altre opzioni di formattazione dei numeri.
In questo esempio, abbiamo applicato il formato numerico Valuta per aggiungere un simbolo di valuta ($) e visualizzare due cifre decimali per qualsiasi valore numerico.

Se selezioni una cella qualsiasi con un formato numerico, puoi vedere il valore effettivo della cella nella barra della formula. Il foglio di calcolo utilizzerà questo valore per formule e altri calcoli.

Esistono più modi per formattare i numeri oltre alla selezione di celle e all'applicazione di un formato. I fogli di calcolo possono effettivamente applicare automaticamente una varietà di formati numerici in base al modo in cui inserisci i dati. Ciò significa che dovrai inserire i dati in un modo che il programma possa comprendere e quindi assicurarti che le celle utilizzino il formato numerico appropriato.
Ad esempio, l'immagine seguente mostra come utilizzare i formati numerici per date , percentuali e ore :

Ora che sai di più su come funzionano i formati numerici, daremo un'occhiata ad alcuni formati numerici diversi.
Uno dei formati numerici più utili è il formato percentuale (%). Visualizza i valori come percentuali, ad esempio 20% o 55%. Ciò è particolarmente utile quando si effettuano calcoli come l'imposta sulle vendite o gli interessi. Quando inserisci un segno di percentuale (%) dopo un numero, il formato numerico percentuale viene applicato automaticamente a quella cella.

Nella teoria matematica, una percentuale può anche essere scritta come decimale. Quindi il 15% equivale a 0,15; 7,5% è 0,075; il 20% è 0,20; Il 55% è 0,55 e oltre.
Ci sono molte volte in cui la formattazione percentuale è utile. Ad esempio, nelle immagini seguenti, nota come l'aliquota dell'imposta sulle vendite è formattata in modo diverso per ciascun foglio di calcolo (5, 5% e 0,05):
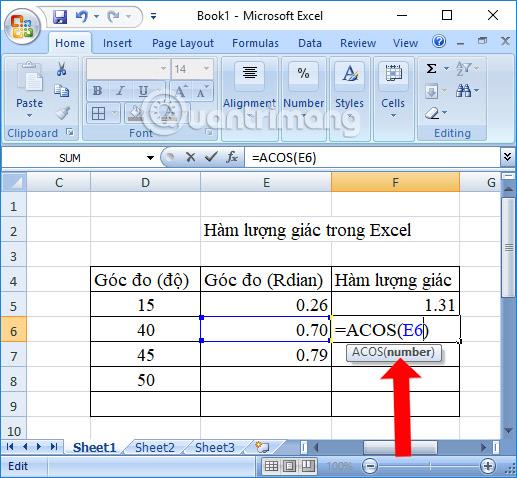
Come puoi vedere, il calcolo nel foglio di calcolo a sinistra non funziona correttamente. Senza il formato percentuale, il foglio di calcolo ritiene che vogliamo moltiplicare $ 22,50 per 5, non per 5%. E mentre il foglio di calcolo a destra funziona ancora senza formattazione percentuale, il foglio di calcolo al centro è più facile da leggere.
Ogni volta che lavori con le date, ti consigliamo di utilizzare i formati di data per indicare al foglio di calcolo che ti riferisci a date di calendario specifiche, come il 15 luglio 2014. I formati di data ti consentono inoltre di lavorare con una serie di funzioni di data che utilizzano l'ora e informazioni sulla data per calcolare una risposta.
I fogli di calcolo non comprendono le informazioni allo stesso modo degli esseri umani. Ad esempio, se inserisci ottobre in una cella, il foglio di calcolo non saprà che stai inserendo una data, quindi la tratterà come qualsiasi altro testo. Invece, quando inserisci una data, dovrai utilizzare un formato specifico comprensibile dal tuo foglio di calcolo, ad esempio mese/giorno/anno (o giorno/mese/anno a seconda del Paese in cui ti trovi). Nell'esempio seguente, inseriremo 10/12/2014 come 12 ottobre 2014. Il foglio di calcolo applicherà automaticamente il formato numerico della data a quella cella.

Ora che abbiamo una data formattata correttamente, possiamo fare molte altre cose con questi dati. Ad esempio, potremmo utilizzare un handle per continuare le date attraverso la colonna, in modo che venga visualizzata una data diversa in ogni cella:
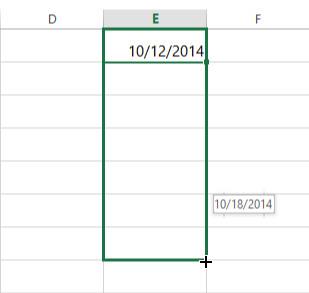
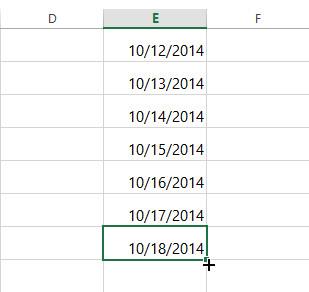
Se il formato della data non viene applicato automaticamente, significa che il foglio di calcolo non riconosce i dati inseriti. Nell'esempio seguente abbiamo inserito il 15 marzo. Il foglio di calcolo non capisce che ci riferiamo a una data, quindi la cella utilizza ancora il formato numerico generale.

Se invece inseriamo il 15 marzo (senza il "th"), il foglio di calcolo lo riconoscerà come data. Poiché non include l'anno, il foglio di calcolo aggiungerà automaticamente l'anno corrente, quindi la data conterrà tutte le informazioni necessarie. Possiamo anche inserire la data in molti altri modi, ad esempio 3/15; 15/03/2014 o 15 luglio 2014 e il foglio di calcolo lo riconoscerà comunque come quella data.
Prova a inserire le date seguenti nel foglio di calcolo e verifica se la formattazione della data viene applicata automaticamente:
Se desideri aggiungere la data corrente a una cella, puoi utilizzare la scorciatoia da tastiera Ctrl +; come nel video qui sotto:
Per accedere ad altre opzioni relative al formato della data, seleziona il menu a discesa Formato numero e seleziona Altri formati numero . Si tratta di diverse opzioni di visualizzazione della data, come includere il giorno della settimana o omettere l'anno.
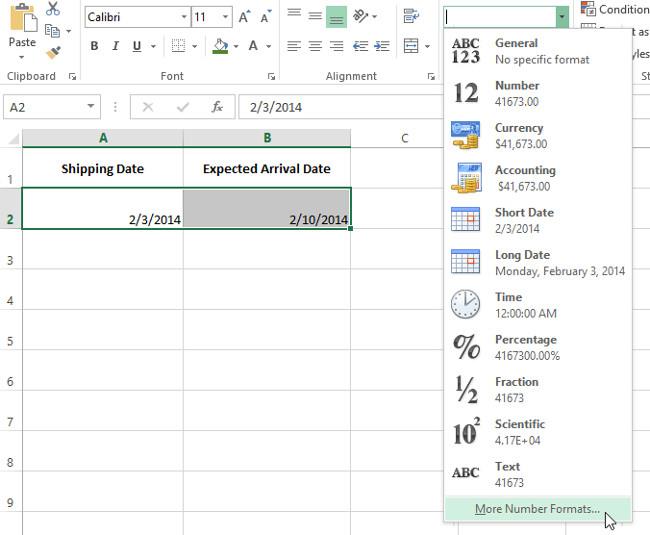
Verrà visualizzata la finestra di dialogo Formato celle . Da qui puoi selezionare l'opzione del formato data desiderato.
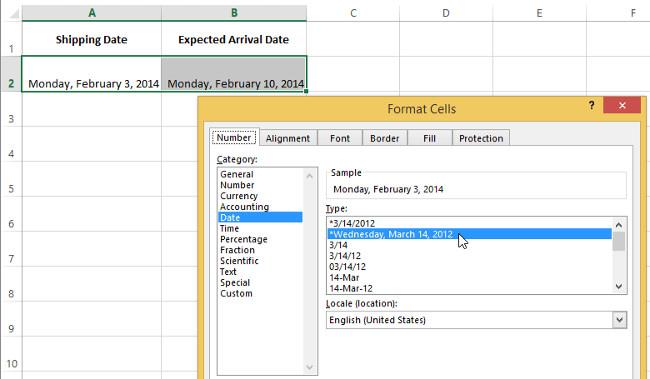
Come puoi vedere nella barra della formula, la formattazione personalizzata della data non modifica la data effettiva nella cella, cambia solo il modo in cui viene visualizzata.

Ecco alcuni suggerimenti per ottenere i migliori risultati con la formattazione dei numeri:
Applica la formattazione numerica a intere colonne : se prevedi di utilizzare ciascuna colonna per un determinato tipo di dati, come date o percentuali, potresti trovare più semplice selezionare l'intera colonna facendo clic sulle lettere della colonna e applicare il formato numerico desiderato. In questo modo, tutti i dati che aggiungerai a quella colonna in futuro avranno il formato numerico corretto. Tieni presente che le righe di intestazione solitamente non vengono influenzate dalla formattazione dei numeri.

Ricontrolla i valori dopo aver applicato la formattazione dei numeri : se applichi la formattazione dei numeri ai dati esistenti, potresti ottenere risultati imprevisti. Ad esempio, applicando la formattazione percentuale (%) a una cella con un valore pari a 5 otterrai il 500%, non il 5%. In questo caso, è necessario reinserire il valore correttamente in ciascuna cella.
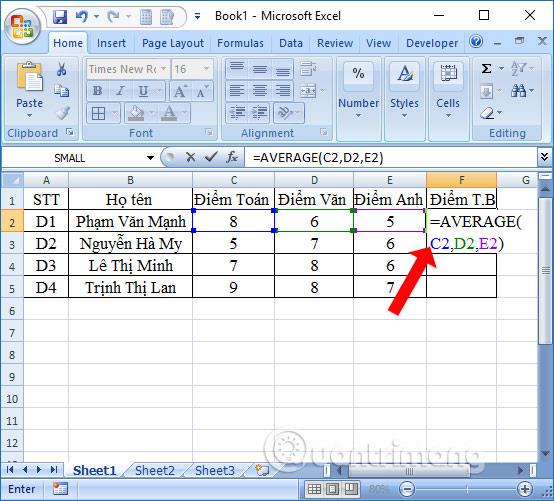
Se fai riferimento a una cella con un formato numerico in una formula, il foglio di calcolo può applicare automaticamente lo stesso formato numerico alla nuova cella. Ad esempio, se utilizzi un valore con il formato valuta in una formula, anche il valore calcolato utilizzerà il formato valuta.
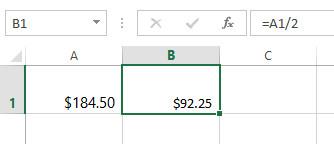
Se desideri che i dati vengano visualizzati esattamente come inseriti, dovrai utilizzare la formattazione del numero di testo. Questo formato è particolarmente utile per i numeri su cui non desideri eseguire calcoli, come numeri di telefono, codici postali o numeri che iniziano con 0, come 02415. Per ottenere risultati migliori, puoi applicare i numeri di testo in formato prima di inserire i dati queste cellule.
I comandi Aumenta decimale e Diminuisci decimale ti consentono di controllare le cifre decimali visualizzate in una cella. Questi comandi non modificano il valore della cella; invece, visualizzano i valori per un insieme di numeri decimali.
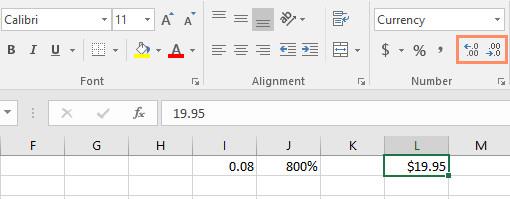
Diminuisci decimale visualizzerà il valore arrotondato a quella cifra decimale, ma il valore effettivo nella cella verrà comunque visualizzato nella barra della formula.

Il comando Aumenta/Diminuisci decimali non funziona con alcuni formati numerici, come Data e Frazione.
Fare riferimento ad alcuni altri articoli:
Lezione successiva su Excel: Excel 2016 - Lezione 9: Lavorare con più fogli di calcolo
Divertirsi!
Scopri come mostrare o nascondere gli assi del grafico in Excel per migliorare la chiarezza delle presentazioni dei tuoi dati.
Scopri come aprire vecchi file Excel con Excel 365 (2016/2019) e risolvere i problemi di compatibilità.
Scopri come utilizzare un ciclo Do-While in Excel VBA per automatizzare le attività ripetitive, migliorando la tua produttività e l
Vuoi rappresentare graficamente le funzioni trigonometriche con Microsoft Excel? Scopri come farlo con questa guida passo passo.
Scopri come utilizzare la funzione CONTA.SE in Excel per contare celle in base a più condizioni con esempi pratici.
La funzione Match in Excel ha molte applicazioni pratiche. Scopri come utilizzare la funzione Corrispondenza di Excel con esempi dettagliati.
MehmetSalihKoten, un utente Reddit, ha creato una versione completamente funzionale di Tetris in Microsoft Excel.
Per convertire le unità di misura in Excel, utilizzeremo la funzione Converti.
Cos'è la funzione CERCA.ORIZZ? Come utilizzare la funzione CERCA.ORIZZ in Excel? Scopriamolo con LuckyTemplates!
La funzione SEERRORE in Excel è abbastanza comunemente utilizzata. Per usarlo bene, è necessario comprendere la formula SEERRORE di Microsoft Excel.







