Come mostrare o nascondere gli assi del grafico in Excel

Scopri come mostrare o nascondere gli assi del grafico in Excel per migliorare la chiarezza delle presentazioni dei tuoi dati.
Microsoft Excel è un programma per fogli di calcolo che consente di archiviare, organizzare e analizzare le informazioni. Anche se potresti pensare che Excel venga utilizzato solo da alcune persone per gestire dati complessi, chiunque può imparare a sfruttare le potenti funzionalità del programma. Che tu stia conservando fondi, organizzando un diario di formazione o creando fatture, Excel semplifica il lavoro con diversi tipi di dati.
Schermata iniziale di Excel
Quando si apre Excel per la prima volta, viene visualizzata la schermata Start di Excel. Da qui potrai creare una nuova cartella di lavoro, scegliere un modello e accedere alle cartelle di lavoro modificate di recente.
Dalla schermata Start di Excel, individuare e selezionare la cartella di lavoro vuota per accedere all'interfaccia di Excel.

Schermata iniziale di Excel
Parti della finestra di Excel
Alcune parti della finestra di Excel (come la barra multifunzione e le barre di scorrimento) sono standard nella maggior parte degli altri programmi Microsoft. Tuttavia, esistono altre funzionalità specifiche dei fogli di calcolo, come le barre della formula, le caselle dei nomi e le schede dei fogli di lavoro.

Parti della finestra di Excel
Lavora con l'ambiente Excel
La barra multifunzione e la barra di accesso rapido contengono i comandi per eseguire attività comuni in Excel. La visualizzazione Backstage offre diverse opzioni per salvare, aprire file, stampare e condividere documenti.
Nastro
Excel utilizza un sistema di barre multifunzione a schede invece dei menu tradizionali. La barra multifunzione contiene numerose schede, ciascuna scheda dispone di diversi gruppi di comandi. Utilizzerai queste schede per eseguire le attività più comuni in Excel.




Alcuni programmi, come Adobe Acrobat Reader, possono installare schede aggiuntive sulla barra multifunzione. Queste schede sono chiamate componenti aggiuntivi.
Come modificare le opzioni di visualizzazione della barra multifunzione
La barra multifunzione è progettata per adattarsi all'attività corrente, ma puoi scegliere di ridurla a icona se ritieni che occupi troppo spazio sullo schermo. Fare clic sulla freccia Opzioni di visualizzazione della barra multifunzione nell'angolo in alto a destra della barra multifunzione per visualizzare il menu a discesa.

Fare clic sulla freccia Opzioni di visualizzazione della barra multifunzione
Sono disponibili tre modalità nel menu Opzioni visualizzazione barra multifunzione:


Barra degli strumenti di accesso rapido
Situata appena sopra la barra multifunzione, la barra di accesso rapido consente di accedere ai comandi comuni indipendentemente dalla scheda selezionata. Per impostazione predefinita, include i comandi Salva, Annulla e Ripeti . Puoi aggiungere altri comandi in base alle tue preferenze.
Come aggiungere comandi alla barra di accesso rapido
1. Fare clic sulla freccia a discesa a destra della barra di accesso rapido .
2. Seleziona il comando che desideri aggiungere dal menu a discesa. Per scegliere tra comandi aggiuntivi, fare clic su Altri comandi.

Fare clic su Altri comandi
3. Il comando verrà aggiunto alla barra di accesso rapido.

Il comando verrà aggiunto alla barra di accesso rapido
Come utilizzare la funzione Dimmi
La casella Dimmi funziona come una barra di ricerca per aiutarti a trovare rapidamente gli strumenti o i comandi che desideri utilizzare.

Dimmi scatola
1. Inserisci il contenuto di ciò che vuoi fare.

Importa contenuti
2. I risultati ti forniranno alcune opzioni adatte. Per utilizzare un'opzione, fare clic su di essa come si farebbe con un comando sulla barra multifunzione.

Opzioni adatte
Viste del foglio
Excel dispone di numerose opzioni di visualizzazione che modificano il modo in cui vengono visualizzate le cartelle di lavoro. Queste visualizzazioni possono essere utili per una varietà di attività, soprattutto se prevedi di stampare fogli di calcolo. Per modificare la visualizzazione del foglio di lavoro, trova i comandi nell'angolo in basso a destra della finestra di Excel e scegli Visualizzazione normale, Visualizzazione layout di pagina o Visualizzazione Interruzione di pagina .

Viste del foglio



Vista dietro le quinte
La visualizzazione Backstage offre diverse opzioni per salvare, aprire file, stampare e condividere la cartella di lavoro.

Accedi alla visualizzazione Backstage
Per accedere alla visualizzazione Backstage, fare clic sulla scheda File sulla barra multifunzione. Apparirà la vista del backstage.
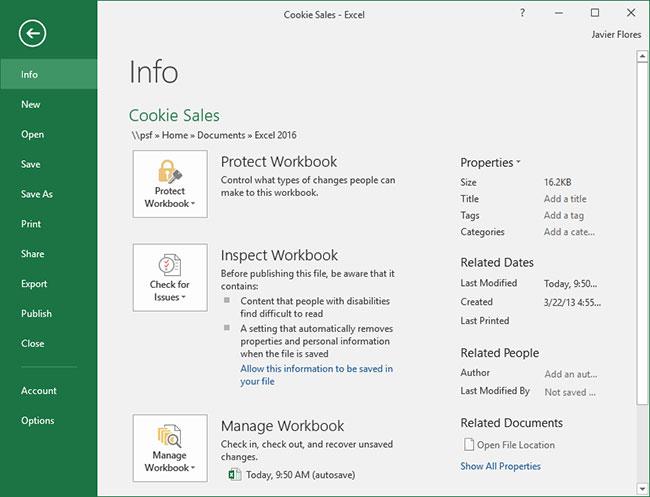
Vista dietro le quinte
Scopri come mostrare o nascondere gli assi del grafico in Excel per migliorare la chiarezza delle presentazioni dei tuoi dati.
Scopri come aprire vecchi file Excel con Excel 365 (2016/2019) e risolvere i problemi di compatibilità.
Scopri come utilizzare un ciclo Do-While in Excel VBA per automatizzare le attività ripetitive, migliorando la tua produttività e l
Vuoi rappresentare graficamente le funzioni trigonometriche con Microsoft Excel? Scopri come farlo con questa guida passo passo.
Scopri come utilizzare la funzione CONTA.SE in Excel per contare celle in base a più condizioni con esempi pratici.
La funzione Match in Excel ha molte applicazioni pratiche. Scopri come utilizzare la funzione Corrispondenza di Excel con esempi dettagliati.
MehmetSalihKoten, un utente Reddit, ha creato una versione completamente funzionale di Tetris in Microsoft Excel.
Per convertire le unità di misura in Excel, utilizzeremo la funzione Converti.
Cos'è la funzione CERCA.ORIZZ? Come utilizzare la funzione CERCA.ORIZZ in Excel? Scopriamolo con LuckyTemplates!
La funzione SEERRORE in Excel è abbastanza comunemente utilizzata. Per usarlo bene, è necessario comprendere la formula SEERRORE di Microsoft Excel.







