Come mostrare o nascondere gli assi del grafico in Excel

Scopri come mostrare o nascondere gli assi del grafico in Excel per migliorare la chiarezza delle presentazioni dei tuoi dati.
In Excel esistono due tipi di riferimenti di cella: relativi e assoluti. I riferimenti relativi e assoluti si comportano diversamente quando vengono copiati e inseriti in altre celle. I riferimenti relativi cambiano quando una formula viene copiata in un'altra cella. D'altra parte, i riferimenti assoluti rimangono invariati, indipendentemente da dove vengono copiati.
Riferimento relativo
Per impostazione predefinita, tutti i riferimenti di cella sono riferimenti relativi. Se copiati su più celle, cambieranno in base alla posizione relativa delle righe e delle colonne. Ad esempio, se copi la formula =A1+B1 dalla riga 1 alla riga 2, la formula diventa =A2+B2. I riferimenti relativi sono particolarmente utili ogni volta che è necessario ripetere lo stesso calcolo su più righe o colonne.
Come creare e copiare formule utilizzando i riferimenti relativi
L'esempio seguente vuole creare una formula che moltiplicherà il prezzo di ciascun articolo per la quantità. Invece di creare una nuova formula per ogni riga, puoi creare una singola formula nella cella D4 e quindi copiarla nelle altre righe. L'esempio utilizzerà riferimenti relativi in modo che la formula calcoli il totale corretto per ciascun articolo.
1. Seleziona la cella che conterrà la formula. Ad esempio, selezioneremo la cella D4.
2. Immettere la formula per calcolare il valore desiderato. Ad esempio, inserisci =B4*C4.
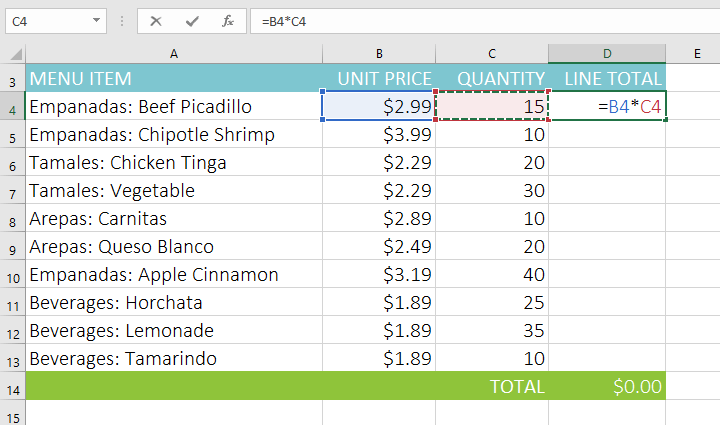
3. Premere Invio sulla tastiera. La formula verrà calcolata e i risultati verranno visualizzati nella cella.
4. Trova la maniglia di riempimento nell'angolo in basso a destra della cella desiderata. L'esempio determinerà la posizione della maniglia di riempimento per la cella D4.

5. Fare clic e trascinare la maniglia di riempimento sulle celle che si desidera riempire. Ad esempio, selezioneremo le celle D5:D13.

6. Rilascia il mouse. La formula verrà copiata nelle celle selezionate con i relativi riferimenti, visualizzando i risultati in ogni cella.

Puoi fare doppio clic sulle celle riempite per verificare l'accuratezza delle loro formule. I riferimenti di cella relativi devono essere diversi per ciascuna cella, a seconda della riga.

Riferimento assoluto
Potrebbero esserci momenti in cui non desideri che un riferimento di cella cambi quando viene copiato in altre celle. A differenza dei riferimenti relativi, i riferimenti assoluti non cambiano quando vengono copiati o compilati. È possibile utilizzare un riferimento assoluto per mantenere costante una riga e/o una colonna.
Un riferimento assoluto viene specificato in una formula aggiungendo il simbolo del dollaro ( $ ). Questo simbolo può precedere un riferimento di colonna, un riferimento di riga o entrambi.
In generale, utilizzerai il formato $A$2 quando crei formule che contengono riferimenti assoluti. I restanti due formati vengono utilizzati molto meno frequentemente.
Quando scrivi una formula, puoi premere il tasto F4 sulla tastiera per passare dai riferimenti di cella relativi a quelli assoluti, come mostrato nel video qui sotto. Questo è un modo semplice per inserire rapidamente un riferimento assoluto.
Come creare e copiare formule utilizzando riferimenti assoluti
L'esempio seguente utilizzerà la cella E2 (che contiene l'aliquota fiscale del 7,5%) per calcolare l'imposta sulle vendite per ciascun articolo nella colonna D. Per garantire che il riferimento all'aliquota fiscale rimanga lo stesso, anche se la formula viene copiata e inserita in altre celle, è necessario impostare la cella $E$2 come riferimento assoluto.
1. Seleziona la cella che conterrà la formula. Ad esempio, selezioneremo la cella D4.

2. Immettere la formula per calcolare il valore desiderato. L'esempio inserirà =(B4*C4)*$E$2 , rendendo $E$2 un riferimento assoluto.

3. Premere Invio sulla tastiera. La formula verrà calcolata e il risultato verrà visualizzato nella cella.
4. Trova la maniglia di riempimento nell'angolo in basso a destra della cella desiderata. L'esempio determinerà la posizione della maniglia di riempimento per la cella D4.

5. Fare clic e trascinare la maniglia di riempimento sulle celle che si desidera riempire (celle D5:D13 nell'esempio).

6. Rilascia il mouse. La formula verrà copiata nelle celle selezionate con riferimenti assoluti e i valori verranno calcolati in ciascuna cella.

Puoi fare doppio clic sulle celle riempite per verificare l'accuratezza delle formule. I riferimenti assoluti devono essere gli stessi per ogni cella, mentre gli altri riferimenti sono relativi alla riga della cella.

Assicurati di includere il simbolo del dollaro ( $ ) ogni volta che fai un riferimento assoluto su più celle. I simboli del dollaro sono stati omessi nell'esempio seguente. Ciò fa sì che Excel lo interpreti come riferimento relativo, producendo un risultato errato durante la copia in altre celle.

Utilizza riferimenti di cella con più fogli di lavoro
Excel ti consente di fare riferimento a qualsiasi cella su qualsiasi foglio di lavoro, il che può essere particolarmente utile se desideri fare riferimento a un valore specifico da un foglio di lavoro a un altro. Per fare ciò, inizia semplicemente il riferimento della cella con il nome del foglio, seguito da un punto esclamativo ( ! ). Ad esempio, se desideri fare riferimento alla cella A1 su Sheet1 , il relativo riferimento di cella sarà Sheet1!A1.
Tieni presente che se il nome del foglio contiene spazi, dovrai racchiudere il nome tra virgolette ( '' ). Ad esempio, se desideri fare riferimento alla cella A1 di un foglio di lavoro denominato Budget di luglio , il riferimento della cella sarà "Bilancio di luglio"!A1.
Come fare riferimento alle celle nei fogli di lavoro
L'esempio seguente farà riferimento a una cella con un valore calcolato tra due fogli di lavoro. Ciò consente di utilizzare esattamente lo stesso valore su due fogli di lavoro diversi senza riscrivere formule o duplicare dati.
1. Individua la cella a cui vuoi fare riferimento e annota il suo foglio. Ad esempio, vogliamo fare riferimento alla cella E14 nel foglio di lavoro Ordine menu .

2. Passare al foglio di lavoro desiderato. Ad esempio, sceglieremo il foglio di calcolo Fattura catering .

3. Individua e seleziona la cella in cui desideri che appaia il valore. Ad esempio, selezioneremo la cella C4.

4. Inserisci il segno uguale ( = ), il nome del foglio di lavoro seguito da un punto esclamativo (!) e l'indirizzo della cella. Ad esempio, inserisci ='Ordine menu'!E14.

5. Premere Invio sulla tastiera. Viene visualizzato il valore della cella di riferimento. Ora, se il valore della cella E14 cambia nel foglio di lavoro Ordine menu , verrà aggiornato automaticamente nel foglio di lavoro Fattura catering.

Se rinomini il foglio di lavoro in un secondo momento, il riferimento alla cella verrà aggiornato automaticamente per riflettere il nuovo nome del foglio di lavoro.
Se inserisci il nome del foglio sbagliato, il comando #REF! nella cella verrà visualizzato l'errore. Nell'esempio seguente, il nome del foglio è stato scritto in modo errato. Per modificare, ignorare o verificare la presenza di errori, fai clic sul pulsante Errore accanto alla cella e scegli un'opzione dal menu.

Scopri come mostrare o nascondere gli assi del grafico in Excel per migliorare la chiarezza delle presentazioni dei tuoi dati.
Scopri come aprire vecchi file Excel con Excel 365 (2016/2019) e risolvere i problemi di compatibilità.
Scopri come utilizzare un ciclo Do-While in Excel VBA per automatizzare le attività ripetitive, migliorando la tua produttività e l
Vuoi rappresentare graficamente le funzioni trigonometriche con Microsoft Excel? Scopri come farlo con questa guida passo passo.
Scopri come utilizzare la funzione CONTA.SE in Excel per contare celle in base a più condizioni con esempi pratici.
La funzione Match in Excel ha molte applicazioni pratiche. Scopri come utilizzare la funzione Corrispondenza di Excel con esempi dettagliati.
MehmetSalihKoten, un utente Reddit, ha creato una versione completamente funzionale di Tetris in Microsoft Excel.
Per convertire le unità di misura in Excel, utilizzeremo la funzione Converti.
Cos'è la funzione CERCA.ORIZZ? Come utilizzare la funzione CERCA.ORIZZ in Excel? Scopriamolo con LuckyTemplates!
La funzione SEERRORE in Excel è abbastanza comunemente utilizzata. Per usarlo bene, è necessario comprendere la formula SEERRORE di Microsoft Excel.







