Come mostrare o nascondere gli assi del grafico in Excel

Scopri come mostrare o nascondere gli assi del grafico in Excel per migliorare la chiarezza delle presentazioni dei tuoi dati.
I fogli di lavoro con molti contenuti a volte possono sembrare travolgenti e persino diventare difficili da leggere. Fortunatamente, Excel può organizzare i dati in gruppi, consentendoti di mostrare e nascondere facilmente diverse parti di un foglio di lavoro. Puoi anche riepilogare diversi gruppi con il comando Subtotale e creare una struttura per il tuo foglio di lavoro.
Come raggruppare righe o colonne
1. Seleziona le righe o le colonne che desideri raggruppare. In questo esempio verranno selezionate le colonne B, C e D.

2. Selezionare la scheda Dati sulla barra multifunzione, quindi fare clic sul comando Raggruppa.

3. Le righe o colonne selezionate verranno raggruppate. Nell'esempio, le colonne B, C e D sono raggruppate.
Per separare i dati, seleziona le righe o le colonne raggruppate, quindi fai clic sul comando Separa.

Come nascondere e mostrare i gruppi
1. Per nascondere un gruppo, fare clic sul segno meno, noto anche come pulsante Nascondi dettagli.

2. Il gruppo verrà nascosto. Per mostrare un gruppo nascosto, fare clic sul segno più, noto anche come pulsante Mostra dettagli.

Crea totali parziali
Il comando Subtotale ti consente di creare automaticamente gruppi e utilizzare funzioni comuni come SUM , COUNT e AVERAGE per riepilogare i dati. Ad esempio, il comando Subtotale può aiutare a calcolare il costo delle forniture per ufficio per tipo da un ordine di inventario di grandi dimensioni. Creerà una gerarchia di gruppi, chiamata struttura, per aiutare a organizzare il foglio di lavoro.
I dati devono essere ordinati correttamente prima di utilizzare il comando Subtotale, quindi potresti voler rivedere l' articolo Ordinamento dei dati per saperne di più.
Come creare totali parziali
L'esempio utilizzerà il comando Subtotale con un modulo d'ordine di magliette per determinare il numero di magliette ordinate in ciascuna taglia ( Small, Medium, Large e X-Large ). Ciò creerà uno schema per il foglio di lavoro con ciascuna taglia di maglietta come gruppo e quindi conterà il numero totale di magliette in ciascun gruppo.
1. Innanzitutto, ordina il foglio di lavoro in base ai dati di cui desideri eseguire il totale parziale. Questo esempio creerà un totale parziale per ogni taglia di maglietta, quindi il foglio di lavoro è già ordinato in base alla taglia di maglietta, dalla più piccola alla più grande.

2. Selezionare la scheda Dati , quindi fare clic sul comando Subtotale.

3. Verrà visualizzata la finestra di dialogo Totale parziale . Fare clic sulla freccia a discesa del campo Ad ogni modifica in: per selezionare la colonna di cui si desidera calcolare il totale parziale. Ad esempio, sceglieremo la taglia della maglietta.
4. Fare clic sulla freccia a discesa del campo Usa funzione: per selezionare la funzione che si desidera utilizzare. Ad esempio, seleziona COUNT per contare il numero di camicie ordinate per ciascuna taglia.

5. Nel campo Aggiungi totale parziale a: selezionare la colonna in cui si desidera che venga visualizzato il totale parziale calcolato. Ad esempio, sceglieremo la taglia della maglietta. Quando sei soddisfatto delle selezioni, fai clic su OK.

6. Il foglio di lavoro sarà diviso in gruppi e i totali parziali saranno elencati sotto ciascun gruppo. Nell'esempio, i dati sono ora raggruppati per taglia di maglietta e il numero di magliette ordinate per taglia viene visualizzato sotto ciascun gruppo.

Come visualizzare i gruppi per livello
Quando crei i totali parziali, il foglio di lavoro verrà diviso in diversi livelli. Puoi passare da un livello all'altro per controllare rapidamente la quantità di informazioni visualizzate nel foglio di lavoro, facendo clic sui pulsanti Livello sul lato sinistro del foglio di lavoro. L'esempio passerà tra tutti e 3 i livelli nella struttura. Sebbene questo esempio contenga solo 3 livelli, in realtà Excel può contenere fino a 8 livelli.
1. Fare clic sul livello più basso per visualizzare il minor numero di dettagli. L'esempio selezionerebbe il livello 1, che contiene solo il Gran Conte o il numero totale di magliette ordinate.

2. Fare clic sul livello successivo per espandere i dettagli. Nell'esempio verrà selezionato il livello 2, che contiene ogni riga del totale parziale ma nasconde tutti gli altri dati dal foglio di lavoro.

3. Fare clic sul livello superiore per visualizzare ed espandere tutti i dati del foglio di lavoro. Ad esempio, sceglieremo il livello 3.

È inoltre possibile utilizzare i pulsanti Mostra dettagli e Nascondi dettagli per mostrare e nascondere i gruppi nella struttura.

Come eliminare i totali parziali
A volte, potresti non voler mantenere i totali parziali nel tuo foglio di lavoro, soprattutto se desideri riorganizzare i dati in altri modi. Se non desideri più utilizzare il totale parziale, dovrai rimuoverlo dal foglio di lavoro.
1. Selezionare la scheda Dati , quindi fare clic sul comando Subtotale.

2. Verrà visualizzata la finestra di dialogo Subtotale . Fare clic su Rimuovi tutto.
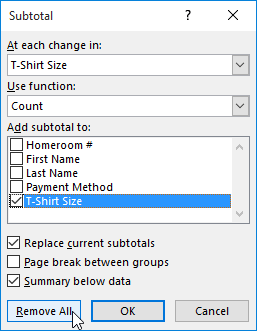
3. Tutti i dati del foglio di lavoro verranno separati e i totali parziali verranno eliminati.
Per eliminare tutti i gruppi senza eliminare i totali parziali, fare clic sulla freccia a discesa del comando Separa , quindi scegliere Cancella struttura.

Scopri come mostrare o nascondere gli assi del grafico in Excel per migliorare la chiarezza delle presentazioni dei tuoi dati.
Scopri come aprire vecchi file Excel con Excel 365 (2016/2019) e risolvere i problemi di compatibilità.
Scopri come utilizzare un ciclo Do-While in Excel VBA per automatizzare le attività ripetitive, migliorando la tua produttività e l
Vuoi rappresentare graficamente le funzioni trigonometriche con Microsoft Excel? Scopri come farlo con questa guida passo passo.
Scopri come utilizzare la funzione CONTA.SE in Excel per contare celle in base a più condizioni con esempi pratici.
La funzione Match in Excel ha molte applicazioni pratiche. Scopri come utilizzare la funzione Corrispondenza di Excel con esempi dettagliati.
MehmetSalihKoten, un utente Reddit, ha creato una versione completamente funzionale di Tetris in Microsoft Excel.
Per convertire le unità di misura in Excel, utilizzeremo la funzione Converti.
Cos'è la funzione CERCA.ORIZZ? Come utilizzare la funzione CERCA.ORIZZ in Excel? Scopriamolo con LuckyTemplates!
La funzione SEERRORE in Excel è abbastanza comunemente utilizzata. Per usarlo bene, è necessario comprendere la formula SEERRORE di Microsoft Excel.







