Come mostrare o nascondere gli assi del grafico in Excel

Scopri come mostrare o nascondere gli assi del grafico in Excel per migliorare la chiarezza delle presentazioni dei tuoi dati.
Potrebbero esserci momenti in cui stai lavorando su una cartella di lavoro e scopri di aver bisogno dell'aiuto di qualcun altro. Excel offre due potenti funzionalità che ti consentono di lavorare con altri sullo stesso foglio di calcolo: Commenti e Creazione condivisa.
La funzione Traccia modifiche può essere utile anche per rivedere le modifiche prima di renderle permanenti. È ancora disponibile in Office 365, ma ora è nascosto per impostazione predefinita. Puoi saperne di più su: Come utilizzare le revisioni in Excel qui.
Condividi cartelle di lavoro con altri
Affinché altri possano collaborare a una cartella di lavoro, devi prima condividerla con loro.
1. Fai clic sul pulsante Condividi nell'angolo in alto a destra.

2. Fare clic sull'opzione OneDrive associata all'account per caricare la cartella di lavoro.
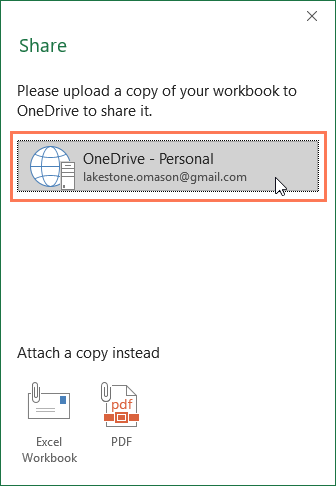
3. Il pannello Condividi apparirà sul lato destro dello schermo. Inserisci l'indirizzo email della persona con cui vuoi condividere la cartella di lavoro.

4. Selezionare Può modificare dal menu a discesa per consentire a questa persona di modificare la cartella di lavoro.

5. Se lo desideri, inserisci un messaggio, quindi fai clic su Condividi.

6. I collaboratori saranno ora in grado di accedere alla cartella di lavoro.
Commento
Un modo per collaborare alle cartelle di lavoro è tramite i commenti. A volte potresti voler fornire feedback o porre domande senza modificare il contenuto della cella. Puoi farlo aggiungendo un commento.
Come aggiungere un commento
1. Seleziona la cella in cui vuoi che appaia il commento. Ad esempio, selezioneremo la cella D17.

2. Dalla scheda Revisione , fare clic sul comando Nuovo commento.

3. Apparirà una casella di commento. Digita il tuo commento, quindi fai clic in un punto qualsiasi fuori dalla casella per chiuderlo.
4. Il commento verrà aggiunto alla cella, indicato da un triangolo rosso nell'angolo in alto a destra.
5. Seleziona nuovamente la cella per visualizzare i commenti.

Come modificare un commento
1. Seleziona la cella contenente il commento che desideri modificare.
2. Dalla scheda Revisione , fare clic sul comando Modifica commento.

3. Apparirà la casella dei commenti. Modifica il commento come desideri, quindi fai clic in un punto qualsiasi fuori dalla casella per chiudere il commento.

Come mostrare o nascondere i commenti
1. Dalla scheda Revisione , fare clic sul comando Mostra tutti i commenti per visualizzare tutti i commenti nel foglio di lavoro contemporaneamente.
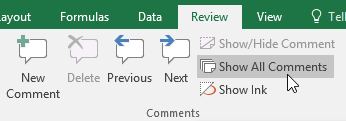
2. Verranno visualizzati tutti i commenti nel foglio di lavoro. Fare nuovamente clic sul comando Mostra tutti i commenti per nasconderli.
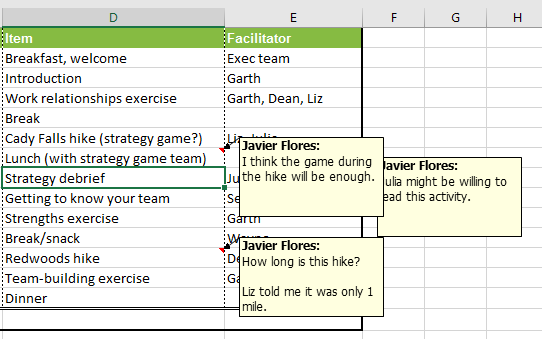
Puoi anche scegliere di mostrare e nascondere singoli commenti selezionando la cella desiderata e facendo clic sul comando Mostra/Nascondi commento .

Come eliminare un commento
1. Seleziona la cella contenente il commento che desideri eliminare. Ad esempio, selezioneremo la cella E13.

2. Dalla scheda Revisione , fare clic sul comando Elimina nel gruppo Commenti.
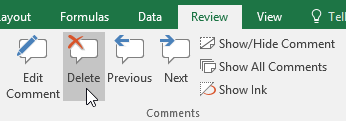
3. I commenti verranno eliminati.

Stesso autore
Un altro strumento di collaborazione è la creazione condivisa, che consente ad altri di visualizzare e modificare la cartella di lavoro in tempo reale. Ciò rende la collaborazione sulle cartelle di lavoro con il tuo team più semplice e veloce. Dopo aver condiviso la cartella di lavoro con altri, questi disporranno dei diritti di co-autore.
La creazione condivisa in tempo reale richiede un abbonamento a Office 365 .
Quando applichi la creazione condivisa a una cartella di lavoro, puoi vedere su cosa stanno lavorando gli altri perché ogni persona avrà il proprio colore. Se vuoi vedere chi sta attualmente modificando la cartella di lavoro, puoi passare il mouse sopra la sezione delle attività per vedere i loro nomi.

Ripristina la versione precedente
Quando tu o chiunque altro apportate modifiche alla cartella di lavoro, le modifiche vengono salvate automaticamente. Tuttavia, se non sei soddisfatto delle modifiche, puoi sempre ripristinare la versione precedente.
1. Fare clic sull'icona dell'orologio accanto al pulsante Condividi.

2. Il pannello Cronologia versioni verrà visualizzato sul lato destro dello schermo. Fai doppio clic sulla versione che desideri ripristinare.
3. Una volta deciso che questa è la versione desiderata, fare clic su Ripristina.
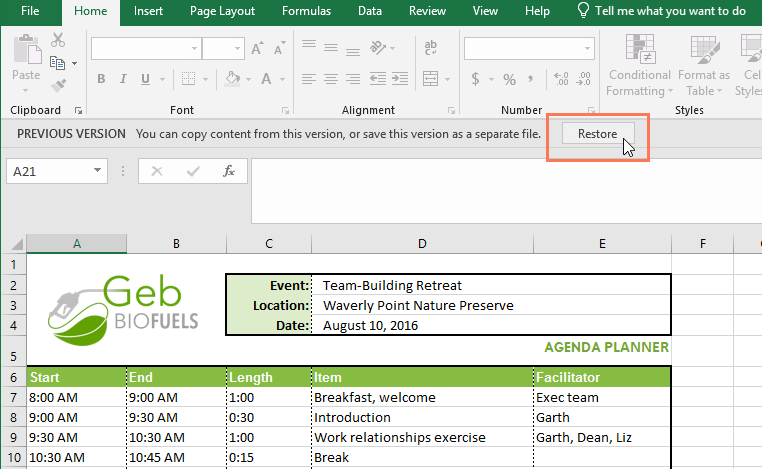
4. La versione precedente verrà ripristinata.
Scopri come mostrare o nascondere gli assi del grafico in Excel per migliorare la chiarezza delle presentazioni dei tuoi dati.
Scopri come aprire vecchi file Excel con Excel 365 (2016/2019) e risolvere i problemi di compatibilità.
Scopri come utilizzare un ciclo Do-While in Excel VBA per automatizzare le attività ripetitive, migliorando la tua produttività e l
Vuoi rappresentare graficamente le funzioni trigonometriche con Microsoft Excel? Scopri come farlo con questa guida passo passo.
Scopri come utilizzare la funzione CONTA.SE in Excel per contare celle in base a più condizioni con esempi pratici.
La funzione Match in Excel ha molte applicazioni pratiche. Scopri come utilizzare la funzione Corrispondenza di Excel con esempi dettagliati.
MehmetSalihKoten, un utente Reddit, ha creato una versione completamente funzionale di Tetris in Microsoft Excel.
Per convertire le unità di misura in Excel, utilizzeremo la funzione Converti.
Cos'è la funzione CERCA.ORIZZ? Come utilizzare la funzione CERCA.ORIZZ in Excel? Scopriamolo con LuckyTemplates!
La funzione SEERRORE in Excel è abbastanza comunemente utilizzata. Per usarlo bene, è necessario comprendere la formula SEERRORE di Microsoft Excel.







