Come mostrare o nascondere gli assi del grafico in Excel

Scopri come mostrare o nascondere gli assi del grafico in Excel per migliorare la chiarezza delle presentazioni dei tuoi dati.
Prima di condividere la cartella di lavoro, assicurati che non contenga errori di battitura o informazioni che desideri mantenere private. Fortunatamente, Excel fornisce una serie di strumenti per aiutarti a perfezionare e proteggere la tua cartella di lavoro, comprese le funzionalità Controllo documenti e Proteggi cartella di lavoro .
Ispettore documenti
Ogni volta che crei o modifichi una cartella di lavoro, alcune informazioni personali potrebbero essere aggiunte automaticamente al file. È possibile utilizzare Controllo documento per rimuovere queste informazioni prima di condividere la cartella di lavoro con altri.
Poiché alcune modifiche potrebbero essere permanenti, è necessario salvare una copia aggiuntiva della cartella di lavoro prima di utilizzare Controllo documento per eliminare le informazioni.
Per utilizzare Controllo documenti:
1. Fare clic sulla scheda File per accedere alla visualizzazione Backstage.
2. Dal pannello Informazioni, fare clic su Verifica problemi , quindi selezionare Controlla documento dal menu a discesa.
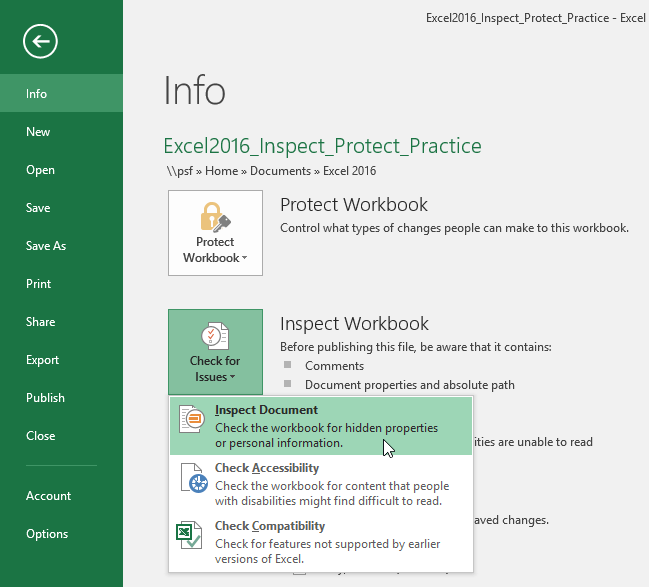
3. Potrebbe essere richiesto di salvare il file prima di eseguire Controllo documenti.

4. Verrà visualizzato Controllo documento. Seleziona o deseleziona le caselle, a seconda di ciò che desideri rivedere, quindi fai clic su Ispeziona. L'esempio lascerebbe tutto selezionato.

5. Verranno visualizzati i risultati del test. Nell'esempio si può vedere che la cartella di lavoro contiene commenti e alcune informazioni personali, quindi è necessario fare clic su Rimuovi tutto su entrambi gli elementi per rimuovere queste informazioni dalla cartella di lavoro.

6. Al termine, fare clic su Chiudi.

Proteggi le cartelle di lavoro
Per impostazione predefinita, chiunque abbia accesso alla tua cartella di lavoro potrà aprire, copiare e modificare il contenuto, a meno che tu non lo protegga. Esistono diversi modi per proteggere le cartelle di lavoro, a seconda delle esigenze.
Per proteggere le cartelle di lavoro:
1. Fare clic sulla scheda File per accedere alla visualizzazione Backstage.
2. Dal riquadro Informazioni, fare clic sul comando Proteggi cartella di lavoro.
3. Nel menu a tendina, seleziona l'opzione più adatta alle tue esigenze. Ad esempio, scegli Contrassegna come finale. Contrassegnare la cartella di lavoro come finale è un buon modo per scoraggiare altri dal modificarla, mentre altre opzioni ti danno maggiore controllo se necessario.

4. Apparirà una finestra di dialogo che richiede di salvare. Fare clic su OK.
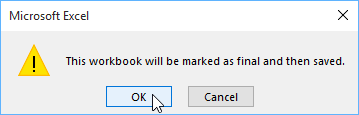
5. Apparirà un'altra finestra di dialogo. Fare clic su OK.
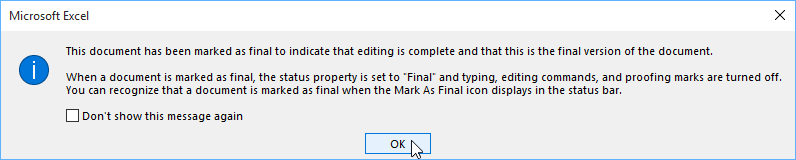
6. La cartella di lavoro verrà contrassegnata come versione finale.
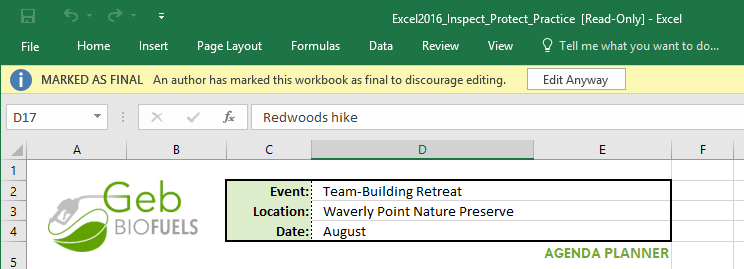
Contrassegnare una cartella di lavoro come finale non impedirà ad altri di modificarla. Se vuoi impedire alle persone di modificarlo, puoi invece utilizzare l' opzione Limita accesso .
Scopri come mostrare o nascondere gli assi del grafico in Excel per migliorare la chiarezza delle presentazioni dei tuoi dati.
Scopri come aprire vecchi file Excel con Excel 365 (2016/2019) e risolvere i problemi di compatibilità.
Scopri come utilizzare un ciclo Do-While in Excel VBA per automatizzare le attività ripetitive, migliorando la tua produttività e l
Vuoi rappresentare graficamente le funzioni trigonometriche con Microsoft Excel? Scopri come farlo con questa guida passo passo.
Scopri come utilizzare la funzione CONTA.SE in Excel per contare celle in base a più condizioni con esempi pratici.
La funzione Match in Excel ha molte applicazioni pratiche. Scopri come utilizzare la funzione Corrispondenza di Excel con esempi dettagliati.
MehmetSalihKoten, un utente Reddit, ha creato una versione completamente funzionale di Tetris in Microsoft Excel.
Per convertire le unità di misura in Excel, utilizzeremo la funzione Converti.
Cos'è la funzione CERCA.ORIZZ? Come utilizzare la funzione CERCA.ORIZZ in Excel? Scopriamolo con LuckyTemplates!
La funzione SEERRORE in Excel è abbastanza comunemente utilizzata. Per usarlo bene, è necessario comprendere la formula SEERRORE di Microsoft Excel.







