Come mostrare o nascondere gli assi del grafico in Excel

Scopri come mostrare o nascondere gli assi del grafico in Excel per migliorare la chiarezza delle presentazioni dei tuoi dati.
Quando si hanno molti dati Excel , a volte può essere difficile analizzare tutte le informazioni nel foglio di lavoro. Le tabelle pivot possono aiutarti a rendere i tuoi fogli di lavoro più gestibili riepilogando i dati e permettendoti di manipolarli in diversi modi.
Utilizzare le tabelle pivot per rispondere alle domande
Considera l'esempio seguente. Supponiamo di voler rispondere alla domanda: quanto vende ciascun venditore? Trovare la risposta può essere dispendioso in termini di tempo e difficile. Il nome di ogni venditore appare su più articoli ed è necessario sommare tutti i diversi ordini. Il comando Subtotale può essere utilizzato per trovare il totale per ciascun venditore, ma ci sono molti dati da elaborare.

Fortunatamente, le tabelle pivot possono calcolare e riepilogare i dati al volo in un modo che semplifica la lettura. Una volta completata, la tabella pivot avrà il seguente aspetto:

Dopo aver creato una tabella pivot, puoi utilizzarla per rispondere a diverse domande riorganizzando i dati. Ad esempio, supponiamo che tu voglia rispondere: qual è l'importo totale delle vendite al mese? La tabella pivot può essere modificata per assomigliare a questa:
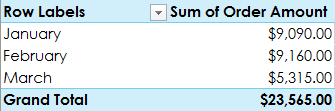
Come creare una tabella pivot
1. Seleziona la tabella o le celle (incluse le intestazioni delle colonne) che desideri includere nella tabella pivot.

2. Dalla scheda Inserisci , fare clic sul comando Tabella pivot.
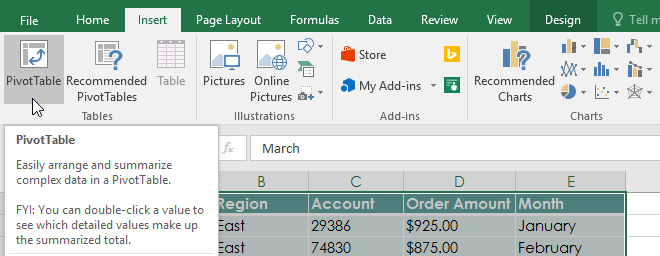
3. Verrà visualizzata la finestra di dialogo Crea tabella pivot . Scegli le impostazioni, quindi fai clic su OK. Nell'esempio verrà utilizzata la Tabella 1 come dati di origine e verrà inserita la tabella pivot in un nuovo foglio di lavoro.
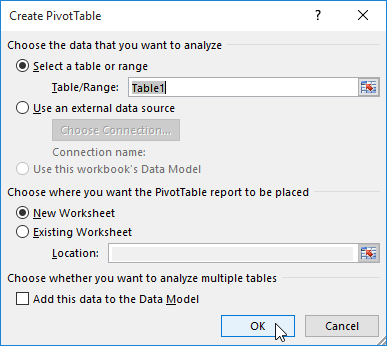
4. La tabella pivot e l'elenco dei campi vuoti verranno visualizzati in un nuovo foglio di lavoro.
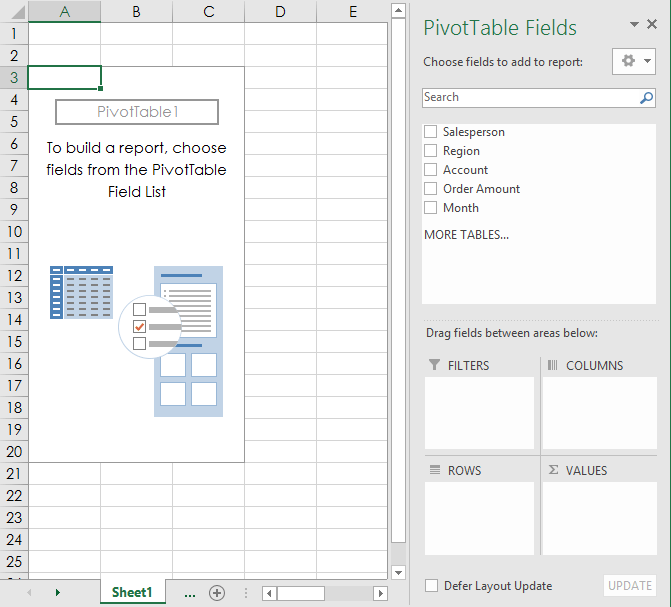
5. Dopo aver creato la tabella pivot, dovrai decidere quali campi aggiungere. Ogni campo è semplicemente un'intestazione di colonna dai dati di origine. Nell'elenco Campi tabella pivot , seleziona la casella per ciascun campo che desideri aggiungere. Nell'esempio si vuole conoscere l'importo totale venduto da ciascun venditore, quindi verranno selezionati i campi Venditore e Importo ordine .

6. I campi selezionati verranno aggiunti a una delle 4 aree sottostanti. Nell'esempio, il campo Venditore è stato aggiunto all'area Righe , mentre Importo ordine è stato aggiunto a Valori. Puoi anche trascinare e rilasciare i campi direttamente nell'area desiderata.
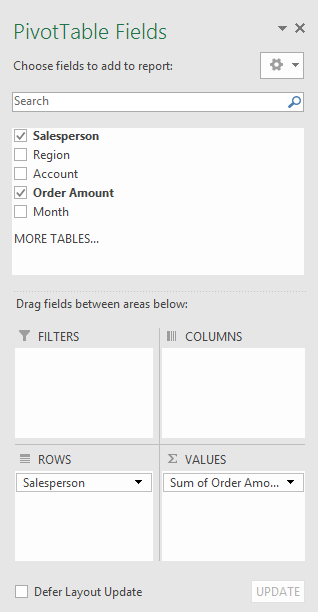
7. La tabella pivot calcolerà e riepilogherà i campi selezionati. Nell'esempio, la tabella pivot visualizza la quantità venduta da ciascun venditore.

Proprio come con i normali fogli di calcolo, puoi ordinare i dati in una tabella pivot utilizzando il comando Ordina e filtra nella scheda Home. Puoi anche applicare qualsiasi stile di formattazione dei numeri che desideri. Ad esempio, potresti voler modificare il formato del numero in Valuta. Tuttavia, tieni presente che alcuni stili di formattazione potrebbero scomparire quando modifichi la tabella pivot.
Se modifichi dati nel foglio di lavoro di origine, la tabella pivot non si aggiornerà automaticamente. Per aggiornarlo manualmente, seleziona la tabella pivot, quindi vai su Analizza > Aggiorna .
Ruota i dati
Uno degli aspetti migliori delle tabelle pivot è che possono ruotare o riorganizzare rapidamente i dati, consentendoti di testare i tuoi fogli in diversi modi. Ruotare i tuoi dati può aiutarti a rispondere a una serie di domande e persino a sperimentare i dati per scoprire nuove tendenze e modelli.
Come aggiungere colonne
Fino ad ora, le tabelle pivot visualizzavano solo una colonna di dati alla volta. Per visualizzare più colonne, è necessario aggiungere campi all'area Colonne.
1. Trascinare un campo dall'Elenco campi nell'area Colonne. Nell'esempio verrà utilizzato il campo Mese.

2. La tabella pivot includerà più colonne. Nell'esempio ora è presente una colonna per le vendite mensili di ogni persona, oltre al totale.
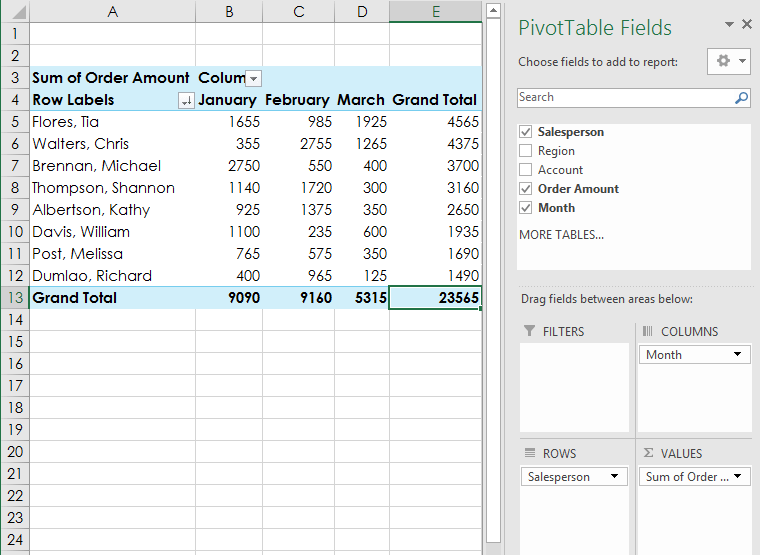
Come modificare una riga o una colonna
La modifica di una riga o di una colonna può darti una prospettiva completamente diversa sui dati. Tutto quello che devi fare è eliminare il campo in questione, quindi sostituirlo con un altro campo.
1. Trascina il campo che desideri eliminare fuori dall'area corrente. Puoi anche deselezionare la casella appropriata nell'Elenco campi. In questo esempio vengono rimossi i campi Mese e Venditore.

2. Trascinare un nuovo campo nell'area desiderata. Nell'esempio il campo Regione verrà inserito in Righe.
3. La tabella pivot si adatterà per visualizzare i nuovi dati. Nell'esempio verrà visualizzata la quantità venduta per ciascuna regione.

Scopri come mostrare o nascondere gli assi del grafico in Excel per migliorare la chiarezza delle presentazioni dei tuoi dati.
Scopri come aprire vecchi file Excel con Excel 365 (2016/2019) e risolvere i problemi di compatibilità.
Scopri come utilizzare un ciclo Do-While in Excel VBA per automatizzare le attività ripetitive, migliorando la tua produttività e l
Vuoi rappresentare graficamente le funzioni trigonometriche con Microsoft Excel? Scopri come farlo con questa guida passo passo.
Scopri come utilizzare la funzione CONTA.SE in Excel per contare celle in base a più condizioni con esempi pratici.
La funzione Match in Excel ha molte applicazioni pratiche. Scopri come utilizzare la funzione Corrispondenza di Excel con esempi dettagliati.
MehmetSalihKoten, un utente Reddit, ha creato una versione completamente funzionale di Tetris in Microsoft Excel.
Per convertire le unità di misura in Excel, utilizzeremo la funzione Converti.
Cos'è la funzione CERCA.ORIZZ? Come utilizzare la funzione CERCA.ORIZZ in Excel? Scopriamolo con LuckyTemplates!
La funzione SEERRORE in Excel è abbastanza comunemente utilizzata. Per usarlo bene, è necessario comprendere la formula SEERRORE di Microsoft Excel.







