Come mostrare o nascondere gli assi del grafico in Excel

Scopri come mostrare o nascondere gli assi del grafico in Excel per migliorare la chiarezza delle presentazioni dei tuoi dati.
Come nell'articolo precedente, le tabelle pivot possono essere utilizzate per riepilogare e analizzare quasi tutti i tipi di dati. Per utilizzare le tabelle pivot e ottenere informazioni ancora più approfondite sui dati, Excel offre tre strumenti aggiuntivi: filtri, filtri dei dati e grafici pivot.
Filtro
A volte potresti voler concentrarti su una determinata parte dei dati. I filtri possono essere utilizzati per restringere i dati in una tabella pivot in modo da poter visualizzare solo le informazioni necessarie.
Come aggiungere filtri
L'esempio seguente filtra alcuni venditori per determinare in che modo le singole vendite vengono influenzate da ciascuna regione.
1. Trascinare un campo dall'Elenco campi nell'area Filtri. In questo esempio verrà utilizzato il campo Venditore.
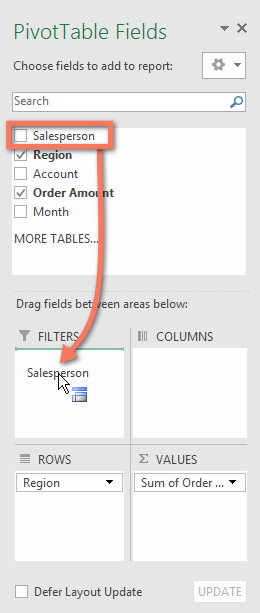
2. Il filtro viene visualizzato sopra la tabella pivot. Fai clic sulla freccia del menu a discesa, quindi seleziona la casella accanto a Seleziona più elementi .

3. Deseleziona la casella accanto agli elementi che non desideri includere nella tabella pivot. Nell'esempio si deselezionano le caselle per alcuni venditori, quindi si fa clic su OK.

4. La tabella pivot verrà modificata per riflettere le modifiche.

Affettatrice
I filtri dei dati semplificano il filtraggio dei dati nelle tabelle pivot. Gli slicer sono essenzialmente solo filtri ma più facili e veloci da usare e ti consentono di ruotare istantaneamente i tuoi dati. Se devi filtrare frequentemente le tabelle pivot, potresti prendere in considerazione l'utilizzo dei filtri dei dati anziché dei filtri.
Come aggiungere un'affettatrice
1. Seleziona qualsiasi cella nella tabella pivot.
2. Dalla scheda Analizza , fare clic sul comando Inserisci filtro dei dati.

3. Apparirà una finestra di dialogo. Seleziona la casella accanto al campo desiderato. L'esempio potrebbe essere selezionare Venditore e quindi fare clic su OK.
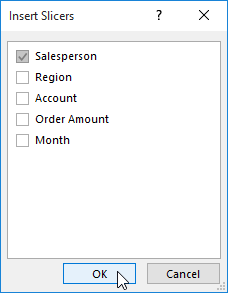
4. L'affettatrice verrà visualizzata accanto alla tabella pivot. Ogni elemento selezionato verrà evidenziato in blu. Nell'esempio seguente, lo slicer ha un totale di 8 venditori, ma solo 5 di loro sono attualmente selezionati.

5. Proprio come i filtri, nella tabella pivot vengono utilizzati solo gli elementi selezionati. Quando selezioni o deseleziona un elemento, la tabella pivot riflette immediatamente la modifica. Prova a selezionare elementi diversi per vedere come influiscono sulla tabella pivot. Tieni premuto il tasto Ctrl sulla tastiera per selezionare più elementi contemporaneamente.
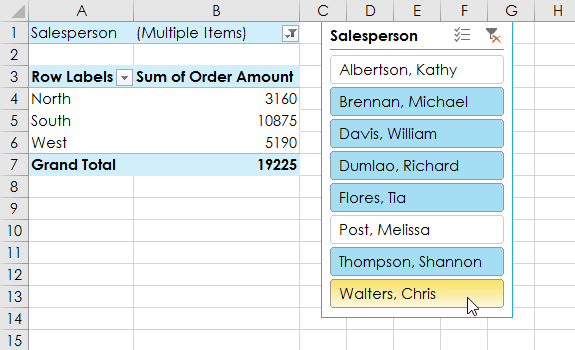
Puoi anche fare clic sull'icona del filtro nell'angolo in alto a destra dell'affettatrice per selezionare tutti gli elementi contemporaneamente.
Grafico pivot
I grafici pivot sono come i grafici normali, tranne per il fatto che visualizzano i dati di una tabella pivot. Proprio come i grafici normali, potrai scegliere il tipo di grafico, il layout e lo stile che meglio rappresentano i dati.
Come creare un grafico pivot
Nell'esempio seguente la tabella pivot mostra i dati di vendita parziali per ciascuna regione. Verrà utilizzato il grafico pivot per poter visualizzare le informazioni in modo più chiaro.
1. Seleziona qualsiasi cella nella tabella pivot.
2. Dalla scheda Inserisci , fare clic sul comando Grafico pivot.

3. Verrà visualizzata la finestra di dialogo Inserisci grafico . Selezionare lo stile e il layout del grafico desiderati, quindi fare clic su OK.
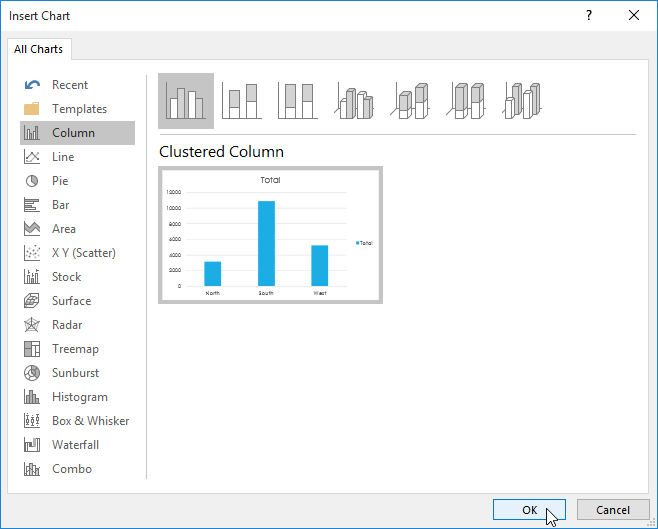
4. Verrà visualizzato il grafico pivot.

Prova a utilizzare filtri o filtri dei dati per restringere i dati nel tuo grafico pivot. Per visualizzare diversi sottoinsiemi di informazioni, modificare le colonne o le righe nella tabella pivot. L'esempio seguente modifica la tabella pivot per visualizzare le vendite mensili per ciascun venditore.

Scopri come mostrare o nascondere gli assi del grafico in Excel per migliorare la chiarezza delle presentazioni dei tuoi dati.
Scopri come aprire vecchi file Excel con Excel 365 (2016/2019) e risolvere i problemi di compatibilità.
Scopri come utilizzare un ciclo Do-While in Excel VBA per automatizzare le attività ripetitive, migliorando la tua produttività e l
Vuoi rappresentare graficamente le funzioni trigonometriche con Microsoft Excel? Scopri come farlo con questa guida passo passo.
Scopri come utilizzare la funzione CONTA.SE in Excel per contare celle in base a più condizioni con esempi pratici.
La funzione Match in Excel ha molte applicazioni pratiche. Scopri come utilizzare la funzione Corrispondenza di Excel con esempi dettagliati.
MehmetSalihKoten, un utente Reddit, ha creato una versione completamente funzionale di Tetris in Microsoft Excel.
Per convertire le unità di misura in Excel, utilizzeremo la funzione Converti.
Cos'è la funzione CERCA.ORIZZ? Come utilizzare la funzione CERCA.ORIZZ in Excel? Scopriamolo con LuckyTemplates!
La funzione SEERRORE in Excel è abbastanza comunemente utilizzata. Per usarlo bene, è necessario comprendere la formula SEERRORE di Microsoft Excel.







