Come mostrare o nascondere gli assi del grafico in Excel

Scopri come mostrare o nascondere gli assi del grafico in Excel per migliorare la chiarezza delle presentazioni dei tuoi dati.
Excel include potenti strumenti per eseguire calcoli matematici complessi, inclusa l'analisi what-if. Questa funzionalità può aiutarti a sperimentare e rispondere a domande con i tuoi dati, anche se sono incompleti. In questo articolo imparerai come utilizzare uno strumento di analisi chiamato Goal Seek.
Ricerca dell'obiettivo
Ogni volta che crei una formula o una funzione in Excel, devi combinare diverse parti per calcolare il risultato. Goal Seek funziona nel modo opposto: ti consente di iniziare con un risultato desiderato e il motore calcolerà il valore di input che ti dà quel risultato. L'articolo utilizzerà alcuni esempi per mostrare come utilizzare Goal Seek.
Esempio 1 di come utilizzare Goal Seek
Diciamo che sei iscritto a un corso. Al momento hai 65 punti e devi ottenere almeno 70 punti per superare questa materia. Fortunatamente, hai un ultimo compito che può aiutarti ad aumentare il tuo GPA. Puoi utilizzare Goal Seek per scoprire quale punteggio ti serve nell'esercizio finale per superare l'argomento.
Nell'immagine qui sotto, puoi vedere che i punteggi dei primi 4 esercizi sono 58, 70, 72 e 60. Anche se non è noto quale sarà il punteggio del 5° esercizio, puoi scrivere una formula - o funzione - per calcolare il punteggio finale necessario. In questo caso, ogni compito ha lo stesso peso, quindi tutto ciò che dobbiamo fare è fare una media di tutti e cinque i punteggi inserendo =MEDIA(B2:B6). Quando si utilizza Goal Seek, la cella B6 visualizzerà il punteggio minimo richiesto per l'incarico finale.

1. Seleziona la cella di cui desideri modificare il valore. Ogni volta che utilizzi Goal Seek, dovrai selezionare una cella che contiene già una formula o una funzione. Ad esempio, selezioneremo la cella B7 perché contiene la formula =MEDIA(B2:B6).
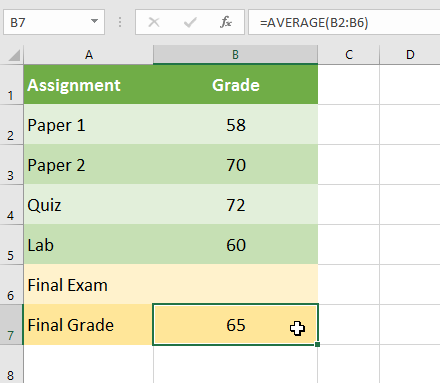
2. Dalla scheda Dati , fare clic sul comando Analisi What-If , quindi selezionare Ricerca obiettivo dal menu a discesa.
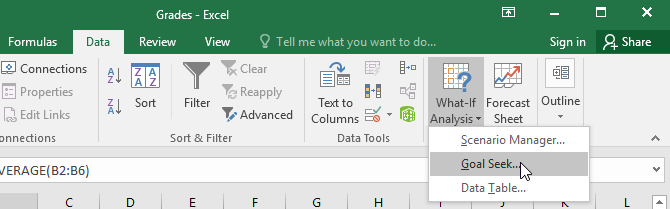
3. Apparirà una finestra di dialogo con tre campi. Il primo campo, Imposta cella:, conterrà il risultato desiderato. Nell'esempio è stata selezionata la cella B7.
Il secondo campo, Al valore: , è il risultato desiderato. Ad esempio, inseriremo 70 perché dobbiamo guadagnare almeno quel numero per superare il corso.
Il terzo campo, Cambiando cella:, è la cella in cui Goal Seek inserirà la sua risposta. Ad esempio, sceglieremo la cella B6 perché vogliamo determinare il punteggio che dobbiamo ottenere nell'esercizio finale.
4. Al termine, fare clic su OK.
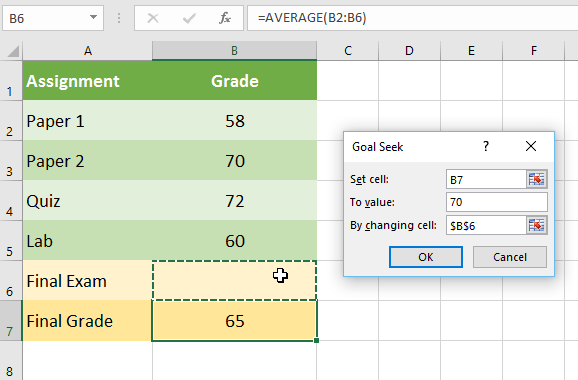
5. La finestra di dialogo ti dirà se Goal Seek è riuscito a trovare la risposta o meno. Fare clic su OK.

6. I risultati verranno visualizzati nella cella specificata. Nell'esempio, Goal Seek ha calcolato che per superare il compito finale sarebbe necessario un punteggio di almeno 90.

Esempio 2 di utilizzo di Goal Seek
Supponiamo che tu stia pianificando un evento e desideri invitare quante più persone possibile senza superare il budget di $ 500. Puoi utilizzare Goal Seek per scoprire quante persone invitare. Nell'esempio seguente, la cella B5 contiene la formula =B2+B3*B4 per calcolare il costo totale della prenotazione più il costo per persona.
1. Seleziona la cella di cui desideri modificare il valore. Ad esempio, selezioneremo la cella B5.

2. Dalla scheda Dati , fare clic sul comando Analisi What-If , quindi selezionare Ricerca obiettivo dal menu a discesa.
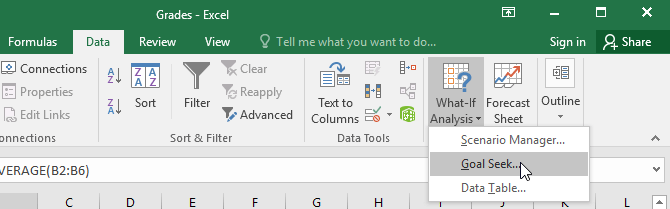
3. Apparirà una finestra di dialogo con tre campi. Il primo campo, Imposta cella:, conterrà il risultato desiderato. Nell'esempio è stata selezionata la cella B5.
Il secondo campo, Al valore: , è il risultato desiderato. Ad esempio, inserirei 500 perché desidero spendere solo $ 500.
Il terzo campo, Cambiando cella:, è la cella in cui Goal Seek inserirà la sua risposta. Ad esempio, sceglierei la cella B4 perché voglio sapere quanti ospiti posso invitare senza dover spendere più di $ 500.
4. Al termine, fare clic su OK.
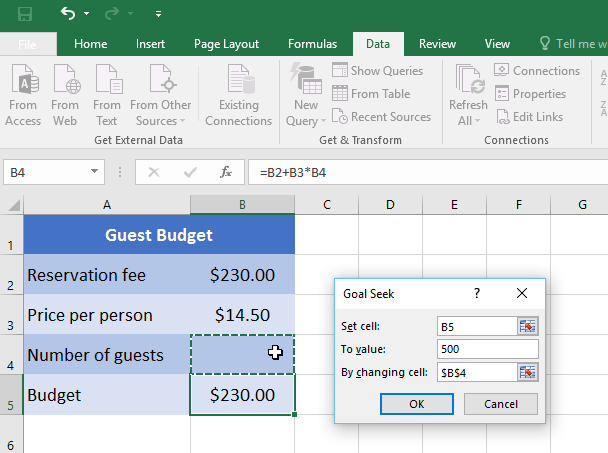
5. La finestra di dialogo ti dirà se Goal Seek è riuscito a trovare la risposta o meno. Fare clic su OK.
6. I risultati verranno visualizzati nella cella specificata. Nell'esempio, Goal Seek ha calcolato che la risposta è approssimativamente 18,62. In questo caso, la risposta finale deve essere un numero intero, quindi è necessario arrotondare la risposta per eccesso o per difetto. Poiché l'arrotondamento per eccesso supererebbe il budget, l'esempio sarebbe l'arrotondamento per difetto a 18 ospiti.

Come puoi vedere nell'esempio sopra, alcune situazioni richiederanno una risposta che sia un numero intero. Se Goal Seek ti fornisce un numero decimale, dovrai arrotondare per eccesso o per difetto, a seconda della situazione.
Altri tipi di analisi what-if
Per progetti più avanzati, potresti prendere in considerazione altri tipi di analisi what-if: scenari e tabelle di dati. Invece di partire dal risultato desiderato e lavorare all'indietro, come con Goal Seek, queste opzioni ti consentono di testare più valori e vedere come cambiano i risultati.
Gli script ti consentono di sostituire i valori di più celle (fino a 32) contemporaneamente. Puoi creare tutti gli scenari che desideri e poi confrontarli senza modificare manualmente i valori. L'esempio seguente utilizza scenari per confrontare diverse posizioni per un evento imminente.
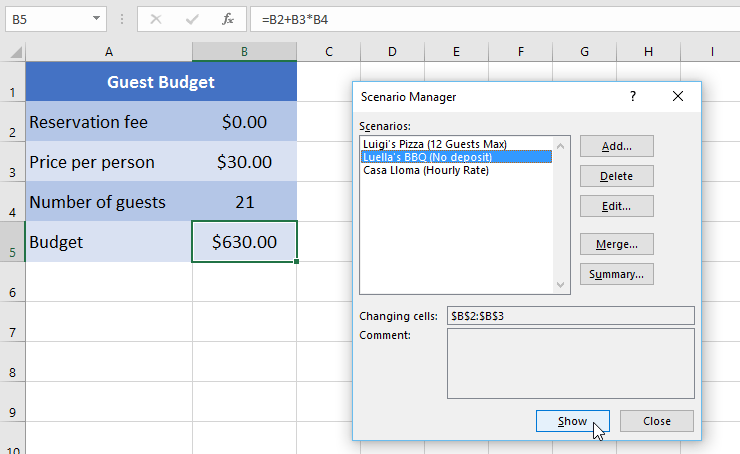
Le tabelle di dati ti consentono di prendere una o due variabili in una formula e sostituirle con tutti i valori diversi che desideri, quindi visualizzare i risultati in una tabella. Questa opzione è particolarmente potente perché visualizza più risultati contemporaneamente, a differenza degli scenari o della ricerca obiettivo. Nell'esempio seguente si possono vedere 24 possibili risultati per un prestito auto.
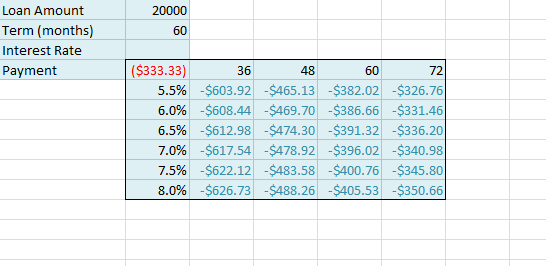
Scopri come mostrare o nascondere gli assi del grafico in Excel per migliorare la chiarezza delle presentazioni dei tuoi dati.
Scopri come aprire vecchi file Excel con Excel 365 (2016/2019) e risolvere i problemi di compatibilità.
Scopri come utilizzare un ciclo Do-While in Excel VBA per automatizzare le attività ripetitive, migliorando la tua produttività e l
Vuoi rappresentare graficamente le funzioni trigonometriche con Microsoft Excel? Scopri come farlo con questa guida passo passo.
Scopri come utilizzare la funzione CONTA.SE in Excel per contare celle in base a più condizioni con esempi pratici.
La funzione Match in Excel ha molte applicazioni pratiche. Scopri come utilizzare la funzione Corrispondenza di Excel con esempi dettagliati.
MehmetSalihKoten, un utente Reddit, ha creato una versione completamente funzionale di Tetris in Microsoft Excel.
Per convertire le unità di misura in Excel, utilizzeremo la funzione Converti.
Cos'è la funzione CERCA.ORIZZ? Come utilizzare la funzione CERCA.ORIZZ in Excel? Scopriamolo con LuckyTemplates!
La funzione SEERRORE in Excel è abbastanza comunemente utilizzata. Per usarlo bene, è necessario comprendere la formula SEERRORE di Microsoft Excel.







