Come mostrare o nascondere gli assi del grafico in Excel

Scopri come mostrare o nascondere gli assi del grafico in Excel per migliorare la chiarezza delle presentazioni dei tuoi dati.
Le funzioni di Excel sono divise in molti gruppi diversi come funzioni statistiche, funzioni di testo, funzioni di database, ecc. La funzione DCOUNTA appartiene a una funzione di database, utilizzata per contare le celle non vuote in un campo (colonna) di un elenco o database con valori predefiniti condizioni. In precedenza, LuckyTemplates guidava i lettori su come utilizzare la funzione DCOUNT in Excel , ma veniva utilizzata per calcolare il numero di elementi numerici su una colonna di un'area dati. L'articolo seguente ti guiderà su come utilizzare la funzione CONTA.CONTA in Excel.
Istruzioni per l'utilizzo della funzione CONTA.CONTA su Excel
Sintassi della funzione DCOUNTA = Dcounta(database, campo, criteri) .
Lì dentro:
Note quando si utilizza DCOUNTA in Excel:
Applicheremo la tabella delle statistiche dei dati come di seguito.
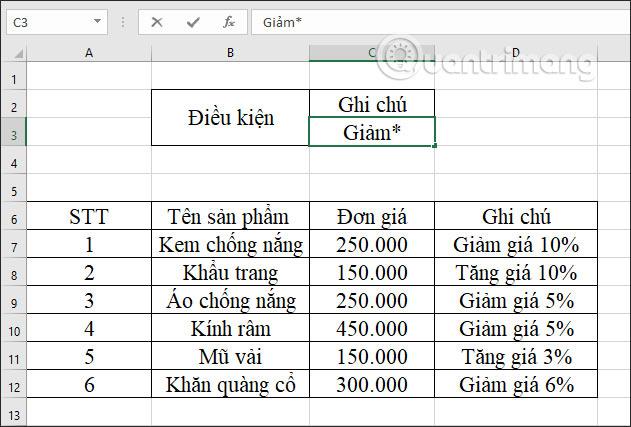
Esempio 1: calcolare il numero totale di articoli scontati.
Nella casella di input del risultato, inserisci la formula =DCOUNTA(A6:D12,D6,C2:C3) e quindi premi Invio.
Lì dentro:
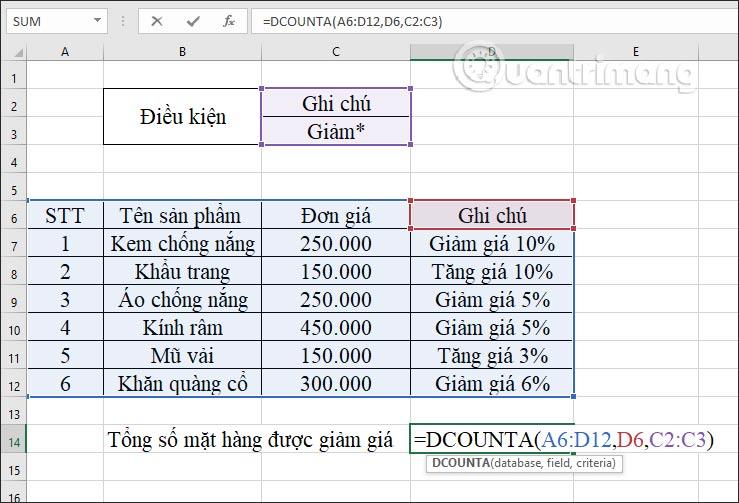
I risultati per quella richiesta erano 4 articoli scontati.
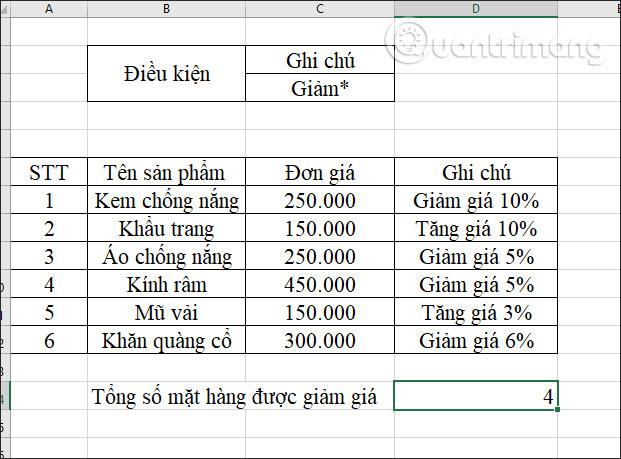
Esempio 2: calcolare l'aumento totale del prezzo del prodotto.
Quindi anche la condizione per il foglio di calcolo che dobbiamo modificare è Aumenta* come mostrato nell'immagine.
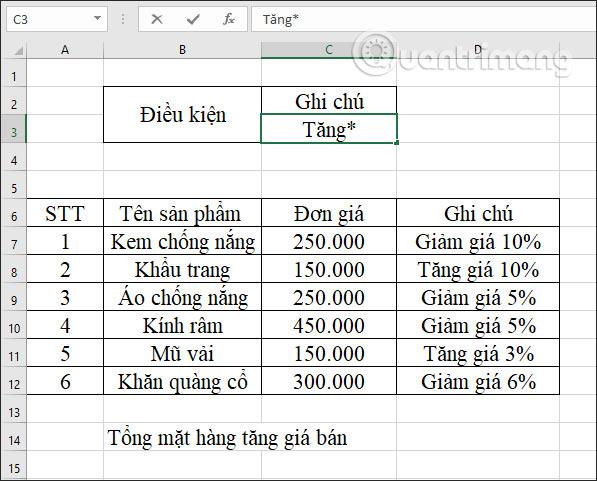
Nella casella di immissione del risultato, inseriamo la formula della funzione =DCOUNTA(A6:D12,D6,C2:C3) e premiamo Invio.
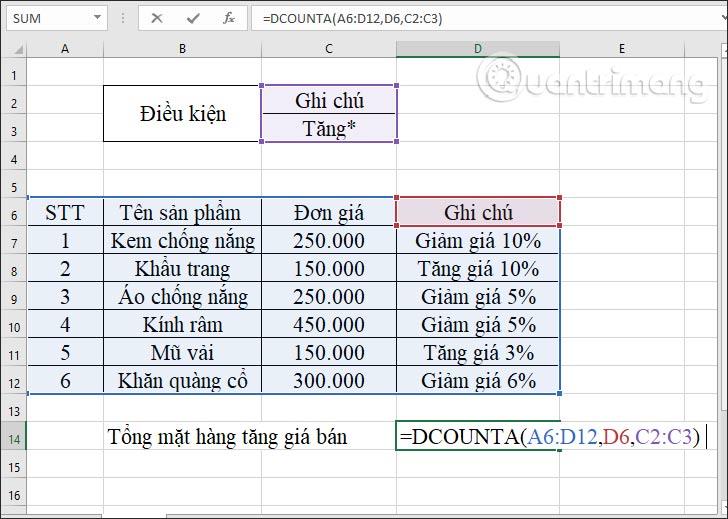
I risultati mostrano 2 prodotti con prezzi di vendita maggiorati.
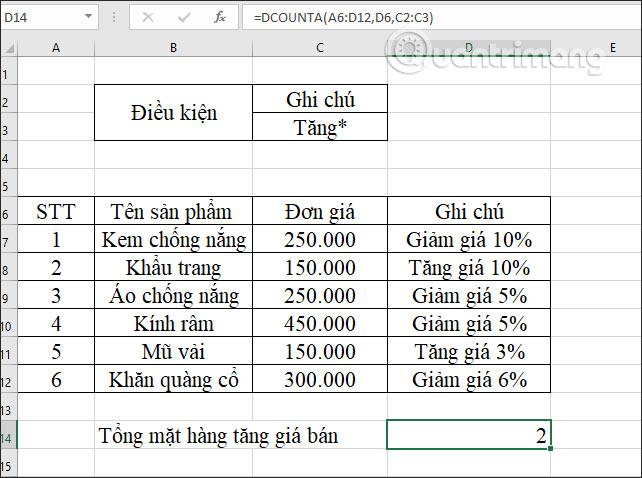
Esempio 3: Calcola il numero di prodotti i cui prezzi cambiano.
Quando sommi tutti i prodotti, verranno conteggiate le celle con valori. Modifica la condizione in una cella vuota come mostrato di seguito.
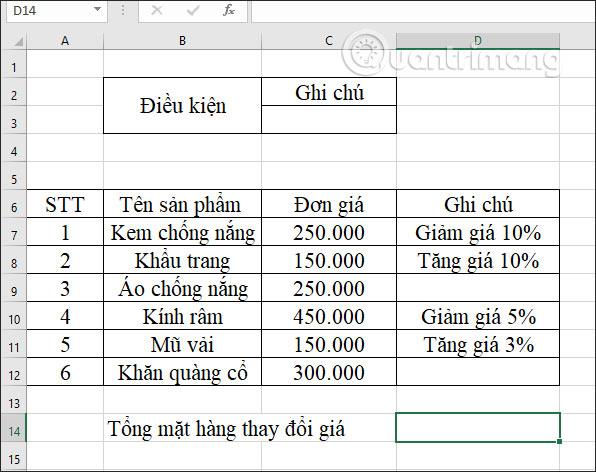
Nella casella di input del risultato, inseriamo la formula =DCOUNTA(A6:D12,D6,C2:C3) e premiamo Invio.
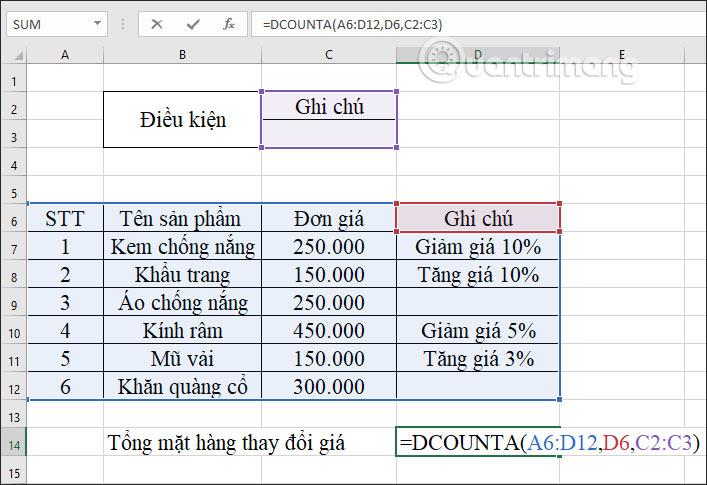
Il risultato mostra che il numero totale di prodotti con prezzi aumentati è 4. Le celle senza valore vengono rimosse e non conteggiate.
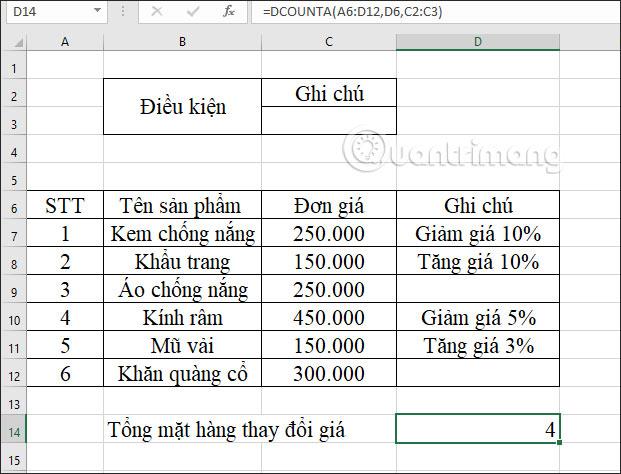
Esempio 4: Calcola il numero di prodotti i cui prezzi cambiano di oltre il 10%.
La condizione basata sulla richiesta cambierà in *1?%, carattere ? Per sostituire 1 carattere numerico, * sostituisce qualsiasi stringa.
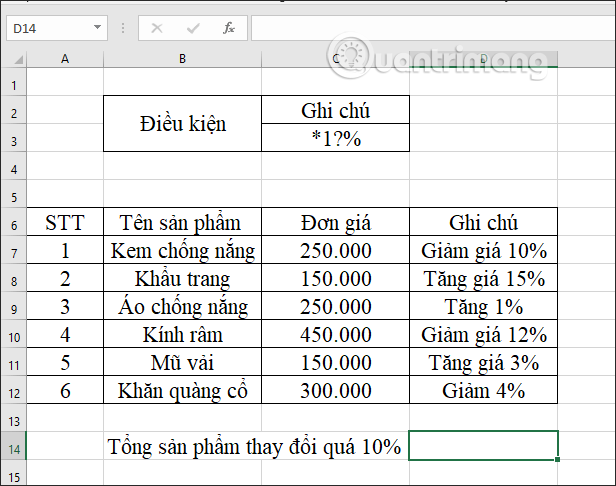
Per caricare la casella di input dei risultati, inserisci la formula =DCOUNTA(A6:D12,D6,C2:C3) e premi Invio.
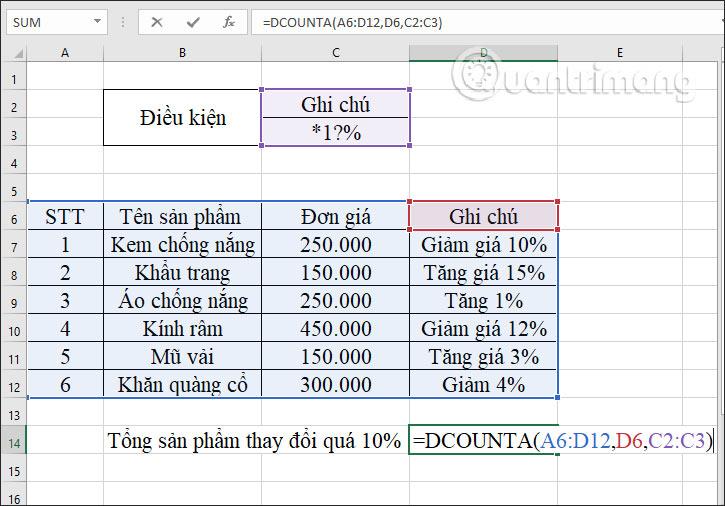
Di conseguenza, c'erano 3 articoli i cui prezzi sono cambiati di oltre il 10%.
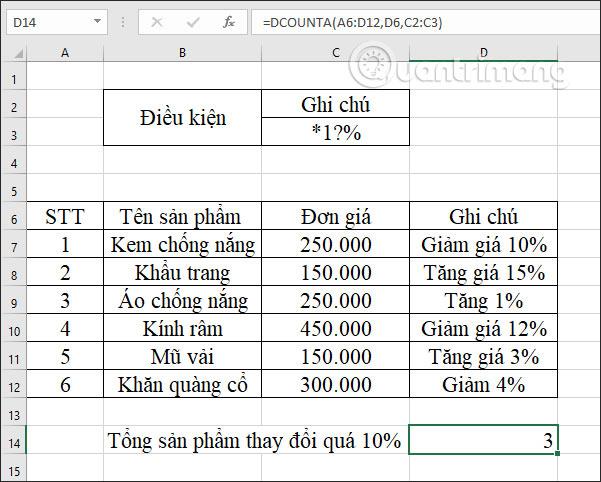
In questo caso possiamo anche sostituire il campo archiviato con il numero di colonna nella tabella dati, qui è 4.

Oppure sostituiscilo con il nome della colonna Notes e il risultato sarà 3.
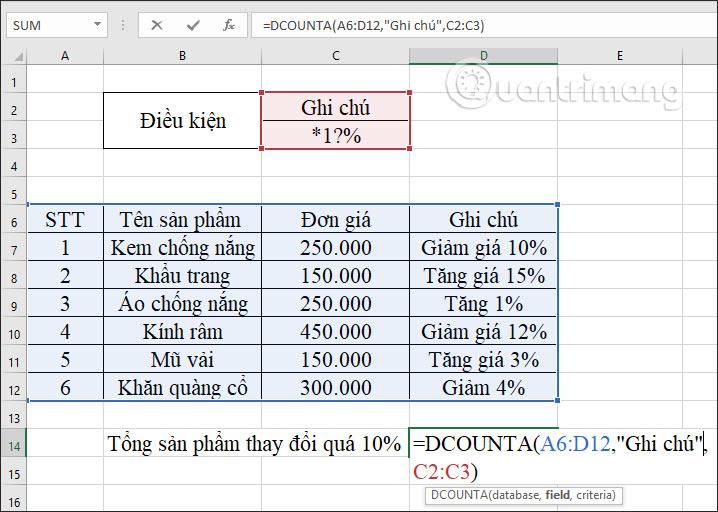
Quindi sai come utilizzare la funzione CONTA.CONTA in Excel per calcolare valori non vuoti. L'immissione del campo può essere modificata in molti tipi diversi, ma l'area delle condizioni deve essere inserita correttamente.
Ti auguro successo!
Scopri come mostrare o nascondere gli assi del grafico in Excel per migliorare la chiarezza delle presentazioni dei tuoi dati.
Scopri come aprire vecchi file Excel con Excel 365 (2016/2019) e risolvere i problemi di compatibilità.
Scopri come utilizzare un ciclo Do-While in Excel VBA per automatizzare le attività ripetitive, migliorando la tua produttività e l
Vuoi rappresentare graficamente le funzioni trigonometriche con Microsoft Excel? Scopri come farlo con questa guida passo passo.
Scopri come utilizzare la funzione CONTA.SE in Excel per contare celle in base a più condizioni con esempi pratici.
La funzione Match in Excel ha molte applicazioni pratiche. Scopri come utilizzare la funzione Corrispondenza di Excel con esempi dettagliati.
MehmetSalihKoten, un utente Reddit, ha creato una versione completamente funzionale di Tetris in Microsoft Excel.
Per convertire le unità di misura in Excel, utilizzeremo la funzione Converti.
Cos'è la funzione CERCA.ORIZZ? Come utilizzare la funzione CERCA.ORIZZ in Excel? Scopriamolo con LuckyTemplates!
La funzione SEERRORE in Excel è abbastanza comunemente utilizzata. Per usarlo bene, è necessario comprendere la formula SEERRORE di Microsoft Excel.







