Come mostrare o nascondere gli assi del grafico in Excel

Scopri come mostrare o nascondere gli assi del grafico in Excel per migliorare la chiarezza delle presentazioni dei tuoi dati.
Qual è la funzione per separare le stringhe dopo i caratteri in Excel ? Questa è la funzione GIUSTA. Ecco cosa devi sapere sulla funzione DESTRA in Microsoft Excel .
Se devi lavorare spesso con grandi quantità di dati o numeri, Microsoft Excel fa sicuramente parte della tua vita quotidiana. Excel è da tempo famoso per fornire soluzioni intelligenti di elaborazione dei dati, in particolare calcoli rapidi e accurati grazie a funzioni intelligenti. Pertanto, se stai imparando Excel, devi apprendere i dettagli su come utilizzare le funzioni. DESTRA è uno di questi.
DESTRA è un'altra funzione popolare in MS Excel. Viene spesso utilizzato per ottenere l'ultimo carattere o in una stringa, in base a un numero specifico di caratteri. Nello specifico, questa funzione è progettata per restituire un numero specificato di caratteri dall'immediata destra di una stringa.
La funzione DESTRA è attualmente utilizzata parecchio nei fogli di calcolo Excel. Non tutti, però, sanno come utilizzarlo in modo efficace. Se sei uno di loro, unisciti a LuckyTemplates.com per scoprire cosa devi sapere sulla funzione GIUSTA in Excel di seguito.
Se la funzione LEFT separa la stringa di caratteri da sinistra, la funzione RIGHT fa il contrario, separando la stringa di caratteri da destra in un intervallo di caratteri scelto dall'utente. Quindi la funzione DESTRA restituisce l'ultimo o più caratteri in una stringa di testo in base al numero di caratteri visualizzati nella cella dati. L'articolo seguente ti guiderà su come utilizzare la funzione DESTRA in Excel.
Istruzioni per l'utilizzo della funzione DESTRA in Excel
La funzione DESTRA ha la sintassi =RIGHT(text,[num_chars]) . Lì dentro:
Nota:
Esempio 1: utilizzare la funzione DESTRA per trovare i caratteri
Ad esempio, con la tabella dati seguente, estrai gli ultimi 3 caratteri in ciascuna cella dati. Nella casella dei risultati, inserisci la formula =DESTRA(B2,3) e premi Invio.

Di conseguenza, otteniamo gli ultimi 3 caratteri nella sequenza di caratteri come mostrato di seguito. Scorri verso il basso fino alle celle rimanenti per visualizzare altri risultati.

Inoltre possiamo anche inserire direttamente la sequenza di caratteri come mostrato di seguito ma dobbiamo utilizzare le virgolette.

Esempio 2: la funzione DESTRA trova caratteri numerici
Queste due funzioni combinate insieme restituiranno un valore numerico. Perché la funzione DESTRA in Excel restituisce sempre una stringa di testo, anche se il valore originale è un numero. Se usi la funzione VALORE, il risultato sarà un numero. Puoi fare riferimento all'esempio di combinazione di due funzioni nell'articolo Come utilizzare la funzione VALORE in Excel .
Esempio 3: la funzione DESTRA restituisce il carattere dopo un carattere specifico
Quando si desidera separare la stringa di caratteri che segue un carattere specifico, è necessario utilizzare la funzione CERCA in Excel o la funzione TROVA per determinare la posizione di quel carattere, ma sottrarre la posizione del carattere selezionato dalla stringa di caratteri totale restituita dal funzione LANA. La formula di combinazione è =DESTRA(stringa di testo, LUNGHEZZA(stringa di testo) - RICERCA(carattere, stringa di testo)) .
Con questa tabella di esempio, devi trovare il nome nella casella Nome completo, inserire la formula =RIGHT(B2,LEN(B2)-SEARCH(" ",B2)) e premere Invio.

Di conseguenza, otteniamo il nome come mostrato di seguito. Scorri verso il basso per visualizzare i risultati rimanenti.

Combinando le 3 funzioni precedenti, possiamo applicarlo per produrre una stringa di caratteri seguita da qualsiasi altro carattere, come virgola, due punti, trattino,...
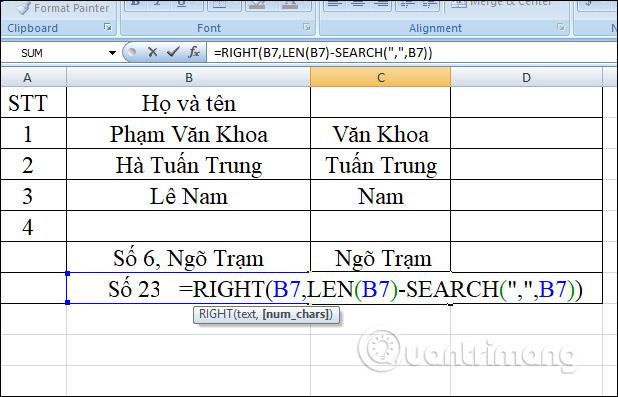
Esempio 4: la funzione DESTRA digita i primi n caratteri nella stringa
La formula utilizza RIGHT(string, LEN(string)-numero di caratteri da rimuovere) .
In questa tabella dati, i primi 6 caratteri compresi i punti verranno rimossi dalla stringa di caratteri. Immettere la formula =DESTRA(B2, LUNGHEZZA(B2)-6) e premere Invio. Di conseguenza, otteniamo il risultato come mostrato di seguito.
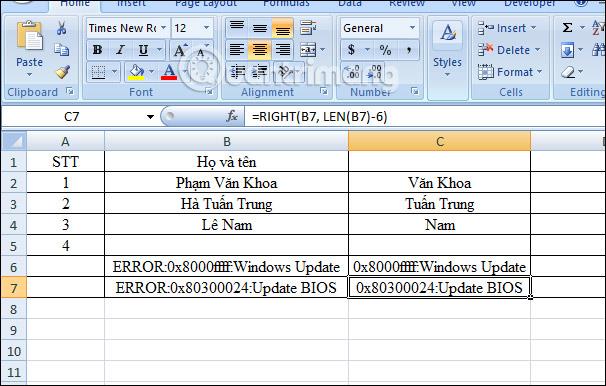
Esempio 5: la funzione DESTRA restituisce il carattere dopo l'ultimo delimitatore
Con stringhe complesse con molti delimitatori, l'estrazione del contenuto deve essere separata dall'ultimo delimitatore. Nella tabella dati seguente, sono presenti celle che utilizzano solo 1 delimitatore, ma esistono celle che utilizzano 2 delimitatori e richiedono il carattere dopo l'ultimo delimitatore.
Applicando la formula a questa tabella dati, inseriamo =RIGHT(B6,LEN(B6)-SEARCH("$",SUBSTITUTE(B6,":","$",LEN(B6)-LEN(SUBSTITUTE(B6) , ":",""))))) e premere Invio. Lì dentro:

Di conseguenza, otteniamo la sequenza di caratteri come mostrato di seguito.

Alcune domande frequenti
Come eliminare i caratteri utilizzando la funzione DESTRA in Excel?
Il numero di caratteri da rimuovere viene sottratto dalla lunghezza totale della stringa. Per questo, viene utilizzata la seguente formula:
=RIGHT(string,LEN(string)-number_of_chars_to_remove)Come utilizzare la funzione DESTRA per i numeri in Excel?
La funzione DESTRA restituisce sempre una stringa di testo anche se la stringa di origine è numerica. Per ottenere l'output come numero da una stringa di numeri, la funzione DESTRA è nidificata all'interno della funzione VALORE.
La formula è indicata come segue:
=VALUE(RIGHT(string, num_chars))Nota : in Excel, le stringhe numeriche sono allineate a destra mentre le stringhe di testo sono allineate a sinistra.
Perché la funzione DESTRA non può funzionare nelle date?
Poiché la funzione DESTRA di Excel è progettata per gestire stringhe di testo, le date sono numeri nel sistema Excel interno. Pertanto, la funzione RIGHT non può recuperare un singolo dato entro una data come giorno, mese o anno. Se provi a farlo, otterrai solo gli ultimi numeri che rappresentano la data.
La funzione DESTRA in Excel non funziona? Cause e soluzioni.
La funzione DESTRA in Excel non funziona per molti motivi:
Idee chiave da ricordare
Ti auguro successo!
Scopri come mostrare o nascondere gli assi del grafico in Excel per migliorare la chiarezza delle presentazioni dei tuoi dati.
Scopri come aprire vecchi file Excel con Excel 365 (2016/2019) e risolvere i problemi di compatibilità.
Scopri come utilizzare un ciclo Do-While in Excel VBA per automatizzare le attività ripetitive, migliorando la tua produttività e l
Vuoi rappresentare graficamente le funzioni trigonometriche con Microsoft Excel? Scopri come farlo con questa guida passo passo.
Scopri come utilizzare la funzione CONTA.SE in Excel per contare celle in base a più condizioni con esempi pratici.
La funzione Match in Excel ha molte applicazioni pratiche. Scopri come utilizzare la funzione Corrispondenza di Excel con esempi dettagliati.
MehmetSalihKoten, un utente Reddit, ha creato una versione completamente funzionale di Tetris in Microsoft Excel.
Per convertire le unità di misura in Excel, utilizzeremo la funzione Converti.
Cos'è la funzione CERCA.ORIZZ? Come utilizzare la funzione CERCA.ORIZZ in Excel? Scopriamolo con LuckyTemplates!
La funzione SEERRORE in Excel è abbastanza comunemente utilizzata. Per usarlo bene, è necessario comprendere la formula SEERRORE di Microsoft Excel.







