Come mostrare o nascondere gli assi del grafico in Excel

Scopri come mostrare o nascondere gli assi del grafico in Excel per migliorare la chiarezza delle presentazioni dei tuoi dati.
La funzione per rimuovere gli spazi in Excel è la funzione TRIM. Quindi, come utilizzare la funzione per eliminare gli spazi in Excel ? Scopriamolo con LuckyTemplates.com!
Microsoft Excel è noto da tempo per le sue utili funzioni di calcolo e testo durante l'elaborazione di dati di grandi dimensioni. Pertanto, anche se ormai esistono molte alternative gratuite, Excel non ha perso la sua posizione.
Se vuoi rimuovere gli spazi in eccesso in un foglio di calcolo Excel, devi assolutamente sapere come utilizzare la funzione TRIM.
Esistono 2 funzioni di Excel per rimuovere gli spazi: la funzione TAGLIA e la funzione SOSTITUISCI. TRIM rimuoverà gli spazi aggiuntivi prima, dopo e tra i dati, lasciando solo 1 spazio standard tra le parole. La funzione SOSTITUTO eliminerà tutti gli spazi nella cella. Si prega di consultare le istruzioni dettagliate di seguito.
Prenderemo l'esempio della tabella Excel seguente con celle nella colonna Nome completo che hanno spazi aggiuntivi all'inizio e al centro e utilizzeremo le due funzioni precedenti per eliminare.

Come rimuovere gli spazi in Excel utilizzando la funzione TRIM
Come accennato in precedenza, la funzione TRIM eliminerà tutti gli spazi prima e dopo i dati, lasciando solo 1 spazio standard tra gli spazi intermedi.
Sintassi della funzione TRIM: =TRIM (cella contenente dati che devono rimuovere spazi aggiuntivi)
Nella tabella dati specificata, la cella B19 contiene nomi con spazi aggiuntivi prima, dopo e tra le parole "Tran" "Gio". Nella cella C1, inserisci la formula =TRIM(B19) e premi Invio.
Immediatamente nella cella C19 vedrai che i dati della cella B19 sono stati privati dello spazio bianco in eccesso e lasciati con il contenuto dello spazio bianco standard come mostrato di seguito:
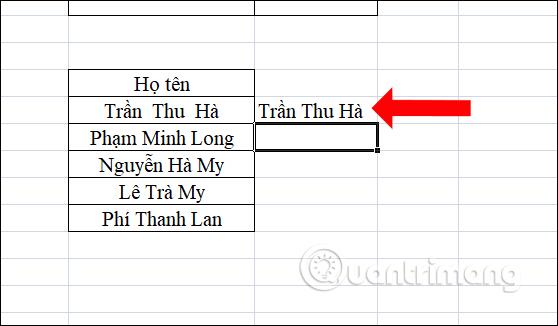
Rimuovi tutti gli spazi con la funzione SOSTITUISCI
La funzione SUBSTITUTE è una funzione di sostituzione delle stringhe e può essere utilizzata per rimuovere tutti gli spazi nel contenuto.
Nella casella del nuovo contenuto, inserisci la formula =SOSTITUTO(B19," ","") e quindi premere Invio.

Di conseguenza, avremo contenuti senza spazi bianchi come mostrato di seguito.

Devi solo eseguire la funzione TAGLIA o SOSTITUISCI in 1 cella, quindi copiare la formula nelle celle rimanenti nella colonna C per rimuovere gli spazi per l'intera colonna Nome completo.
A seconda del contenuto richiesto, è possibile scegliere di utilizzare la funzione TRIM o la funzione SUBSTITUTE di conseguenza. Questo metodo sarà più veloce per eliminare gli spazi nel contenuto, senza dover fare clic con il mouse e premere meticolosamente il tasto Backspace poco a poco. Spesso gli utenti utilizzeranno maggiormente TRIM per garantire un set di dati professionale prima della stampa, della presentazione o del trasferimento ai partner.
Cose da ricordare quando si utilizza la funzione TAGLIA in Excel
La funzione TRIM per rimuovere gli spazi in Excel non funziona
La funzione TRIM rimuove solo i caratteri vuoti rappresentati dal valore del codice 32 nel set di caratteri ASCII a 7 bit.
Nel set di caratteri Unicode è presente uno spazio aggiuntivo chiamato spazio unificatore, comunemente utilizzato nelle pagine Web come carattere html. L'intervallo unificatore ha un valore decimale pari a 160 e la funzione TRIM non può rimuoverlo da sola.
Pertanto, se il set di dati contiene uno o più spazi che la funzione TRIM non può rimuovere, utilizzare invece la funzione SUBSTITUE per convertire gli spazi unificatori in spazi normali e quindi ritagliarli. Supponendo che il testo qui sia in A1, la formula sarà la seguente:
=TRIM(SUBSTITUTE(A1, CHAR(160), " "))
Per fare più attenzione, puoi incorporare la funzione CLEAN per “pulire” la cella da eventuali caratteri non stampabili:
=TRIM(CLEAN(SUBSTITUTE(A1, CHAR(160), " ")))
Lo screenshot seguente mostrerà la differenza:

In generale, correggere gli errori della funzione TRIM in Excel non è troppo complicato. Fondamentalmente, devi solo padroneggiare la formula e applicarla correttamente e non incontrerai errori.
In caso di problemi con l'utilizzo della funzione TRIM in Excel, commentare sotto questo articolo per supporto.
Vedi altro:
Ti auguro successo!
Scopri come mostrare o nascondere gli assi del grafico in Excel per migliorare la chiarezza delle presentazioni dei tuoi dati.
Scopri come aprire vecchi file Excel con Excel 365 (2016/2019) e risolvere i problemi di compatibilità.
Scopri come utilizzare un ciclo Do-While in Excel VBA per automatizzare le attività ripetitive, migliorando la tua produttività e l
Vuoi rappresentare graficamente le funzioni trigonometriche con Microsoft Excel? Scopri come farlo con questa guida passo passo.
Scopri come utilizzare la funzione CONTA.SE in Excel per contare celle in base a più condizioni con esempi pratici.
La funzione Match in Excel ha molte applicazioni pratiche. Scopri come utilizzare la funzione Corrispondenza di Excel con esempi dettagliati.
MehmetSalihKoten, un utente Reddit, ha creato una versione completamente funzionale di Tetris in Microsoft Excel.
Per convertire le unità di misura in Excel, utilizzeremo la funzione Converti.
Cos'è la funzione CERCA.ORIZZ? Come utilizzare la funzione CERCA.ORIZZ in Excel? Scopriamolo con LuckyTemplates!
La funzione SEERRORE in Excel è abbastanza comunemente utilizzata. Per usarlo bene, è necessario comprendere la formula SEERRORE di Microsoft Excel.







