Inserimento di simboli e caratteri speciali in Office 2011 per Mac

Scopri come inserire simboli e caratteri speciali in Office 2011 per Mac in modo facile e veloce.
Sebbene Excel sia un programma per fogli di calcolo, molte persone lo usano per conservare e mantenere tabelle di database su un iPad. Indirizzi, inventari e dati dei dipendenti sono esempi di informazioni che in genere vengono conservate nelle tabelle. Queste pagine spiegano come creare una tabella, formattare la tabella e ordinare e filtrare una tabella per ottenere più informazioni. Ordina una tabella per metterla in ordine alfabetico o numerico; filtra una tabella per isolare le informazioni di cui hai bisogno.
Per creare una tabella, inizia inserendo i dati. Assicurati che la tabella abbia intestazioni di colonna per identificare i dati. Inoltre, prendi in considerazione l'immissione di etichette di riga sul lato sinistro della tabella per identificare i dati nelle righe.
Dopo aver inserito i dati, segui questi passaggi per trasformarli in una tabella:
Tocca un punto qualsiasi dei dati che desideri utilizzare per la tabella.
Vai alla scheda Inserisci.
Tocca il pulsante Tabella.
Excel crea la tabella. Notare le frecce a discesa sulle celle dell'intestazione di colonna. Toccando una di queste frecce viene visualizzato un menu a discesa con i comandi per ordinare e filtrare i dati.
Dopo aver creato o toccato una tabella, viene visualizzata la scheda Tabella. Offre comandi per la gestione delle tabelle.
Nella scheda Tabella, tocca il pulsante Stili tabella.
Viene visualizzato un menu a discesa con gli stili di tabella.
Seleziona uno stile di tabella.
La scheda Tabella offre opzioni di stile e stili di tabella. Tocca il pulsante Opzioni stili e scegli le opzioni nell'elenco a discesa per formattare le righe di intestazione, le righe totali e la prima e l'ultima colonna in modo diverso dal resto della tabella.
Per rimuovere i formati da una tabella, tocca il pulsante Stili tabella e scegli il primo stile nel menu a discesa. Per rimuovere una tabella ma conservarne i dati nel foglio di lavoro, toccare il pulsante Converti in intervallo nella scheda Tabella.
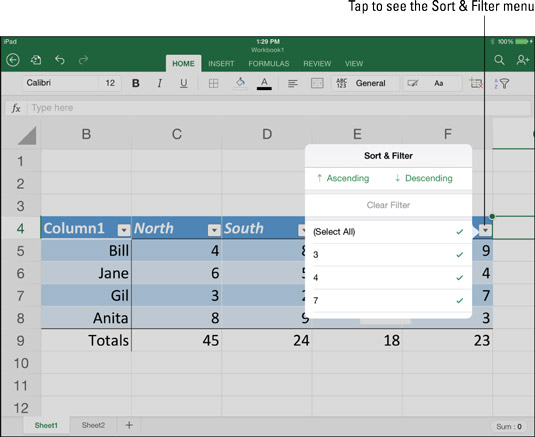
Dopo aver raccolto i dati in una tabella, puoi ordinare e filtrare le informazioni.
Ordinare significa riordinare le righe di una tabella sulla base dei dati in una o più colonne. Ordina una tabella nella colonna Cognome, ad esempio, per disporre la tabella in ordine alfabetico per cognome. Ordina una tabella nella colonna CAP per disporre le righe in ordine numerico per CAP.
Segui questi passaggi per ordinare i dati in una tabella:
Decidi quale colonna utilizzare per l'ordinamento.
Nella parte superiore della colonna scelta, tocca la freccia in basso.
Viene visualizzato il menu a discesa Ordina e filtra.
Tocca Crescente o Decrescente nel menu a discesa.
Un ordinamento crescente dispone i dati in ordine alfabetico, numerico o dal primo al più recente.
Un ordinamento decrescente dispone i dati dalla Z alla A in ordine alfabetico; dal numero più grande al più piccolo in ordine numerico; e dal più recente al più antico nel caso di dati attinenti al tempo.
Puoi sapere come è stata ordinata una tabella perché l'icona Ordina appare nella parte superiore della colonna che è stata utilizzata per l'ordinamento. La freccia sull'icona indica se l'ordinamento è discendente o ascendente.
Filtrare significa setacciare una tabella del foglio di lavoro per determinati tipi di dati. Excel per iPad offre la possibilità di filtrare per esclusione. In questo tipo di filtro si escludono i dati dalla tabella. Ad esempio, per filtrare una tabella di indirizzi per gli indirizzi a Boston, designi gli indirizzi di Boston come quelli per cui stai filtrando ed escludi tutte le altre città dalla tabella. Il risultato è una tabella con solo indirizzi di Boston.
Segui questi passaggi per filtrare una tabella:
Decidere quale colonna utilizzare per l'operazione di filtro.
Nella parte superiore della colonna scelta, tocca la freccia in basso.
Viene visualizzato il menu a discesa Ordina e filtra. Questo menu elenca tutti i dati nella colonna della tabella scelta, con un segno di spunta accanto a ciascun elemento di dati.
Tocca Seleziona tutto per rimuovere il segno di spunta accanto a questa opzione e deselezionare tutti gli elementi nel menu.
Nel menu a discesa Ordina e filtra, tocca ogni elemento di dati che desideri includere nella tabella.
Ad esempio, per includere nella tabella solo gli indirizzi delle persone di Boston ed escludere tutte le altre persone, selezionare Boston.
Tocca fuori dal tavolo.
La tabella viene filtrata per presentare solo le informazioni desiderate.
Per mostrare che una tabella è stata filtrata, l'icona del filtro viene visualizzata nella parte superiore della colonna utilizzata per filtrare i dati.
Per rimuovere il filtro da una tabella e visualizzarne tutte le informazioni, tocca l'icona del filtro e scegli Seleziona tutto nel menu a discesa Ordina e filtra.
Scopri come inserire simboli e caratteri speciali in Office 2011 per Mac in modo facile e veloce.
Gli stili di Word fanno risparmiare tempo perché quando applichi uno stile, applichi più comandi di formattazione contemporaneamente sull'iPad. Lo stile Titolo 1, ad esempio, applica formati adatti ai titoli: un carattere più pesante, una dimensione del carattere più grande. Gli stili ti danno l'opportunità di creare titoli e altre parti di un […]
Sebbene sia vero che puoi acquisire una migliore conoscenza di qualsiasi applicazione se visiti le sue preferenze e provi a capirle, è quasi essenziale per Excel per Mac 2011. Scegli Excel → Preferenze dalla barra dei menu per visualizzare la finestra di dialogo Preferenze. Quando hai un sentore o hai pensato a un ambiente che desideri […]
A volte hai bisogno di Outlook 2013 per ricordarti date importanti o attività di follow-up. Puoi utilizzare i flag, ad esempio, per ricordarti di chiamare qualcuno la prossima settimana. Il modo migliore per aiutarti a ricordare è contrassegnare il nome di quella persona nell'elenco Contatti. Verrà visualizzato un promemoria nel tuo calendario. I contatti non sono […]
Uno degli strumenti più utili nella Galleria delle forme di PowerPoint è lo strumento Forma libera. È progettato per creare poligoni sulle diapositive di PowerPoint, ma con una svolta: non tutti i lati devono essere linee rette. Lo strumento Forma a mano libera ti consente di costruire una forma con lati misti di linee rette e forme libere […]
L'uso di troppi caratteri in una presentazione di PowerPoint riduce il tuo messaggio. PowerPoint ti consente di utilizzare un'operazione di ricerca e sostituzione per sostituire i caratteri dispari. Prendi nota di quali caratteri devono essere sostituiti e con quali caratteri li sostituirai. Quindi segui questi passaggi per sostituire un carattere utilizzato in una presentazione con un carattere diverso:
Puoi impostare Word 2007 per sillabare automaticamente le parole alla fine di una riga. La sillabazione lascia meno spazio vuoto su ogni riga, il che è importante quando si utilizza l'allineamento giustificato o si lavora con le colonne. Word può sillabare le parole mentre digiti oppure puoi spezzare le parole dopo aver creato il testo. Puoi persino ignorare la sillabazione automatica […]
L'idea antiquata di un punto di tabulazione di base è che quando si preme il tasto Tab, il cursore passa al punto di tabulazione successivo impostato sul righello e quindi si inizia a digitare. In Office 2011 per Mac, questo tipo di punto di tabulazione è il punto di tabulazione sinistro. In questi giorni, le schede fanno molto […]
Per impostazione predefinita, Word utilizza le sottolineature ondulate rosse per indicare gli errori di ortografia e le sottolineature ondulate verdi per indicare gli errori grammaticali durante la digitazione. Se quelle sottolineature ti danno fastidio, puoi disattivare il controllo ortografico e grammaticale automatico. Per disattivare il controllo ortografico e grammaticale, scegli Word → Preferenze e fai clic sull'icona Ortografia e grammatica. Nella grammatica […]
I margini specificati in Word 2008 per Mac riguardano l'intero documento. Ma, a volte, vuoi che alcuni paragrafi abbiano margini - rientri - che sono diversi dal resto del documento. Puoi utilizzare la finestra di dialogo Paragrafo o i righelli orizzontali di Word per impostare i rientri. Specificare i rientri per il testo selezionato con il […]








