Inserimento di simboli e caratteri speciali in Office 2011 per Mac

Scopri come inserire simboli e caratteri speciali in Office 2011 per Mac in modo facile e veloce.
Formattare un documento con i numerosi strumenti offerti in Word 2011 per Mac è un gioco da ragazzi. Puoi far apparire un documento come vuoi. Segui questi suggerimenti per regolare la spaziatura tra righe e paragrafi.
Per modificare la spaziatura tra le righe, seleziona le righe di cui desideri modificare la spaziatura o semplicemente posiziona il cursore in un paragrafo se stai modificando l'interlinea in tutto un paragrafo (se stai appena iniziando un documento, sei pronto andare). Quindi, nella scheda Home, fare clic sul pulsante Interlinea e scegliere un'opzione nell'elenco a discesa.
Per sfruttare più opzioni di interlinea, fare clic sul pulsante Interlinea nella scheda Home e scegliere Opzioni interlinea nell'elenco a discesa (o premere Opzione+Comando+M). Le prime tre opzioni nell'elenco a discesa Interlinea sono autoesplicative. Ecco di cosa trattano le opzioni:
Almeno: scegli questo se vuoi che Word si adatti a simboli alti
o altro testo insolito. Word regola le righe ma si assicura che ci sia, come minimo, il numero di punti che inserisci nella casella A tra ogni riga.
Esatto: scegli questo e inserisci un numero nella casella At se desideri una quantità specifica di spazio tra le righe.
Multiplo: scegli questo e metti un numero nella casella At per ottenere un numero di linee con spaziatura tripla, quadrupla, quintuple o qualsiasi altro numero di righe.
Per raddoppiare rapidamente il testo, seleziona il testo e premi Comando+2. Premi Comando+5 per inserire una riga e mezza tra le righe di testo.
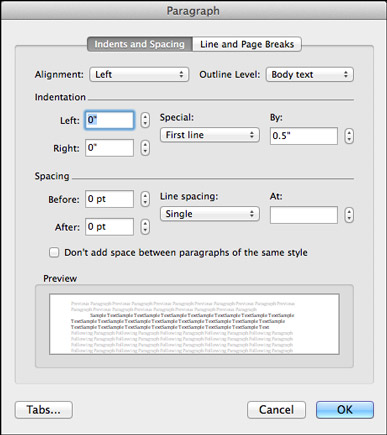
Premi Opzione+Comando+M per aprire la finestra di dialogo Paragrafo.
Anziché premere Invio per inserire una riga vuota tra i paragrafi, è possibile aprire la finestra di dialogo Paragrafo e immettere una misura della dimensione in punti nella casella di testo Prima o Dopo. Per aprire la finestra di dialogo Paragrafo, premi Opzione+Comando+M.
Le misurazioni Prima e Dopo posizionano una quantità specifica di spazio prima e dopo i paragrafi. La casella di controllo Non aggiungere spazio tra i paragrafi dello stesso stile indica a Word di ignorare le misurazioni Prima e Dopo se al paragrafo precedente o successivo viene assegnato lo stesso stile del paragrafo in cui si trova il cursore.
A dire il vero, le opzioni Prima e Dopo sono per l'uso con gli stili. Quando crei uno stile, puoi dire a Word di seguire sempre un paragrafo in un certo stile con un paragrafo in un altro stile. Ad esempio, un paragrafo nello stile del titolo del capitolo potrebbe essere sempre seguito da un paragrafo nello stile dell'introduzione del capitolo.
In un caso come questo, quando sai che i paragrafi assegnati a un tipo di stile seguiranno sempre i paragrafi assegnati a un altro stile (ricorda che ogni riga che termina con un A capo è considerata un paragrafo), puoi tranquillamente mettere uno spazio prima e dopo i paragrafi . Ma se usi gli stili Prima e Dopo indiscriminatamente, puoi finire con grandi spazi vuoti tra i paragrafi.
Scopri come inserire simboli e caratteri speciali in Office 2011 per Mac in modo facile e veloce.
Gli stili di Word fanno risparmiare tempo perché quando applichi uno stile, applichi più comandi di formattazione contemporaneamente sull'iPad. Lo stile Titolo 1, ad esempio, applica formati adatti ai titoli: un carattere più pesante, una dimensione del carattere più grande. Gli stili ti danno l'opportunità di creare titoli e altre parti di un […]
Sebbene sia vero che puoi acquisire una migliore conoscenza di qualsiasi applicazione se visiti le sue preferenze e provi a capirle, è quasi essenziale per Excel per Mac 2011. Scegli Excel → Preferenze dalla barra dei menu per visualizzare la finestra di dialogo Preferenze. Quando hai un sentore o hai pensato a un ambiente che desideri […]
A volte hai bisogno di Outlook 2013 per ricordarti date importanti o attività di follow-up. Puoi utilizzare i flag, ad esempio, per ricordarti di chiamare qualcuno la prossima settimana. Il modo migliore per aiutarti a ricordare è contrassegnare il nome di quella persona nell'elenco Contatti. Verrà visualizzato un promemoria nel tuo calendario. I contatti non sono […]
Uno degli strumenti più utili nella Galleria delle forme di PowerPoint è lo strumento Forma libera. È progettato per creare poligoni sulle diapositive di PowerPoint, ma con una svolta: non tutti i lati devono essere linee rette. Lo strumento Forma a mano libera ti consente di costruire una forma con lati misti di linee rette e forme libere […]
L'uso di troppi caratteri in una presentazione di PowerPoint riduce il tuo messaggio. PowerPoint ti consente di utilizzare un'operazione di ricerca e sostituzione per sostituire i caratteri dispari. Prendi nota di quali caratteri devono essere sostituiti e con quali caratteri li sostituirai. Quindi segui questi passaggi per sostituire un carattere utilizzato in una presentazione con un carattere diverso:
Puoi impostare Word 2007 per sillabare automaticamente le parole alla fine di una riga. La sillabazione lascia meno spazio vuoto su ogni riga, il che è importante quando si utilizza l'allineamento giustificato o si lavora con le colonne. Word può sillabare le parole mentre digiti oppure puoi spezzare le parole dopo aver creato il testo. Puoi persino ignorare la sillabazione automatica […]
L'idea antiquata di un punto di tabulazione di base è che quando si preme il tasto Tab, il cursore passa al punto di tabulazione successivo impostato sul righello e quindi si inizia a digitare. In Office 2011 per Mac, questo tipo di punto di tabulazione è il punto di tabulazione sinistro. In questi giorni, le schede fanno molto […]
Per impostazione predefinita, Word utilizza le sottolineature ondulate rosse per indicare gli errori di ortografia e le sottolineature ondulate verdi per indicare gli errori grammaticali durante la digitazione. Se quelle sottolineature ti danno fastidio, puoi disattivare il controllo ortografico e grammaticale automatico. Per disattivare il controllo ortografico e grammaticale, scegli Word → Preferenze e fai clic sull'icona Ortografia e grammatica. Nella grammatica […]
I margini specificati in Word 2008 per Mac riguardano l'intero documento. Ma, a volte, vuoi che alcuni paragrafi abbiano margini - rientri - che sono diversi dal resto del documento. Puoi utilizzare la finestra di dialogo Paragrafo o i righelli orizzontali di Word per impostare i rientri. Specificare i rientri per il testo selezionato con il […]








