Utili funzioni di data di Microsoft Power Query
Scopri le utili funzioni di data di Excel in Power Query per operazioni come aggiungere mesi, estrarre parti di data e ottenere il numero di giorni.
Excel fornisce un solido set di strumenti per illustrare le tendenze. Puoi farlo tracciando le linee di tendenza nei tuoi grafici Excel per offrire una visuale dei tuoi dati . Qui scopri come tracciare linee di tendenza logaritmiche, linee di tendenza di potenza e linee di tendenza polinomiali in Excel.
Una tendenza logaritmica è quella in cui i dati aumentano o diminuiscono molto rapidamente all'inizio, ma poi rallentano e si stabilizzano nel tempo. Un esempio di trend logaritmico è il modello di vendita di un nuovo prodotto molto atteso, che in genere vende in grandi quantità per un breve periodo e poi si stabilizza.
Per visualizzare tale tendenza, è possibile tracciare una linea di tendenza logaritmica. Questa è una linea curva attraverso i punti dati in cui le differenze tra i punti su un lato della linea e quelli sull'altro lato della linea si annullano a vicenda.
Ecco i passaggi da seguire per tracciare una linea di tendenza logaritmica in Excel:
Fare clic sul grafico per selezionarlo.
Se il tuo grafico ha più serie di dati, fai clic sulla serie che desideri analizzare.
Scegli Design → Aggiungi elemento grafico → Linea di tendenza → Altre opzioni di linea di tendenza.
Viene visualizzato il riquadro Formato linea di tendenza.
Fare clic sulla scheda Opzioni linea di tendenza.
Seleziona il pulsante di opzione Logaritmico.
Excel traccia la linea di tendenza logaritmica.
(Facoltativo) Selezionare la casella di controllo Visualizza equazione sul grafico.
Se vuoi solo vedere la linea di tendenza, sentiti libero di passare ai passaggi 6 e 7.
(Facoltativo) Selezionare la casella di controllo Visualizza valore quadrato R sul grafico.
Fare clic su Chiudi.
Excel visualizza l'equazione di regressione e il valore R2. Questa immagine mostra un grafico con la linea di tendenza esponenziale tracciata, l'equazione di regressione e il valore R2.
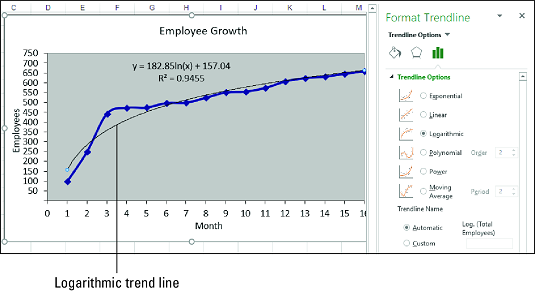
Un grafico con una linea di tendenza logaritmica.
Quando la linea di tendenza più adatta è una curva logaritmica, l'equazione di regressione assume la seguente forma generale:
y = m * ln(x) + b
y è la variabile dipendente; x è la variabile indipendente; b e m sono costanti; e ln è il logaritmo naturale, per il quale è possibile utilizzare la funzione di Excel LN.
Excel non ha una funzione che calcola direttamente i valori di b e m. Tuttavia, è possibile utilizzare la funzione LINEST se si "raddrizza" la curva logaritmica utilizzando una scala logaritmica per i valori indipendenti:
{= REGR.LIN( ys_nota , LN( x_nota ), const , statistiche )}
In molti casi di analisi di regressione , il miglior adattamento è fornito da un andamento di potenza, in cui i dati aumentano o diminuiscono costantemente. Tale trend chiaramente non è esponenziale o logaritmico, entrambi i quali implicano un comportamento estremo, sia alla fine del trend (nel caso dell'esponenziale) sia all'inizio del trend (nel caso del logaritmico). Esempi di tendenze del potere includono ricavi, profitti e margini in aziende di successo, che mostrano tutti aumenti costanti del tasso di crescita anno dopo anno.
Una tendenza della potenza sembra lineare, ma il tracciamento della linea della tendenza della potenza mostra una linea curva più adatta attraverso i punti dati. Nella tua analisi di tali dati, di solito è meglio provare prima una linea di tendenza lineare. Se ciò non ti soddisfa, passa a una linea di tendenza del potere.
Segui questi passaggi per tracciare una linea di tendenza della potenza in Excel:
Fare clic sul grafico per selezionarlo.
Se il tuo grafico ha più serie di dati, fai clic sulla serie che desideri analizzare.
Scegli Design → Aggiungi elemento grafico → Linea di tendenza → Altre opzioni di linea di tendenza.
Viene visualizzato il riquadro Formato linea di tendenza.
Fare clic sulla scheda Opzioni linea di tendenza.
Seleziona il pulsante di opzione Accensione.
Excel traccia la linea di tendenza della potenza.
(Facoltativo) Selezionare la casella di controllo Visualizza equazione sul grafico.
Se vuoi solo vedere la linea di tendenza, salta i passaggi 6 e 7.
(Facoltativo) Selezionare la casella di controllo Visualizza valore quadrato R sul grafico.
Fare clic su Chiudi.
Excel visualizza l'equazione di regressione e il valore R2 (descritto di seguito). L'immagine seguente mostra un grafico con la linea di tendenza della potenza tracciata, l'equazione di regressione e il valore R2.

Un grafico con una linea di tendenza di potenza.
Quando la linea di tendenza più adatta è una curva di potenza, l'equazione di regressione assume la seguente forma generale:
y = m * xb
y è la variabile dipendente; x è la variabile indipendente; e b e m sono costanti.
Non è disponibile alcuna funzione del foglio di lavoro per calcolare direttamente i valori di b e m. Tuttavia, puoi utilizzare la funzione LINEST se "raddrizzi" la curva di potenza applicando una scala logaritmica ai valori dipendenti e indipendenti:
{=LINEST(LN( known_ys ), LN( known_xs ), const , stats )}
In molti scenari del mondo reale, la relazione tra le variabili dipendenti e indipendenti non si muove in un'unica direzione. Sarebbe troppo facile. Ad esempio, anziché aumentare costantemente, in modo uniforme, come in un trend lineare, bruscamente, come in un trend esponenziale o logaritmico, o in modo costante, come in un trend di potenza, dati come vendite unitarie, profitti e costi potrebbero aumentare e diminuire .
Per visualizzare una tale tendenza, puoi tracciare una linea di tendenza polinomiale, che è una linea più adatta di più curve derivate utilizzando un'equazione che utilizza più potenze di x. Il numero di potenze di x è l' ordine dell'equazione polinomiale. In genere, maggiore è l'ordine, più stretta è la curva che si adatta ai dati esistenti, ma più imprevedibili sono i valori previsti.
Se hai già un grafico, segui questi passaggi per aggiungere una linea di tendenza polinomiale in Excel:
Fare clic sul grafico per selezionarlo.
Se il tuo grafico ha più serie di dati, fai clic sulla serie che desideri analizzare.
Scegli Design → Aggiungi elemento grafico → Linea di tendenza → Altre opzioni di linea di tendenza.
Viene visualizzato il riquadro Formato linea di tendenza.
Fare clic sulla scheda Opzioni linea di tendenza.
Seleziona il pulsante di opzione Polinomio.
Fare clic sulle frecce del pulsante di selezione Ordine per impostare l'ordine dell'equazione polinomiale desiderata.
Excel traccia la linea di tendenza del polinomio.
(Facoltativo) Selezionare la casella di controllo Visualizza equazione sul grafico.
Se vuoi solo vedere la linea di tendenza, ignora i passaggi 7 e 8.
(Facoltativo) Selezionare la casella di controllo Visualizza valore quadrato R sul grafico.
Fare clic su Chiudi.
Excel visualizza l'equazione di regressione e il valore R2. L'immagine seguente mostra un grafico con la linea di tendenza del polinomio tracciata, l'equazione di regressione e il valore R2.

Un grafico con una linea di tendenza polinomiale.
Quando la linea di tendenza più adatta è una curva polinomiale, l'equazione di regressione assume la forma seguente:
y = m n x n + … + m2x2 + m1x + b
y è la variabile dipendente; x è la variabile indipendente; e b e m n fino a m1 sono costanti.
Per calcolare i valori da b e mn a m1, puoi usare REGR.LIN se aumenti i valori di x_nota alle potenze da 1 a n per un polinomio di ordine n :
{= REGR.LIN( ys_noto , x_noto ^ {1,2,…, n }, const , statistiche )}
In alternativa, puoi utilizzare la funzione TENDENZA:
{=TREND( y_nota , x_nota ^ {1,2,…, n }, x_nuova , cost )}Una caratteristica molto interessante delle linee di tendenza in Excel è la possibilità di estenderle nel futuro. Questo ci dà un’idea di quali valori futuri potrebbero essere basati sull’attuale tendenza dei dati.
Nel riquadro Formato linea di tendenza, fai clic sulla categoria Opzioni linea di tendenza, quindi digita un valore nel campo "Avanti" casella sotto "Previsione".

Il valore R quadrato è un numero che indica quanto bene la tua linea di tendenza corrisponde ai tuoi dati. Più il valore R quadrato è vicino a 1, migliore è l'adattamento della linea di tendenza.
Nel riquadro Formato linea di tendenza, fai clic sul pulsante "Opzioni linea di tendenza" categoria, quindi seleziona la casella "Visualizza valore R quadrato sul grafico" casella di controllo.

Viene mostrato un valore di 0,81. Si tratta di un adattamento ragionevole, poiché un valore superiore a 0,75 è generalmente considerato decente: più si avvicina a 1, meglio è.
Scopri le utili funzioni di data di Excel in Power Query per operazioni come aggiungere mesi, estrarre parti di data e ottenere il numero di giorni.
Scopri come utilizzare il comando Vai a in Word 2016 per navigare facilmente nel tuo documento tramite pagine o righe specifiche.
Scopri come modificare un database di Access in Access 2019: aggiungere campi, rinominarli e definire il tipo di dati. Guida passo passo per migliorare la tua esperienza con Access.
Smartsheet è una piattaforma di lavoro dinamica che ti consente di gestire progetti, creare flussi di lavoro e collaborare con il tuo team.
SharePoint è un sistema di collaborazione basato sul Web che utilizza una varietà di applicazioni per flussi di lavoro, database di "elenco" e altri componenti Web, nonché funzionalità di sicurezza per fornire controllo ai gruppi aziendali che lavorano insieme.
Van Nien Calendar è un'applicazione per la visualizzazione del calendario sul tuo telefono, che ti aiuta a vedere rapidamente la data lunisolare sul tuo telefono, organizzando così il tuo lavoro importante.
Microsoft Outlook è un'applicazione aziendale e di produttività sviluppata da Microsoft Corporation.
ClickUp è una delle piattaforme di produttività più apprezzate per qualsiasi azienda. Grandi aziende come Google, Booking.com, San Diego Padres e Uber utilizzano ClickUp per aumentare la produttività sul posto di lavoro.
Il PDF è diventato un formato comunemente utilizzato per leggere, creare e inviare documenti di testo. A sua volta, c'è stato un aumento del numero di programmi utilizzati per questo tipo di documentazione. PDF-XChange Viewer fa parte di un numero crescente di visualizzatori PDF.
Apache OpenOffice offre una suite completa di applicazioni Office che rivaleggiano con Microsoft 365, in particolare in Excel, PowerPoint e Word. Ti consente di gestire i tuoi progetti in modo più efficace e supporta diversi formati di file.








