Word 2016 完全ガイド (パート 27): スタイルの使い方

ドキュメントに白黒の書式設定を適用したいですか? Wordに設定されている線(シンプル)スタイルを試してみたい。以下の手順が役に立ちます。
壁新聞は全国の学校の11月20日の祝賀活動に欠かせないものとなっている。この頃、生徒たちは先生たちへの感謝の気持ちを伝えるため、壁新聞を作り、家まで送ってくれる寡黙な船頭にメッセージや思いを届けたいと考え、壁新聞を作り、川を渡りました。
テクノロジーの発展により、以前のようにA0の紙に壁新聞を描くのではなく、コンピューターのWord上で直接、プロのアーティストのように、非常にシンプルで美しい壁新聞を完全に作成できるようになりました。
Word でプロフェッショナルで美しい壁新聞を作成する方法についての説明
ステップ1:
Work でウォール レポートを作成するには、まずコンピュータを起動して Work を開く必要があります。
ステップ2:
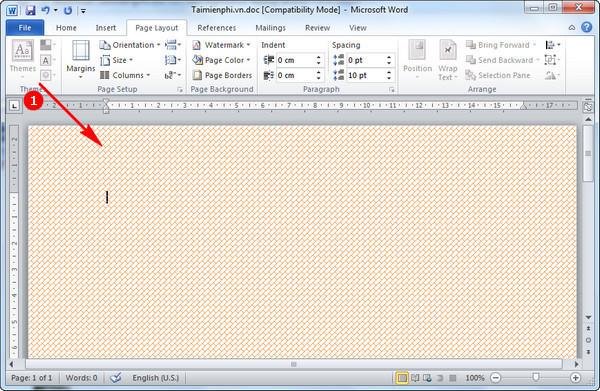
ログインして作業した後、壁新聞を作成するために Word で背景を作成します。
ステップ 3:

壁新聞をより鮮やかで美しくするには、壁新聞の周りに花や目を引く生き生きとした境界線を作成する必要があります。
ステップ 4:
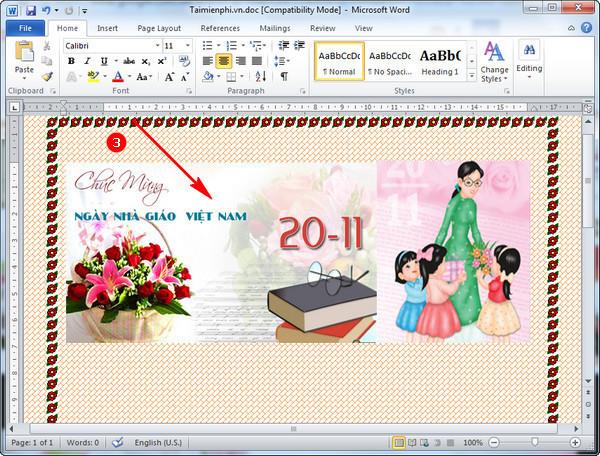
次に、インターネットにアクセスして 11 月 20 日をテーマにした壁紙をデバイスにダウンロードし、その画像を壁新聞の上部に貼り付けて、壁新聞を 11 月 20 日の歓迎の雰囲気で満たします。
ステップ5:

次に、教師に送信する願いを書くのに適切なフォントを選択します。
ステップ6:
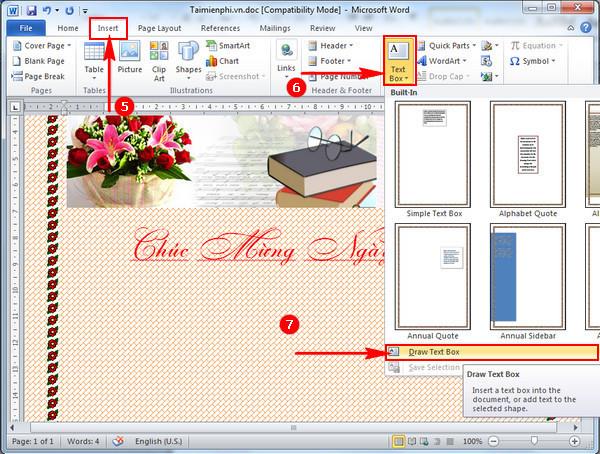
壁新聞を読者にとって魅力的なものにするためには、先生に関する記事、クイズ、ジョークなどの壁新聞のコンテンツはもちろん、ワークに文字を挿入する操作を行うことが不可欠です。以下に示すように、「挿入」タブで「テキストボックス」をクリックし、「描画テキストボックス」を選択します。
ステップ 7:
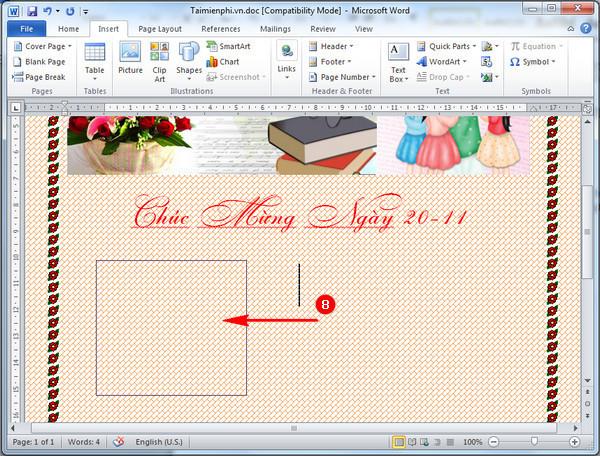
コンピューター画面上でマウスを移動すると、詩やパズルを挿入するための適切なボックスが描画されます。これにより、壁新聞がより豊かになり、視聴者にとってより目を引くものになります。
ステップ8:

次に、[形式] タブを選択し、好みのテキストボックス スタイルをクリックします。
ステップ9:
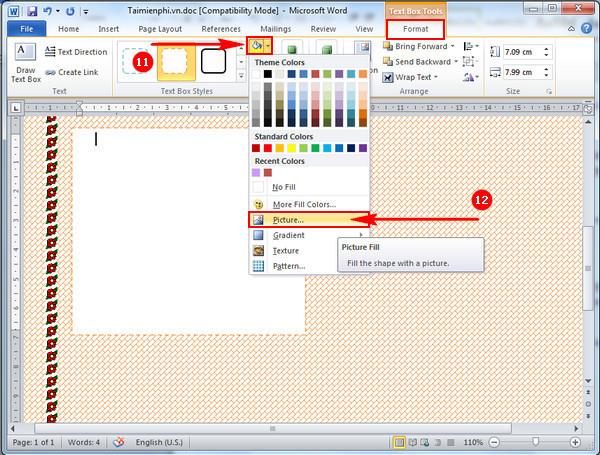
テキストボックスをより美しく印象的にするには、テーマカラーアイコンを選択し、画像を選択して壁新聞に必要な壁紙を追加します。
ステップ 10:
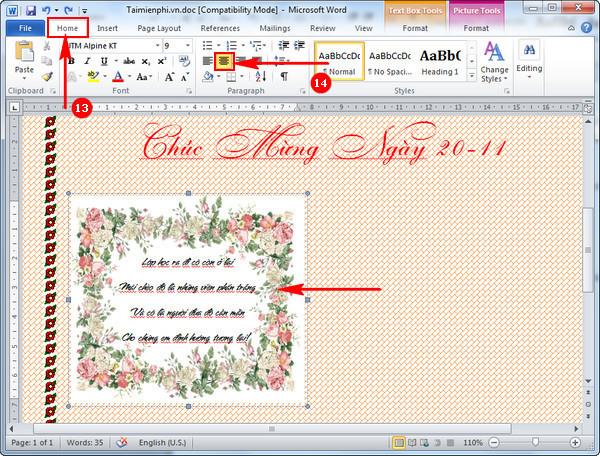
ここで、先ほど作成した背景画像に合わせて、11 月 20 日のトピックに関する良い詩を「作業」に入力するだけです。
注: 書き込み時に空白スペースを制限するには、上記のように [ホーム] タブを選択し、中心線のアイコンを押して、フレームの中央にテキストを書き込むことを選択する必要があります。
ステップ 11:

同様に、意味のある詩と装飾用の美しい背景フレームを備えた壁新聞を Word で作成します。
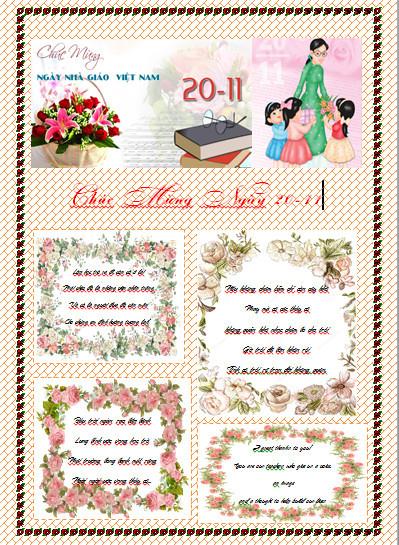
そしてWordで壁新聞を作り終えた結果がこれです。
この記事では、Word でプロフェッショナルで美しい壁新聞を作成する方法を説明しました。この Word ツールで教師用の壁新聞をたくさん作成できるように、この記事が役立つことを願っています。Work で壁新聞を作成するこの方法をより簡単かつ最適にするには、Work 2007 で実行する必要があります。
成功を祈っています!
ドキュメントに白黒の書式設定を適用したいですか? Wordに設定されている線(シンプル)スタイルを試してみたい。以下の手順が役に立ちます。
SmartArt を使用すると、テキストだけを使用するのではなく、グラフィックで情報を伝えることができます。以下に Word 2016 で SmartArt グラフィックを作成するチュートリアルを示します。ぜひ参考にしてください。
Word 文書を共有するときは、機密の個人情報を含めたくない、または文書ファイルを他の人に編集させたくないでしょう。幸いなことに、Word 2016 には文書のチェックと保護に役立つ機能が統合されています。詳しいやり方は以下の記事をご覧ください。
誰かに紙の文書のチェックや編集を頼まれた場合、赤ペンを使ってスペルミスの単語を強調表示し、その横にコメントを追加する必要があります。ただし、Word 文書の場合は、変更の追跡機能とコメント機能を使用してこれを行うことができます。今日は、LuckyTemplates が Word 2016 でこれら 2 つの機能を使用する方法を説明します。
昨年、MicrosoftはLinkedInを260億ドルで買収し、この求職ソーシャルネットワークとOfficeスイートを組み合わせると約束した。そしてその結果がここにあります。
テキスト ボックス テキスト ボックスは、特定のテキストに読者の注意を引くのに役立ちます。Word 2013でテキストボックスとワードアートを挿入する方法を参考にしてください!
矢印、吹き出し/ダイアログ、四角形、星形、グラフの形状など、さまざまな図形をドキュメント テキストに追加できます。Word 2013での図面や図面の効果の作り方を参考にしてください!
Word で画像を書式設定することは難しくありません。ピクチャースタイルを楕円形などにフォーマットできます。Word で画像の書式を設定する場合に知っておくべきことは次のとおりです。
Word を使用するたびに、入力ミスや誤った文法での文章作成 (英語またはその他の言語を使用している場合) を心配することがよくありますが、Word には文法やスペル チェッカーなどの多くのチェック機能が用意されているため、心配する必要はありません。プロフェッショナルでエラーのない文書を作成できます。
IMPORTXML は、Google スプレッドシートの便利なデータ処理関数です。以下は、IMPORTXML を使用して Google スプレッドシートでのデータ インポート プロセスを自動化する方法です。








