Word 2016 完全ガイド (パート 27): スタイルの使い方

ドキュメントに白黒の書式設定を適用したいですか? Wordに設定されている線(シンプル)スタイルを試してみたい。以下の手順が役に立ちます。
箇条書きと番号付けリストは、文書内でテキストを整理、リストし、強調するために使用されます。この Word 2013 の完全なチュートリアル記事- パート 10 では、既存の箇条書き記号の使用方法、新しい箇条書き記号と番号の挿入方法、箇条書きアイコンの選択方法、および複数レベルのリストの書式設定方法を学習します。
Word 2013 のリスト形式 (箇条書きと番号付け) のビデオを参照してください。
目次
1. リストとして書式設定するテキストを強調表示します。

2. [ホーム]タブで、 [箇条書き]コマンドの横にあるドロップダウン矢印をクリックします。箇条書きスタイルのメニューが表示されます。

3. マウス ポインタをさまざまな箇条書きスタイルの上に移動します。その箇条書きスタイルの下書きがテキストに表示されます。次に、使用する箇条書きスタイルを選択します。

4. テキストは段落マーカー付きのリストとしてフォーマットされます。


番号付きリストを使用してテキストを設定する必要がある場合、Word にはいくつかの番号カスタマイズ機能が用意されています。リストは数字、文字、またはローマ数字で書式設定できます。
1. 数値スタイルリストに従って書式を設定するテキストを選択します。

2. [ホーム]タブで、[番号付け]コマンドのドロップダウン矢印 をクリックします。数値スタイルのリストが表示されます。

3. それぞれの異なる数値タイプの上にマウス ポインタを移動します。テキストは、対応するリストのスタイルに応じて変更されます。使用するスタイルを選択します。

4. テキストは数値のリストとしてフォーマットされます。

リストの番号を付け直す場合、Word には[1 から再開]オプションがあります。ここでは、数字または文字のリストを適用できます。
1. 番号を変更するリスト項目を右クリックし、表示されるメニューから[1 から再開]を選択します。

2. このリストの番号は付け直されます。

リストに箇条書きインターフェイスを作成すると、固定項目を強調し、リストをカスタマイズするのに役立ちます。Word 2013 では、記号、異なる色の使用、画像を箇条書きとしてアップロードするなど、さまざまな方法で箇条書きの書式を設定できます。
1. フォーマットしたい既存のリストを選択します。

2. [ホーム]タブで、 [箇条書き]コマンドの横にある下矢印をクリックします。ドロップダウン メニューから[新しい箇条書きの定義]を選択します。

3. [新しい箇条書きの定義]ウィンドウが表示されます。「シンボル」ボタンをクリックします。

4. [シンボル]ダイアログ ボックスが表示されます。
5. [フォント]ドロップダウン ボックスをクリックしてフォントを選択します。Wingdings フォントとSymbolフォントには便利な記号が多数含まれているため、これらのフォントを選択することをお勧めします。
6. 目的のアイコンを選択し、[OK]を押します。

7. シンボルが[新しい箇条書きの定義]ダイアログ ボックスの[プレビュー]セクションに表示されます。次に、「OK」を選択します。
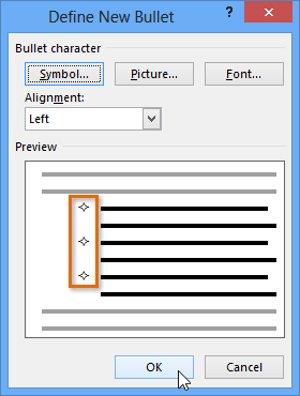
8. リストに箇条書きが表示されます。
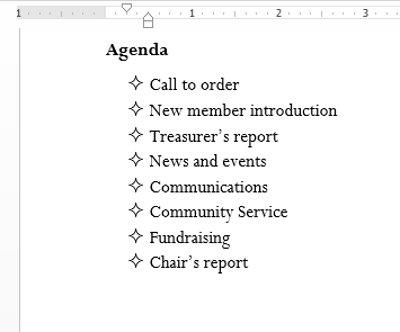
1. フォーマットしたい既存のリストを選択します。

2. [ホーム]タブの[箇条書き] コマンドの横にある下矢印をクリックします。ドロップダウン メニューから[新しい箇条書きの定義]を選択します。

3. [新しい箇条書きの定義]ダイアログ ボックスが表示されます。「フォント」ボタンをクリックします。

4. [フォント]ダイアログボックスが表示されます。[フォントの色]ドロップダウン ボックスをクリックします。文字色メニューが表示されます。
5. 希望の色を選択し、「OK」をクリックします。

6. 箇条書きの色が、[新しい箇条書きの定義]ダイアログ ボックスの[プレビュー]セクションに表示されます。「OK」をクリックします。

7. リスト内の箇条書きの色が変わります。
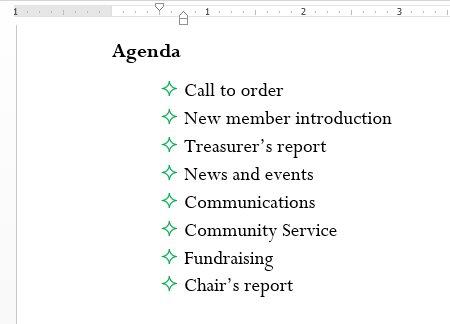
1. フォーマットしたい既存のリストを選択します。

2. [ホーム]タブで、 [箇条書き]コマンドの横にあるドロップダウン矢印をクリックします。ドロップダウン メニューから [新しい箇条書きの定義...]を選択します。

3. [新しい箇条書きの定義]ダイアログ ボックスが表示されます。[画像]ボタンをクリックします。

4. [画像の挿入]ダイアログボックスが表示されます。ここから、コンピューターまたはOneDrive (旧名SkyDrive )に保存されている画像ファイルを見つけたり、検索フィールドを使用してオンラインで画像を検索したりできます。
5. 以下の例では、「参照」をクリックして、コンピュータに保存されている画像を見つけます。
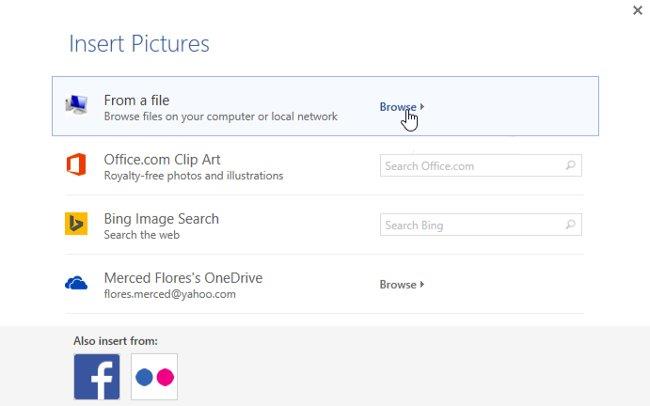
6. [画像の挿入]ダイアログ ボックスが表示されます。目的の画像ファイルを見つけて選択し、「挿入」をクリックします。

7. 画像が[新しい箇条書きの定義]ダイアログ ボックスの[プレビュー]セクションに表示されます。「OK」をクリックします。
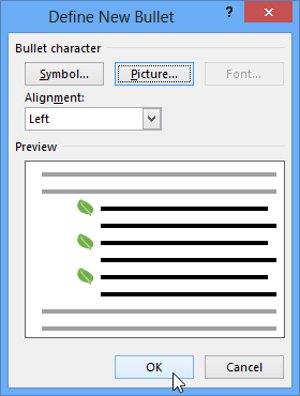
8. 画像がリストに表示されます。

マルチレベル リストを使用すると、さまざまなレベルのリストを作成できます。Tabキーを使用すると、任意の番号付きリストを複数レベルのリストに変えることができます。

1. 移動したい行の先頭に挿入ポイントを置きます。
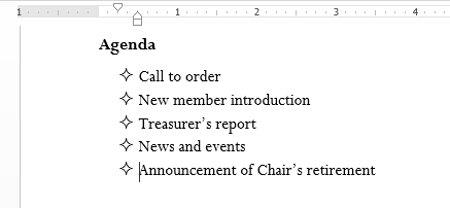
2. Tabキーを押して、行のインデントを増やします。線が右に移動します。

インデント サイズを増減することで、リスト レベルの設定を行うことができます。インデント レベルを調整するには、次のような方法があります。


さらに、行内の任意の場所に挿入ポイントを置き、[インデントを増やす]または[インデントを減らす]コマンド をクリックすることで、テキストのインデント レベルを増減することもできます。

複数レベルのリストを書式設定する場合、Word ではデフォルトの箇条書きスタイルが使用されます。複数レベルのリストのスタイルを変更するには、リストを選択し、[ホーム]タブの[複数レベルのリスト]コマンドをクリックします。

詳細: Word 2013: Microsoft アカウントと OneDrive の使用手順
楽しんでください!
ドキュメントに白黒の書式設定を適用したいですか? Wordに設定されている線(シンプル)スタイルを試してみたい。以下の手順が役に立ちます。
SmartArt を使用すると、テキストだけを使用するのではなく、グラフィックで情報を伝えることができます。以下に Word 2016 で SmartArt グラフィックを作成するチュートリアルを示します。ぜひ参考にしてください。
Word 文書を共有するときは、機密の個人情報を含めたくない、または文書ファイルを他の人に編集させたくないでしょう。幸いなことに、Word 2016 には文書のチェックと保護に役立つ機能が統合されています。詳しいやり方は以下の記事をご覧ください。
誰かに紙の文書のチェックや編集を頼まれた場合、赤ペンを使ってスペルミスの単語を強調表示し、その横にコメントを追加する必要があります。ただし、Word 文書の場合は、変更の追跡機能とコメント機能を使用してこれを行うことができます。今日は、LuckyTemplates が Word 2016 でこれら 2 つの機能を使用する方法を説明します。
昨年、MicrosoftはLinkedInを260億ドルで買収し、この求職ソーシャルネットワークとOfficeスイートを組み合わせると約束した。そしてその結果がここにあります。
テキスト ボックス テキスト ボックスは、特定のテキストに読者の注意を引くのに役立ちます。Word 2013でテキストボックスとワードアートを挿入する方法を参考にしてください!
矢印、吹き出し/ダイアログ、四角形、星形、グラフの形状など、さまざまな図形をドキュメント テキストに追加できます。Word 2013での図面や図面の効果の作り方を参考にしてください!
Word で画像を書式設定することは難しくありません。ピクチャースタイルを楕円形などにフォーマットできます。Word で画像の書式を設定する場合に知っておくべきことは次のとおりです。
Word を使用するたびに、入力ミスや誤った文法での文章作成 (英語またはその他の言語を使用している場合) を心配することがよくありますが、Word には文法やスペル チェッカーなどの多くのチェック機能が用意されているため、心配する必要はありません。プロフェッショナルでエラーのない文書を作成できます。
IMPORTXML は、Google スプレッドシートの便利なデータ処理関数です。以下は、IMPORTXML を使用して Google スプレッドシートでのデータ インポート プロセスを自動化する方法です。








