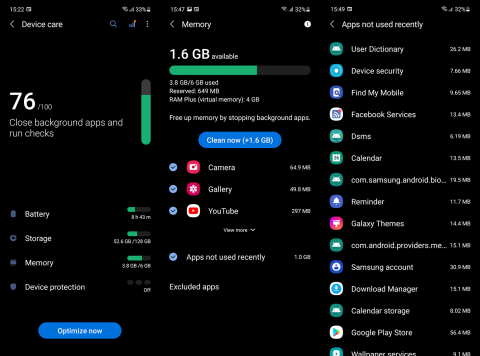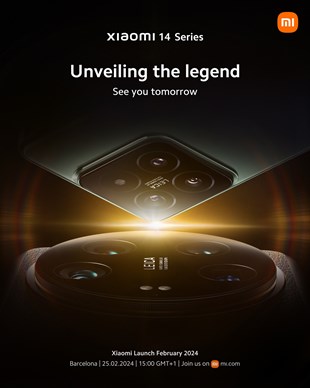Androidアプリでリンクを開くことができませんか?これが何をすべきかです!

Androidアプリでリンクを開かない問題を解決する方法について、WebViewの確認やGoogleサービスのデータ削除など、効果的な手順を詳細に説明します。
他の同様のサービスと比較して、 Googleフォトを支持する多くの良いことがあります。ただし、場合によっては、一部のバグによってエクスペリエンスが完全に台無しになることがあります。自分で選んだ1000枚以上の写真をバッチで削除して、薄い空気から再表示することを想像してみてください。それはまさに一部のユーザーに起こったことです。つまり、削除されたGoogleフォトが戻ってきて、ユーザーは元気になっているようです。
心配しないでください。これが発生する理由と将来それを防ぐ方法についての説明とともに、いくつかの提案があります。
目次:
削除した写真がGoogleフォトに再表示されるのはなぜですか?
Googleフォトで削除された写真が繰り返し表示される理由は複数あります。私たちはそれを疑っています:
そのため、デバイスからローカルで写真を削除し、Googleフォトアプリをリセットし、他のサービス(iCloud、Samsung Cloud、Mi Cloudなど)で写真の同期を無効にすることをお勧めします。最後に、Googleフォトのウェブクライアントから写真を削除してみてください。
1.ローカルギャラリーまたはファイルマネージャーで写真を削除し、ゴミ箱を空にします
まず、再表示される写真がローカルで削除されていることを確認します。何度も何度も再アップロードできないように、それらを削除する必要があります。再同期を回避するために、これは従う必要のあるシーケンス全体です。
まず、Googleフォトの[バックアップと同期]ですべての同期フォルダを削除します。これがあなたがする必要があることです:

さらに、代替サービスを無効にします。iOSでは、[設定]>[プロファイル/Appleアカウント]>[iCloud]> [写真]に移動し、[ iCloud写真]オプションをオフにします。Androidでは、Samsung Cloud、Mi Cloud、または同様の独自の組み込みサービスについても同じことを行います。私たちが望んでいないのは、2つの写真バックアップサービスが同時に機能することです。
ここで、Googleフォトが唯一のギャラリーアプリである場合(ストックAndroidを使用している場合)、ファイルマネージャーを確認する必要があります。在庫のないAndroidスキンでもストックギャラリーを使用できますが、作業を簡単にするために、ファイルマネージャーを使用してください。すべてのAndroidスキンには、ある種のファイルマネージャーがあり、iOSにはファイルアプリがあります。
ファイルマネージャーを開き、カメラで撮影した写真やビデオの内部ストレージでDCIMフォルダーを探します。一部のサードパーティ製アプリは、WhatsApp、Viber、Snapchatなどの別のフォルダーに写真を保存します。これには少し掘り下げる必要があるかもしれませんが、写真を見つけて削除したら、必ずゴミ箱を空にしてください。
一部のファイルマネージャーは、写真を元に戻せないように削除する前に30/60日待機します。ゴミ箱を開き、そこから削除したすべての写真もクリアします。
さて、Googleフォトへ。必要な写真をすべて削除してから、 [ライブラリ]>[ゴミ箱]をタップします。3ドットメニューをタップし、 [ゴミ箱を空にする]を選択します。確認して、それだけです。
2.他のデバイスで写真を削除します
クラウドストレージについてのことは、それがすべてのデバイスで同期するということです。写真や動画をGoogleフォトに提供する複数の携帯電話やその他のデバイスがある場合は、すべてのデバイスの写真を削除する必要があります。そのため、Googleフォトを使用して、デスクトップ、その他のスマートフォン、またはタブレットのドライブを確認してください。
同期すると、Android/iPhoneで削除を確認するためのプロンプトが表示されます。そうすれば、1つのデバイスでGoogleフォトから写真を削除すると、すべてのデバイスに適用されます。
試してみてください。問題が解決せず、削除されたGoogleフォトが引き続き表示される場合は、次の手順を試してください。
3.Googleフォトからキャッシュとデータをクリアします
一部のユーザーは、アプリ自体の問題を指摘しています。また、他のAndroidアプリと同様に、すべてのローカルデータをクリアしてリセットできます。はい、アプリで写真を表示できるように、すべての写真をクラウドライブラリに再同期するのに少し時間がかかりますが、それは私たちが時々支払う必要のある代償です。
AndroidでGoogleフォトからキャッシュとデータをクリアする方法は次のとおりです。

4.Googleフォトを再インストールします
前の手順が機能せず、削除されたGoogleフォトが引き続き表示される場合は、Googleフォトを再インストールできます。アプリがデフォルトのギャラリーとして提供されている場合(GooglePixelやAndroidOneスマートフォンなど)、アプリからアップデートをアンインストールして、デフォルトバージョンに復元できます。
アップデートをアンインストールする方法、またはGoogleフォトを再インストールする方法は次のとおりです。
iOSでは、ホーム画面またはアプリライブラリからGoogleフォトをアンインストールできます。アプリアイコンを長押しし、[アプリの削除]、[アプリの削除]の順にタップします。その後、AppStoreから再インストールできます。
5.ストレージ権限を削除して、再度付与します
まず、[設定]>[アプリ]>[Googleフォト]>[権限]に移動します。ストレージ権限を削除して、再度付与してください。複数のオプションがある場合は、利用可能な最高の権限を選択してください。
それでは、別のことに移りましょう。多くの場合、問題はSDカードに関するものでした。何年にもわたって、Androidは、アプリが外部ストレージ上の���ァイルにアクセスして変更する方法を変更しました。徐々に厳しくなり、現時点では、Googleフォトにストレージ権限を付与してもSDカードへのフルアクセスは許可されません。
SDカードへのアクセスを許可するために使用する必要がある特定のオプションがあります。これにより、SDカードにあるファイルをGoogleフォトからバックアップ、削除、または変更できます。
GoogleフォトにSDカードの写真とビデオへのアクセスを許可するために必要なことは次のとおりです。

6. PC/Macで写真を削除します
最後に、削除した迷惑な写真が繰り返し表示される場合に推奨できる最後の解決策は、Googleフォトウェブクライアントですべてを実行することです。Chrome for AndroidまたはiOSのSafariでデスクトップサイトオプション(3ドットメニュー>デスクトップサイト)を使用できるため、PC/Macを使用する必要はありません。ただし、デスクトップデバイスが推奨されます。
ここで、Googleフォトのウェブクライアントに移動する必要があります。必要に応じて、Googleアカウントでサインインします。まとめて削除したい写真を選択して削除します。ゴミ箱を開いて空にします。AndroidまたはiPhone/iPadでGoogleフォトを開くと、[非同期の変更の確認]ポップアップが表示されます。それを開き、[すべて削除]をタップします。確認して、それだけです。
以上で、この記事を締めくくることができます。それでも頑固に戻ってくる写真を取り除くことができない場合は、こちらのGoogleサポートに連絡して、問題を報告してください。
読んでいただきありがとうございます。ここで提供されている手順が、目前の問題に対処するのに役立ったかどうかを教えてください。コメントセクションはすぐ下にあります。また、またはでフォローすることを忘れないでください。
写真が Google アカウントと同期していることに気づかない場合があります。これにより、削除された写真が Android に再び表示され続ける可能性があります。しかし、良いことは、デバイス内の写真の同期を無効にすることで、この問題を非常に簡単に修正できることです。
写真オプションに移動します。そしてオプションをオフにします。

主に、デバイスのストレージを強化するために SD カードまたは外部ストレージを使用します。SD カードが破損していたり、フォーマットが異なっていたりすると、削除後に写真が戻ってくる可能性もあります。ほとんどの場合、SD カードをフォーマットすることでこの問題を解決できます。SDカードを簡単にフォーマットできます。すべての Android で手順は簡単です。Samsung を例に挙げると、次のようになります。
[SD カード] > [フォーマット] > [フォーマット] > [完了] をクリックします。

Androidアプリでリンクを開かない問題を解決する方法について、WebViewの確認やGoogleサービスのデータ削除など、効果的な手順を詳細に説明します。
Android 12でデフォルトのアプリを変更するための詳細な手順と役立つヒントを紹介します。
AndroidのCPU使用率を確認し、占有しているアプリを特定する方法を紹介します。最適なサードパーティ製アプリについても詳しく解説します。
組み込みツール、開発者向けオプション、またはサードパーティのアプリを使用して、Android 12のRAM使用量を確認できます。
Androidでホーム画面のアイコンが灰色の場合は、Digital Wellbeingを確認するか、壊れたショートカットを削除するか、Playストアから再インストールをご確認ください。
Xiaomi 14 Ultraは13 Ultraと比べて大きなアップグレードではないと言えます。 メインカメラのセンサーはより大きな口径のものに置き換えられていますが、サイズは 1 インチのままです。
Xiaomi 14 が間もなく登場します。私たちはその到着を心待ちにしています。Xiaomi の開発の歴史はすでにテクノロジー業界の伝説となっており、Xiaomi 14 もこの輝かしい伝説を継承します。
GoogleマップがAndroidで話しておらず、指示が聞こえない場合は、アプリからデータを消去するか、アプリを再インストールしてください。
Gmail for Androidがメールを送信しない場合は、受信者の資格情報とサーバー構成を確認するか、アプリのキャッシュとデータをクリアするか、Gmailを再インストールします。
写真やビデオがあまりないのに、写真アプリがiPhoneのストレージを使いすぎる場合は、ヒントを確認してスペースを確保してください。