Androidアプリでリンクを開くことができませんか?これが何をすべきかです!

Androidアプリでリンクを開かない問題を解決する方法について、WebViewの確認やGoogleサービスのデータ削除など、効果的な手順を詳細に説明します。
ほとんどのユーザーはRAMの使用に焦点を合わせていますが、実際にはCPUアクティビティも重要です。CPUの使用率は、デバイスのパフォーマンスやバッテリ消費、さらにはデバイスの過熱に大きな影響を及ぼします。この記事では、AndroidデバイスでCPU使用率を確認するいくつかの方法を紹介します。詳細については、以下をご覧ください。
Androidの設定メニューを使用して、基本的なCPUアクティビティを確認できます。これにより、特定のアプリのバックグラウンド動作を把握することが可能です。
これで、CPUアクティビティがリアルタイムで通知され、特定のバックグラウンドアプリを見つける手助けになります。
これにより、問題が発生しているアプリを一時的に無効にできます。ただし、再起動後にプロセスが再度実行される可能性があるため、アンインストールを考慮する必要があります。
CPU使用率を確認するための最良の方法は、専用のサードパーティ製アプリを使用することです。以下では、特におすすめのアプリ3つを紹介します。
| アプリ名 | 長所 | 短所 |
|---|---|---|
| Droidハードウェア情報 ダウンロード 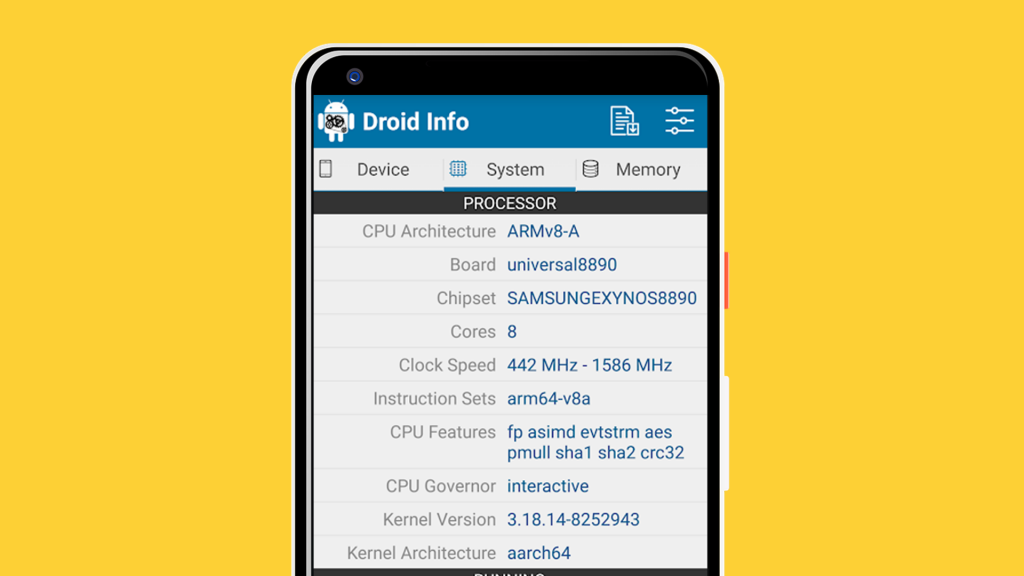 |
測定値とシステム情報を簡単に取得。詳細なセンサー情報も取得可能。 | 機能が他のソリューションよりやや少ない。 |
| TinyCore ダウンロード 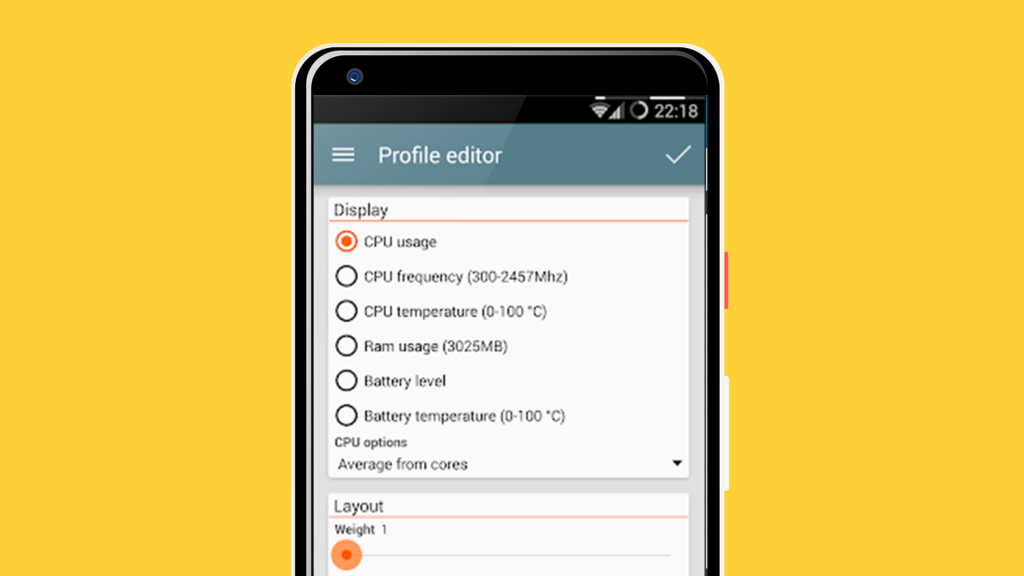 |
小型でシンプルに設計され、リアルタイムの測定値を提供。 | 無料版では高度な機能が利用できない。 |
| CPU-Z ダウンロード 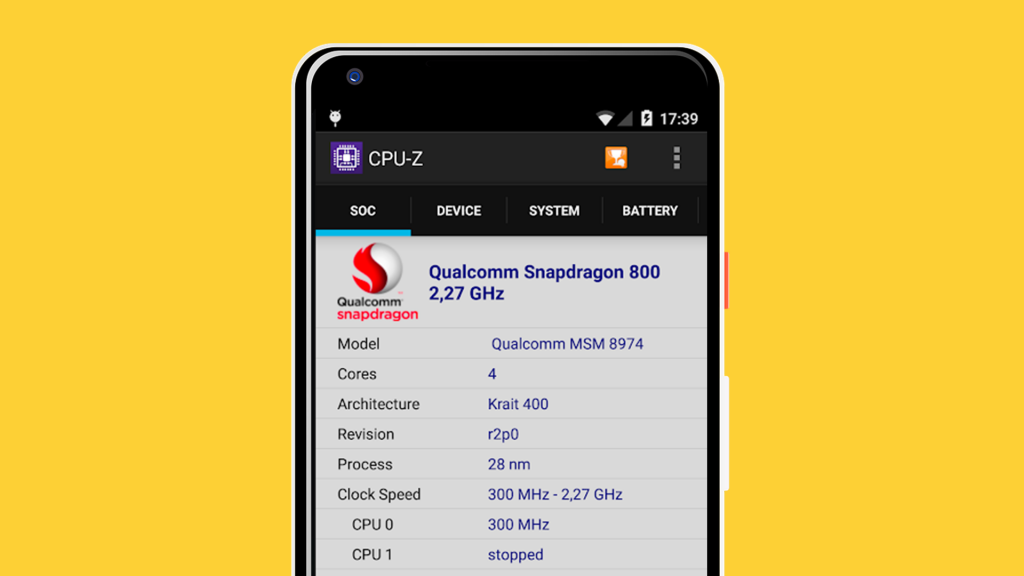 |
優れたCPU監視アプリで、利用可能なほとんどの機能を備えています。 | 広告が多く、視覚的に魅力が欠けることがある。 |
これらのツールは、CPU使用率を監視する第一歩です。CPUスパイクの原因を理解した後は、手動でアプリを終了させ、最終的には必要に応じてアンインストールすることが必要です。
読んでいただきありがとうございます。あなたの意見、質問、または提案を下のコメントセクションでお聞かせください。
編集者注:この記事はもともと2019年5月に公開されましたが、情報の鮮度と正確さを保つために更新されました。
CPUプロファイラーを開くには、次の手順に従います。

CPUプロファイラーを開くと、アプリのCPU使用率が表示されます。
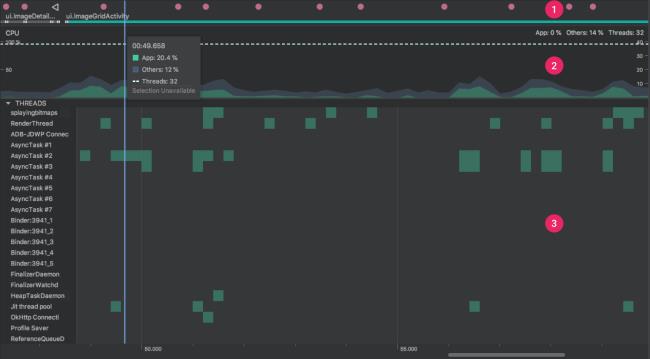
アプリ内のアクティビティやユーザーのデバイスに対するインタラクションを示します。
アプリのリアルタイムのCPU使用率を表示します。他のプロセスの使用率も比較することができます。
Androidアプリでリンクを開かない問題を解決する方法について、WebViewの確認やGoogleサービスのデータ削除など、効果的な手順を詳細に説明します。
Android 12でデフォルトのアプリを変更するための詳細な手順と役立つヒントを紹介します。
AndroidのCPU使用率を確認し、占有しているアプリを特定する方法を紹介します。最適なサードパーティ製アプリについても詳しく解説します。
組み込みツール、開発者向けオプション、またはサードパーティのアプリを使用して、Android 12のRAM使用量を確認できます。
Androidでホーム画面のアイコンが灰色の場合は、Digital Wellbeingを確認するか、壊れたショートカットを削除するか、Playストアから再インストールをご確認ください。
Xiaomi 14 Ultraは13 Ultraと比べて大きなアップグレードではないと言えます。 メインカメラのセンサーはより大きな口径のものに置き換えられていますが、サイズは 1 インチのままです。
Xiaomi 14 が間もなく登場します。私たちはその到着を心待ちにしています。Xiaomi の開発の歴史はすでにテクノロジー業界の伝説となっており、Xiaomi 14 もこの輝かしい伝説を継承します。
GoogleマップがAndroidで話しておらず、指示が聞こえない場合は、アプリからデータを消去するか、アプリを再インストールしてください。
Gmail for Androidがメールを送信しない場合は、受信者の資格情報とサーバー構成を確認するか、アプリのキャッシュとデータをクリアするか、Gmailを再インストールします。
写真やビデオがあまりないのに、写真アプリがiPhoneのストレージを使いすぎる場合は、ヒントを確認してスペースを確保してください。


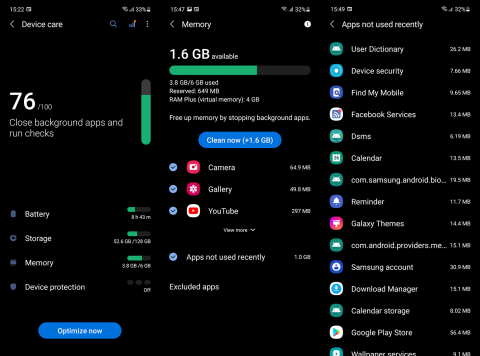


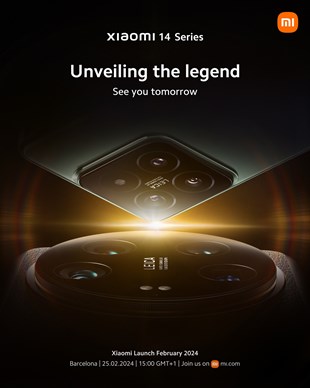



山田花子 -
私もアプリをチェックしてみたら、意外なアプリが原因だったと分かりました!驚きでした
しんいち -
アプリの影響ってこんなに大きいんですね。これからは気を付けてアプリを選ぼうと思います。
ユウタ -
なるほど!アプリの使用状況をチェックするだけでそんなに変わるんですね。知らなかった
あやか -
この情報をもとにアプリの整理をしたら、劇的にサクサク動くようになりました!感謝
タカシ -
これ、友達にも教えてあげよう!スマホが重いって嘆いてたから。
ぷーさん -
これを見つけるためのアプリって何かおすすめありますか?私のスマホがいつも遅くて困っています
友美 -
スマホを速くする方法は他にもありますか?このページのおかげで興味が湧いてきました!
リョウ -
ほんとに役立ちました。アプリごとの使用率を見れるのは超便利ですね
ハルカ -
アプリのCPU使用率を監視って、意外と面倒なんですね。でも、やってみる価値はありそう
きよし -
私はちょっとITに詳しいですが、改めて見てみたら、意外に知らないことが多いなと気づきました
清水 -
この方法で数時間かけて調べたら、悪さをしているアプリが分かりました。イライラが解消されて本当に感謝
けん -
そのアプリ、CPUを占有しすぎるのは嫌ですね。自分も何か対策を考えないとなぁ。
ナオミ -
こういう情報は本当にありがたいです!早速、自分のAndroidで試してみますね。
Mimiko -
みんなの経験談も聞きたいですね。どんなアプリが悪さしてましたか
たかみ -
自分はどのくらいCPUを使ってるのか、これからも定期的にチェックしていこうと思います!
さくら -
アプリの分析のポイント、やっぱり重要ですね。私も最近、どのアプリが原因か探してました
オスカー -
初心者でも分かりやすい解説でした!確かに、アプリによってスマホのパフォーマンスは変わりますね
あけみ -
ありがとうございます!私もアプリを減らして、もっとスムーズに動くよう努力します
ねこちゃん -
コメント見てたら、みんなも同じ悩みを持っていたんだなぁと思った 😺
田中太郎 -
このアプリがCPUを占有しているのを発見する方法について、すごく役に立ちました!いつもスマホが遅くなる理由が分かりました。
りょうた -
試してみたら、アプリの設定を見直すきっかけになりました!感謝です
Miko -
私もアプリのCPU使用率を確認するのが初めてでした。ちょっと嬉しかったです