Androidアプリでリンクを開くことができませんか?これが何をすべきかです!

Androidアプリでリンクを開かない問題を解決する方法について、WebViewの確認やGoogleサービスのデータ削除など、効果的な手順を詳細に説明します。
AndroidはRAMの最適化が非常に進んでおり、RAMについて心配する必要はないということで、この種の記事を開くことが重要です。4 GB以上のRAMがある場合、大部分がシステムによって使用されていてもストレスを感じないでください。これがAndroidの仕組みです。ただし、RAMを使い果たしている原因を把握し、Android 12でのRAMの使用状況をより正確に把握する必要がある場合は、その方法があります。以下の手順を確認してください。
目次:ほとんどのAndroidスキンには、ストレージ、RAM、バッテリーを追跡し、ウイルス対策保護を提供する何らかのユーティリティツールが付属しています。また、通常はシングルタップの最適化を使用して、特定の手順を提案するか、RAMとストレージからキャッシュを完全にクリアして、集中的なアプリのバックグラウンドアクティビティを無効にします。Pixelデバイス、またはこの種のツールが付属していない在庫に近いAndroidスキンを備えたデバイスをお持ちでない限り。
これらの組み込みツール(Samsung Device Careなど)を使用すると、Android 12でのリアルタイムの実際のRAM使用量をより正確に把握できます。DeviceCareを使用して、RAMを消費しているものを確認する方法は次のとおりです。

Xiaomi(およびPOCOとRedmi)デバイスの場合、Android12で実際のRAM使用量を確認するさらに簡単な方法があります。[設定]>[アプリ]>[アプリの管理]に移動するだけです。[システムプロセスの表示]オプションを切り替えて、システムプロセスがRAMをどのように使用しているかを確認することもできます。
リストの各アプリの下に、アプリが使用するストレージ容量とRAMの量が表示されます。RAM使用量でアプリを並べ替えて、どのアプリが最大の消費者であるかを見つけることができます。
組み込みツールの代わりに、開発者向けオプションのプロセスの実行オプションがあります。これにより、Android 12でのRAM使用量に関するより良い洞察が得られます。これは、リアルタイムのアプリ使用量だけでなく、アプリとそれぞれのサービスのRAM使用量の履歴も表示することを考慮しています。

最後に、サードパーティのアプリを使用してRAMの使用量を確認できますが、Androidの制限により、サードパーティのアプリでのアプリごとの使用状況を確認することはできません。私は個人的に、さまざまな目的ではありますが、DevCheckを使用しています。このアプリは、シンプルで、無料で、的確なので、私のおすすめです。こちらのPlayストアからDevCheckをダウンロードできます。
Google Pixel スマートフォンが使用している RAM の量を確認する方法は次のとおりです。




Samsung Galaxy スマートフォンが使用している RAM の量を確認する方法は次のとおりです。



他に提案するサードパーティのアプリはありますか?以下のコメントセクションでお知らせいただくか、 Facebookとでメッセージを送信してください。読んでいただきありがとうございます。ご連絡をお待ちしております。
編集者のメモ:この記事は元々2018年6月に公開され、Android8OreoでのRAMの使用に焦点を当てています。鮮度と正確さのためにそれを改良し、Android12に適応させるようにしました。Androidアプリでリンクを開かない問題を解決する方法について、WebViewの確認やGoogleサービスのデータ削除など、効果的な手順を詳細に説明します。
Android 12でデフォルトのアプリを変更するための詳細な手順と役立つヒントを紹介します。
AndroidのCPU使用率を確認し、占有しているアプリを特定する方法を紹介します。最適なサードパーティ製アプリについても詳しく解説します。
組み込みツール、開発者向けオプション、またはサードパーティのアプリを使用して、Android 12のRAM使用量を確認できます。
Androidでホーム画面のアイコンが灰色の場合は、Digital Wellbeingを確認するか、壊れたショートカットを削除するか、Playストアから再インストールをご確認ください。
Xiaomi 14 Ultraは13 Ultraと比べて大きなアップグレードではないと言えます。 メインカメラのセンサーはより大きな口径のものに置き換えられていますが、サイズは 1 インチのままです。
Xiaomi 14 が間もなく登場します。私たちはその到着を心待ちにしています。Xiaomi の開発の歴史はすでにテクノロジー業界の伝説となっており、Xiaomi 14 もこの輝かしい伝説を継承します。
GoogleマップがAndroidで話しておらず、指示が聞こえない場合は、アプリからデータを消去するか、アプリを再インストールしてください。
Gmail for Androidがメールを送信しない場合は、受信者の資格情報とサーバー構成を確認するか、アプリのキャッシュとデータをクリアするか、Gmailを再インストールします。
写真やビデオがあまりないのに、写真アプリがiPhoneのストレージを使いすぎる場合は、ヒントを確認してスペースを確保してください。


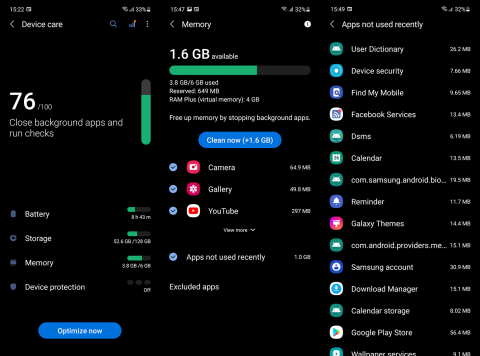


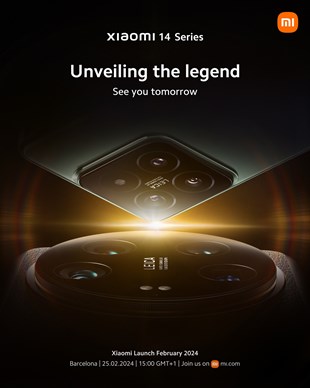



えりか -
これって本当に役に立つ!私もスマホの動作が遅くなって困っていたので、試してみます。
ちか -
今までRAMの確認なんて考えたことなかったけど、この方法だと簡単にできそう
まさみ -
実際にやってみたら、RAMの使用状況が一目瞭然でした。これはいいアイデアですね
さくら -
私も試してみましたが、他にも便利な機能があるんですね!RAM以外にも確認できることがあるのかな?
さとし -
さっき試してみたら、RAMがめっちゃ使われてるのが分かりました。どのアプリが負担か教えてほしい
くみこ -
具体的にどんなアプリを閉じたらいいか、アドバイスをもらえると嬉しいです!
だいき -
これを見て、なおさら新しいスマホが欲しくなってきた(笑)。だからこそRAM管理は大事ですね
まりこ -
最近スマホが重く感じていたので、このRAM使用量をチェックしてみますね!
くるみ -
私のAndroid12、RAMが全部使われてるみたいです。改善したいなぁ
あきら -
なるほど、RAMの使い方を見直す必要がありますね。情報ありがとう
ゆうすけ -
あの、もしかしてAndroid12以外のバージョンでも同じ方法で確認できるんでしょうか?
じろう -
この情報を友達にもシェアしました!みんなに教えたい
まいちゃん -
RAMの使用量を確認する方法がとても分かりやすくて、初心者の私でもできました
さな -
この情報を知って、やっとスマホのストレージ管理ができるようになりました。ありがとうございました
けんた -
この方法を使うと、バッテリーの消耗を抑えることができそうですね。試してみます
りょうすけ -
このブログのおかげで、スマホの動作がスムーズになりました。感謝感謝
たけし -
この方法を知って本当に助かりました!Android12のRAM使用量を簡単に確認できるなんて
あやか -
ちょっと前に購入したAndroid12でこの設定がどうやってできるか分からなかったので、すごく役立ちました