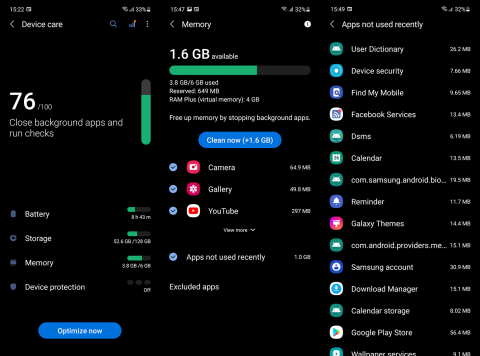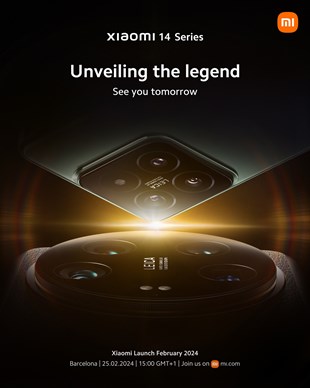Androidアプリでリンクを開くことができませんか?これが何をすべきかです!

Androidアプリでリンクを開かない問題を解決する方法について、WebViewの確認やGoogleサービスのデータ削除など、効果的な手順を詳細に説明します。
ホーム画面ウィジェットの使用は、Android自体と同じくらい古いものです。多くのユーザーは今でも多くの異なる用途、とりわけ美学のために便利なウィジェットを採用しています。ただし、Androidでのウィジェットの読み込みの問題に関するエラーに関する報告は少なくないようです。
基本的に、特にサードパーティのランチャーを使用している場合、このエラーのために、ユーザーはホーム画面にウィジェットを配置できません。このエラーに悩まされている場合は、以下の解決策を確認してください。
目次:
問題の読み込みウィジェットエラーを完全に修正する方法
問題の読み込みウィジェットエラーにはさまざまな原因があります。最も一般的なものは一時的な停止であり、再起動またはウィジェットの再追加によって簡単に解決されます。
ただし、破損したアプリのキャッシュやカスタムランチャーの権限の欠如も原因となる可能性があります。
解決策1-ウィジェットを削除して再度追加します
これは簡単です。まず、デバイスを再起動して、問題の読み込みウィジェットエラーが再発するかどうかを確認します。問題が解決しない場合は、ウィジェットを削除できるホーム画面の上部に向かってタップ、ホールド、ドラッグすることをお勧めします。
あとは追加するだけなので、簡単に追加する方法は次のとおりです。
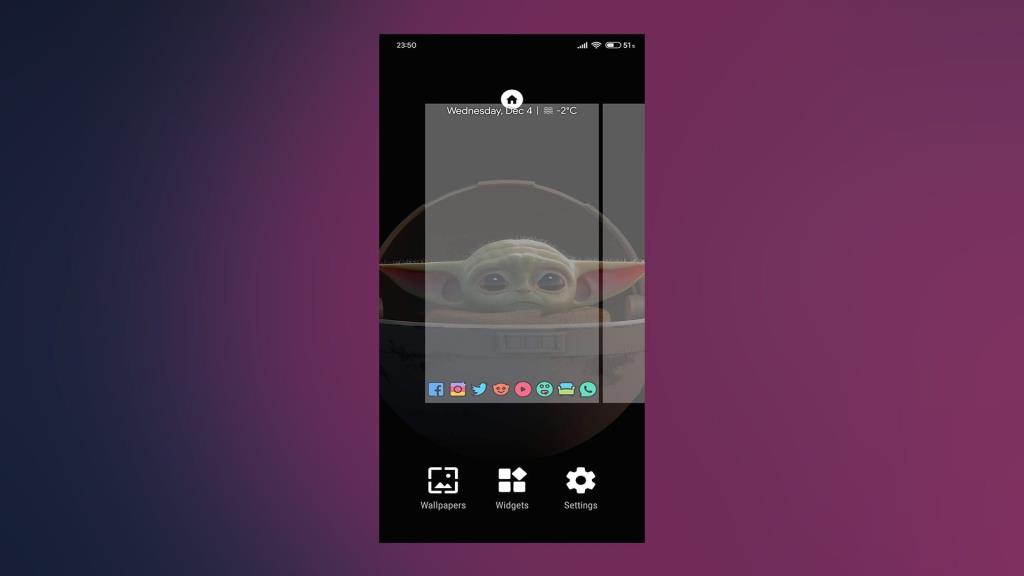
解決策2–カスタムランチャーに十分な権限があることを確認します
これで、デフォルトのシステムランチャーには、さまざまなウィジェットをロードしてホーム画面に保持するためのすべての権限があります。これは、 Nova Launcher、Microsoft Launcher、 ActionLauncherなどのサードパーティのカスタムランチャーには当てはまりません。
そのことを念頭に置いて、カスタムランチャーを再起動し、ウィジェットを追加してみてください。それが失敗し、エラーが再度表示される場合は、その権限を確認してください。カスタムランチャーがウィジェットを作成できるようにするには、最初にランチャー設定をバックアップします。次に、リセットします。
その後、ウィジェットを削除して、もう一度追加してみてください。ウィジェットを作成するためのアクセス許可の付与に関する質問が表示されます。それを受け入れると、エラーは表示されなくなります。
解決策3–アプリのキャッシュとデータをクリアする
ウィジェットは、ご存知のとおり、アプリの一部です。アプリでは、ウィジェットを構成および変更できます。特に、基本的にウィジェットのみを処理するアプリでは。
また、すべてのアプリはキャッシュとデータをローカルに保存し、キャッシュされたファイルはしばらくするとアプリを破損または破壊する傾向があります。したがって、ウィジェットが属するメインアプリが問題の原因にならないようにするには、そのキャッシュとデータをクリアする必要があります。
ただし、その前に、定期的に使用するウィジェットを搭載したすべてのアプリをローカルストレージに移動することをお勧めします。ほとんどの場合、SDカードにインストールされている間は意図したとおりに機能しません。
それが済んだら、Androidのアプリからキャッシュとデータをクリアする方法は次のとおりです。
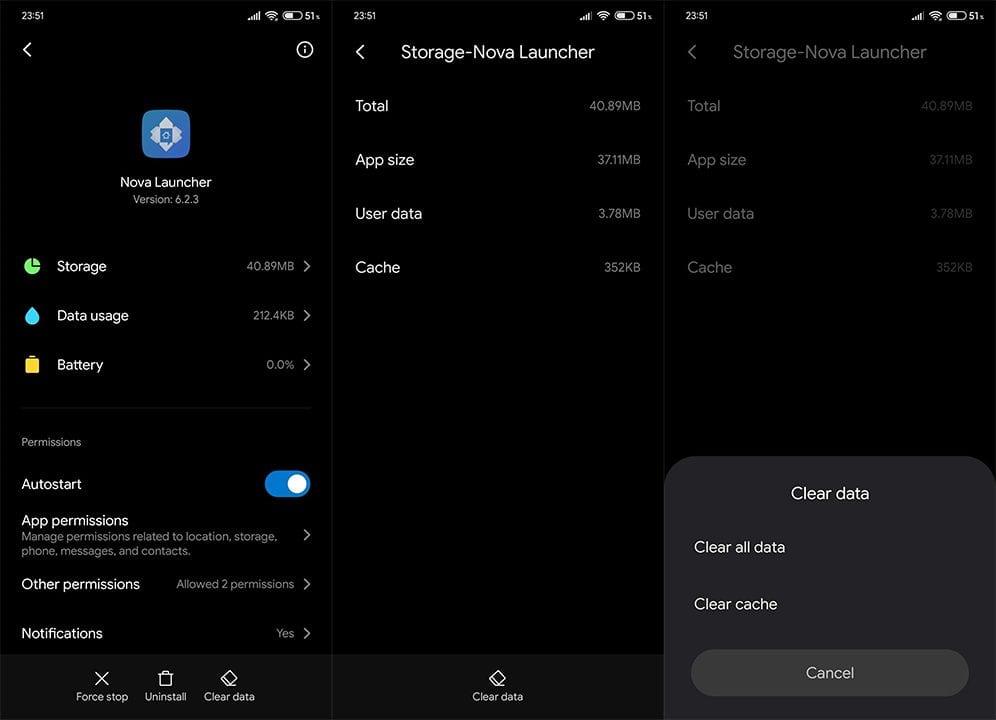
解決策4–アプリを再インストールします
前の手順でウィジェットの読み込みの問題エラーが解決されなかった場合は、必ずアプリを再インストールしてください。問題が何であれ、ウィジェットを含むアプリを再インストールすると、通常は解決します。アプリをタップアンドホールドしてホーム画面またはアプリドロワーから画面の上部にドラッグし、アンインストールするだけです。その後、Playストアにジャンプして再度インストールします。
アプリを再インストールした後、必要な権限をアプリに付与し(バックグラウンドで動作できるようにすることが不可欠です)、別のウィジェットを作成してみてください。
解決策5–システムが最新であることを確認します
最後に、システムが最新であることを確認してください。アプリはすでに新しいバージョンのAndroid向けに最適化されているため、ウィジェットに関する問題が発生する可能性があります。まれですが、それでもそうです。[設定]>[システム]>[システムアップデート]に移動し、アップデートが利用可能な場合は、すぐにインストールします。
おしまいです。読んでいただきありがとうございます。このガイドがウィジェットの問題に完全に対処するのに役立つことを願っています。また、私たちと代替ソリューションを共有するか、私たちがリストしたものに関する質問を投稿することを忘れないでください。コメントセクションはすぐ下にあります。または、とに連絡することもできます。
編集者注:この記事はもともと2019年12月に公開されました。鮮度と正確さのために、必ず刷新しました。
特定の Android メーカーの携帯電話は、バッテリーの最適化が過度に行われると悪影響を受ける可能性があります。OxygenOS は、アプリのウィジェットの更新やタイムリーな通知の送信を制限する Android スキンの好例です。アプリごとにバッテリーの最適化を無効にすると、携帯電話がバックグラウンドでアプリを強制終了し、その後ウィジェットが役に立たなくなるのを防ぎます。
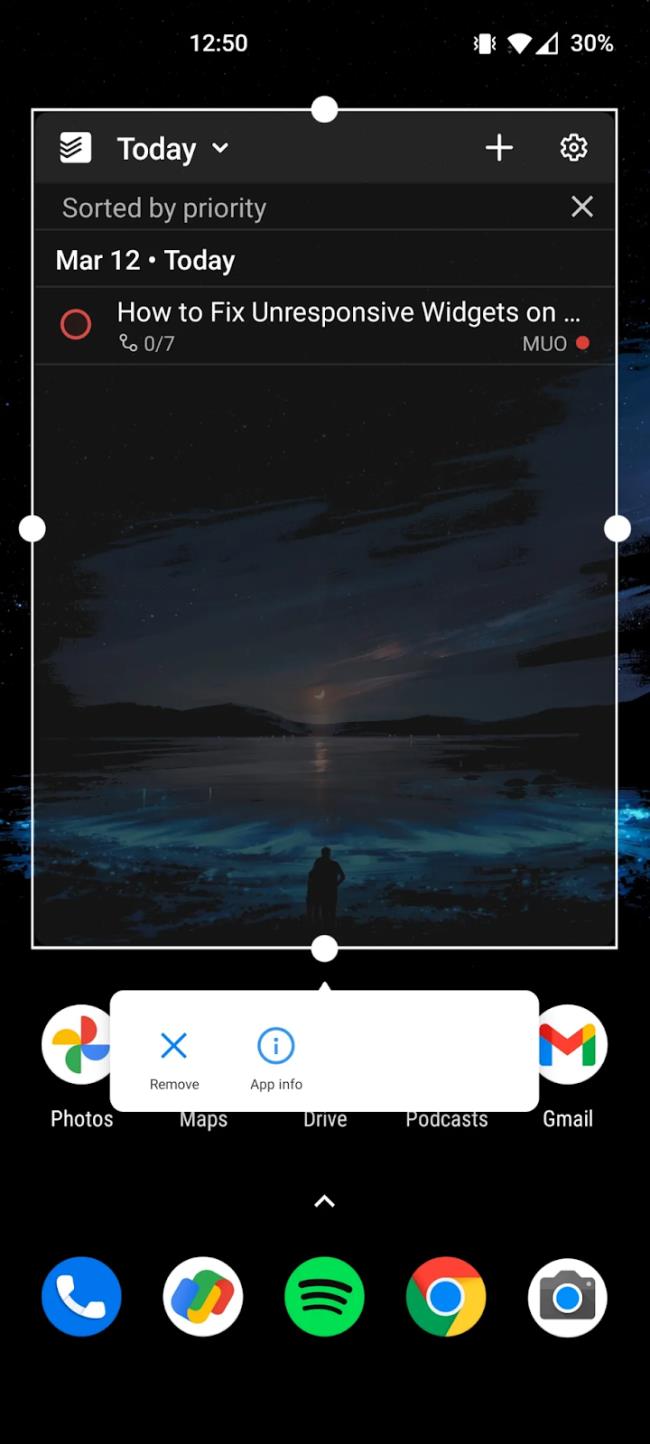

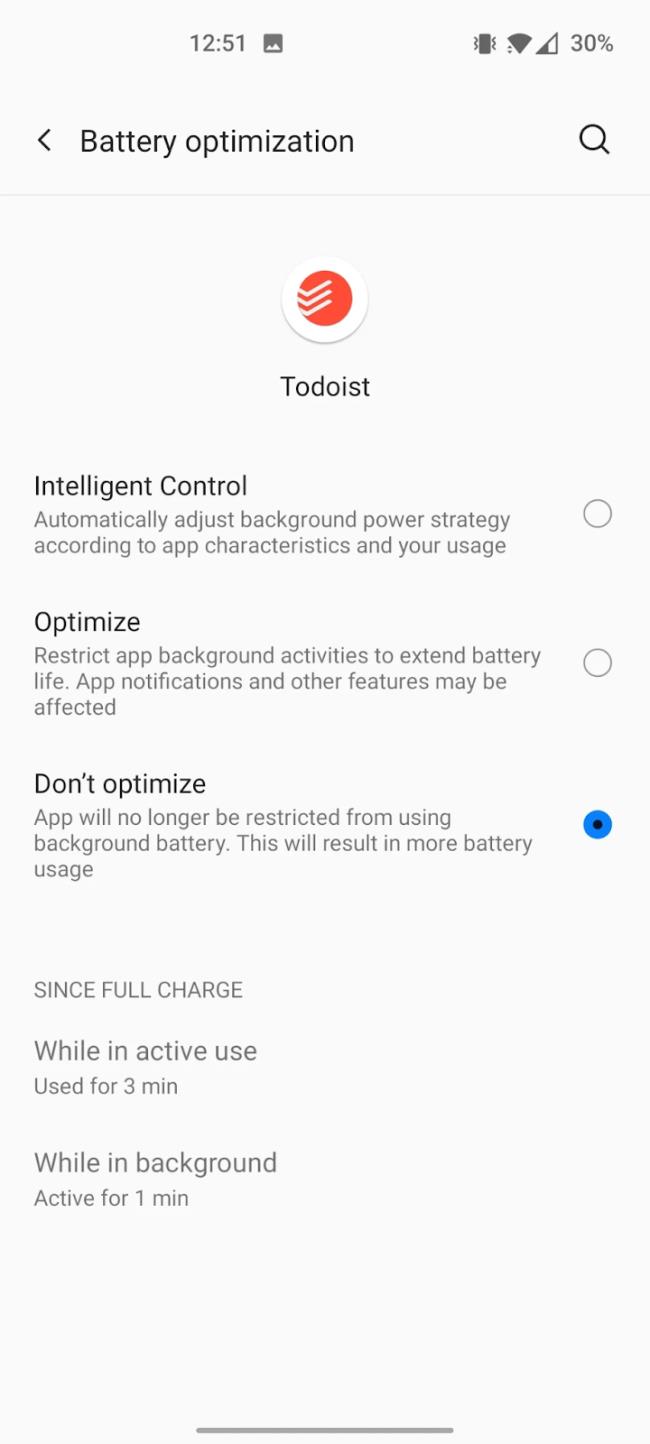
Androidアプリでリンクを開かない問題を解決する方法について、WebViewの確認やGoogleサービスのデータ削除など、効果的な手順を詳細に説明します。
Android 12でデフォルトのアプリを変更するための詳細な手順と役立つヒントを紹介します。
AndroidのCPU使用率を確認し、占有しているアプリを特定する方法を紹介します。最適なサードパーティ製アプリについても詳しく解説します。
組み込みツール、開発者向けオプション、またはサードパーティのアプリを使用して、Android 12のRAM使用量を確認できます。
Androidでホーム画面のアイコンが灰色の場合は、Digital Wellbeingを確認するか、壊れたショートカットを削除するか、Playストアから再インストールをご確認ください。
Xiaomi 14 Ultraは13 Ultraと比べて大きなアップグレードではないと言えます。 メインカメラのセンサーはより大きな口径のものに置き換えられていますが、サイズは 1 インチのままです。
Xiaomi 14 が間もなく登場します。私たちはその到着を心待ちにしています。Xiaomi の開発の歴史はすでにテクノロジー業界の伝説となっており、Xiaomi 14 もこの輝かしい伝説を継承します。
GoogleマップがAndroidで話しておらず、指示が聞こえない場合は、アプリからデータを消去するか、アプリを再インストールしてください。
Gmail for Androidがメールを送信しない場合は、受信者の資格情報とサーバー構成を確認するか、アプリのキャッシュとデータをクリアするか、Gmailを再インストールします。
写真やビデオがあまりないのに、写真アプリがiPhoneのストレージを使いすぎる場合は、ヒントを確認してスペースを確保してください。