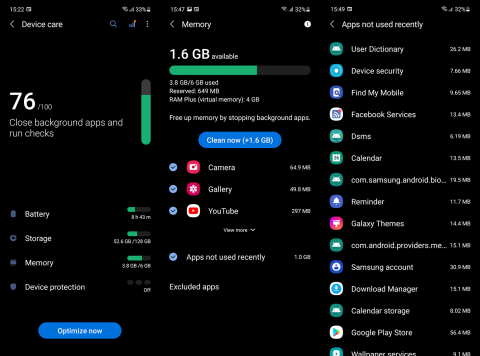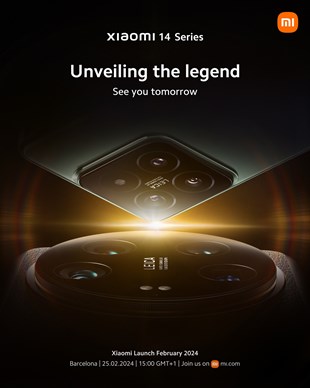Androidアプリでリンクを開くことができませんか?これが何をすべきかです!

Androidアプリでリンクを開かない問題を解決する方法について、WebViewの確認やGoogleサービスのデータ削除など、効果的な手順を詳細に説明します。
多くの人が(私たちを含めて)嫌っていたひどいスタートの後、FacebookMessengerはずっと良くなりました。Facebookを非アクティブ化することを決定した多くのユーザーでさえ、このインスタントメッセンジャーを維持する程度まで。アプリはかなり安定していますが、一見、まれな失敗のシェアを持っています。一部のユーザーは、安定したWi-Fiに接続している場合でも、FacebookMessengerがネットワークエラーを待機していると報告しています。これはどういうことで、どうやって修正するのですか?以下をご覧ください。
目次:
FacebookMessengerがインターネット接続がないと言うのはなぜですか?
Facebook Messengerがネットワークを待ち続けるか、インターネット接続がないというプロンプトが表示された場合は、Androidを再起動してもう一度試してください。問題が解決しない場合は、ネットワーク接続を確認し、すべてが正常であれば、ローカルデータを消去してください。
さらに、バッテリーセーバーが有効になっていないこと、またはシステムがFacebookMessengerのデータ使用を制限していないことを確認してください。最後に、アプリを再インストールするか、APKを介してロールバックまたはアップグレードできます。
1.ネットワーク接続を確認します
もちろん、これは影響を受けるユーザーのほとんどが最初にチェックしたものです。接続関連のエラーが発生した場合は、通常、接続を確認します。右?Wi-Fiが大雑把に機能していないことを確認するために、可能な場合はモバイルデータに切り替えてみてください。
それでもMessengerWaitingfor Networkエラーが発生する場合は、次の手順に進みます。一方、すべてがモバイルデータで機能する場合は、次の手順を試してWi-Fi接続の問題を解決してください。

2.メッセンジャーのキャッシュとデータをクリアします
さて、私たちがやりたいのはFacebookMessengerをリセットすることです。Androidでは、これはすべてのローカルデータを削除することで簡単に実行できます。これに続いて再起動すると、サードパーティアプリの問題の大部分が修正されます。ローカルデータが破損している可能性があるため、ローカルデータをクリアすることで、アプリは新しいデータを作成できます。再出発。
もちろん、すべてを最初から設定する必要があるため、データを削除する前に、まずキャッシュを試してください。エラーが再び表示される場合は、データを確認してください。
FacebookMessengerのキャッシュとデータをクリアする方法は次のとおりです。

3.バックグラウンドデータの使用状況を確認します
これは重要。Facebook Messengerへのデータアクセスを制限すると、接続できなくなります。このアクションには通常、手動によるアプローチが必要ですが、一部のAndroidスキンがいかに煩わしいかを考えると、ある種のシステムマネージャーがバックグラウンドデータの使用を妨げている可能性があります。
AndroidでFacebookMessengerのバックグラウンドデータの使用を許可する方法は次のとおりです。

4.Facebookがダウンしているかどうかを確認します
これは何度も起こりましたが、Facebookがさまざまなサービスに大幅な変更を加えたことで、再び起こります。したがって、発生しているFacebook Messenger WaitingforNetworkの問題が停止の結果ではないことを確認してください。
Facebookサービスのステータスはこちらで確認できます。これはWhatsAppとInstagramにも当てはまります。Facebook Messengerがダウンしている場合は、他のサービスもダウンしている可能性があります。
5.データセーバーを無効にします
システム全体のデータセーバーを有効にした場合、モバイルデータで一部のアプリを利用できなくなる可能性があります。無効にすることをお勧めします。同様に、Extreme Battery Savers(すべてのAndroidスキンにはバリエーションがあります)を無効にすることも役立つ場合があります。
これら2つを無効にしたら、FacebookMessengerをもう一度試してください。問題が解決しない場合は、APKを介してアプリをロールバックまたは更新(アップグレード)することをお勧めします。
6.Facebookメッセンジャーをロールバックまたは更新します
最後に、ネットワークエラーを待機しているFacebook Messengerに対処するために推奨できる解決策は、APKをサイドローディングしてアプリをダウングレードまたはアップグレードすることです。もちろん、一時的にFacebookMessengerLiteなどの代替アプリに切り替えることもできます。
ただし、この手順を試してみましょう。失敗した場合は、Facebookで問題が解決されるまでMessengerLiteを試すことができます。APKについて詳しく知りたい場合は、APKについて説明したこの記事を確認してください。また、未知のソースからのインストールでこの部分を確認してください。
Facebook Messengerの現在のバージョンをロールバックまたはアップグレードするには、次の手順に従います。
それはそれをする必要があります。読んでいただきありがとうございます、そして私たちに従ってください、そしてこの問題についてのあなたの考えを以下のコメントセクションで共有してください。
編集者注: この記事はもともと2021年1月に公開されました。鮮度と正確さのために、必ず改訂しました。
Facebook メッセンジャーの問題を解決するもう 1 つの効果的な解決策は、 Android デバイスの 機内モード/フライト モードを手動で有効または無効にすることです。デバイスで機内モードを有効にすると、アクティブなネットワーク接続がすべて切断され、再度無効にすると、デバイスは既存のネットワークに再接続できるようになります。このようにして、ネットワークの問題は即座に修正され、Facebook Messenger が適切な機能に復元されます。
Android デバイス上の Facebook Messenger アプリで問題が発生している場合は、アプリに必要な権限が与えられていないことが原因である可能性があります。これを修正するには、エラーなく動作するために必要なアクセス権限を手動で確認して提供する必要があります。Android デバイス上のメッセンジャー アプリのアクセス権限を確認するには、次の手順に従ってください。
1. 携帯電話で 設定アプリ を開き 、下にスクロールしてアプリ を見つけて開きます。
2. 次に、下にスクロールして、 インストールされているアプリケーションのリストでメッセンジャー アプリを見つけます。
3. メッセンジャー アプリ内で、下にスクロールして [権限]を見つけ 、すべてのアクセス権限の切り替えを確認します。
4. 最後に、メッセンジャー アプリに対して必要な権限が有効になっていることを確認します。
Androidアプリでリンクを開かない問題を解決する方法について、WebViewの確認やGoogleサービスのデータ削除など、効果的な手順を詳細に説明します。
Android 12でデフォルトのアプリを変更するための詳細な手順と役立つヒントを紹介します。
AndroidのCPU使用率を確認し、占有しているアプリを特定する方法を紹介します。最適なサードパーティ製アプリについても詳しく解説します。
組み込みツール、開発者向けオプション、またはサードパーティのアプリを使用して、Android 12のRAM使用量を確認できます。
Androidでホーム画面のアイコンが灰色の場合は、Digital Wellbeingを確認するか、壊れたショートカットを削除するか、Playストアから再インストールをご確認ください。
Xiaomi 14 Ultraは13 Ultraと比べて大きなアップグレードではないと言えます。 メインカメラのセンサーはより大きな口径のものに置き換えられていますが、サイズは 1 インチのままです。
Xiaomi 14 が間もなく登場します。私たちはその到着を心待ちにしています。Xiaomi の開発の歴史はすでにテクノロジー業界の伝説となっており、Xiaomi 14 もこの輝かしい伝説を継承します。
GoogleマップがAndroidで話しておらず、指示が聞こえない場合は、アプリからデータを消去するか、アプリを再インストールしてください。
Gmail for Androidがメールを送信しない場合は、受信者の資格情報とサーバー構成を確認するか、アプリのキャッシュとデータをクリアするか、Gmailを再インストールします。
写真やビデオがあまりないのに、写真アプリがiPhoneのストレージを使いすぎる場合は、ヒントを確認してスペースを確保してください。