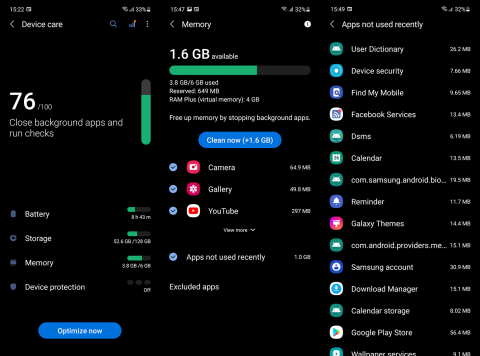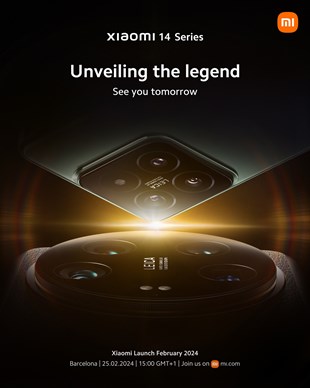Androidアプリでリンクを開くことができませんか?これが何をすべきかです!

Androidアプリでリンクを開かない問題を解決する方法について、WebViewの確認やGoogleサービスのデータ削除など、効果的な手順を詳細に説明します。
モバイルデータテクノロジーの大きな進歩のおかげで、通常の通話を使用するユーザーはますます少なくなり、代わりに多くのVoIP/VoLTEオプションを使用しています。ただし、大多数は標準の呼び出しに依存しています。一部のユーザーは、着信と連絡先に関する特定の問題を報告しました。つまり、一部のAndroidユーザーの着信には名前が表示されていないようです。心配はいりませんが、できるだけ早くこれに対処するための解決策がいくつかあります。
目次:
Androidの着信に連絡先の名前が表示されないのはなぜですか?
まず、連絡先がデバイスで同期されていることを確認します。その後、権限を確認し、それが失敗した場合は、デフォルトの電話アプリを設定します。
または、通話に関係するサードパーティのアプリをアンインストールしたり、電話/ダイヤラアプリからデータを消去したりすることもできます。アプリの設定をリセットしたり、システムダイヤラアプリのアップデートをアンインストールしたりすることもできます。
1.電話/ダイヤラアプリの権限を確認します
最初に行う必要があるのは、権限を確認することです。一般に、構築済みの電話/ダイヤラアプリには連絡先にアクセスするためのアクセス許可が必要ですが、トラブルシューティングのために、これを確認する必要があります。もちろん、サードパーティのダイヤラアプリ(SamsungDialerの代わりにGooglePhoneなど)を使用している場合は、着信のある連絡先の名前を表示する権限をアプリに付与する必要があります。
電話の権限を確認し、連絡先へのアクセスを許可する方法は次のとおりです。

2.デフォルトの電話アプリを設定します
前述の権限の後で次に行うことは、デフォルトの電話(ダイヤラ)アプリを選択することです。これは、[アプリ]の[システム設定]で実行できます。すでにデフォルトのオプションになっているアプリを使用している場合、これはそれほど重要ではありません。ただし、サードパーティのアプリを使用して標準の通話を行う場合は、それをデフォルトとして設定してください。
Androidデバイスでの通話用のデフォルトアプリを選択する方法は次のとおりです。

3.セーフモードで起動します
これは重要です。なんとかわかったように、一部の携帯通信会社は、電話の発着信方法に影響を与える可能性のある追加のアプリを提供しています。多くの場合、これらは使用状況に関するいくつかの気の利いた統計を備えたスパム対策ソリューションです。ただし、これらのアプリは一部の連絡先名を隠しているようです。明らかな理由はありません。
そのため、サードパーティのアプリが問題の原因であるかどうかを判断するには、セーフモードで起動し、自分の番号に電話をかける必要があります。電話が連絡先から発信されていることを確認してください。発信者の名前が表示された場合は、再起動して、通話に関係するすべてのサードパーティ製アプリを削除します。そうでない場合は、次の手順に進みます。
Androidでセーフモードで起動する方法は次のとおりです。
4.アプリの設定をリセットします
そのため、前の手順の後で着信通話にAndroidで名前が表示されない場合は、アプリの設定をリセットしてください。このアクションにより、インストールおよび無効化されたすべてのアプリのすべての権限設定が再開され、デフォルトのアプリが復元されます。アプリのデータが失われることはないので、心配する必要はありません。
Androidでアプリの設定をリセットする方法は次のとおりです。
5.電話/ダイヤラアプリからキャッシュとデータをクリアします
最後に、キャッシュをクリアしてから、電話の発着信に使用している電話/ダイヤラアプリからデータをクリアすることができます。これがシステムアプリの場合は、更新をアンインストールして(基本的に、アプリごとの工場出荷時のリセット)、再試行することもできます。このシナリオでは両方の手順を実行することをお勧めします。また、影響を受けるユーザーの両方の問題を修正しました。
電話アプリからキャッシュとデータをクリアする方法は次のとおりです。

そして、デフォルトの電話/ダイヤラアプリからアップデートをアンインストールする方法は次のとおりです。
または、ネットワーク設定をリセットすることもできます。手順はここで説明されています。デバイスを工場出荷時の設定にリセットすることもできます。この手順について知っておく必要のあることはすべて、ここにあります。
それはそれをする必要があります。読んでいただきありがとうございます。下のコメントセクションであなたの考えを共有することを忘れないでください。また、AndroidとiOSに関するより有益なコンテンツについては、フォローしてください。
編集者注: この記事はもともと2021年1月に公開されました。鮮度と正確さのために、必ず改訂しました。
Androidアプリでリンクを開かない問題を解決する方法について、WebViewの確認やGoogleサービスのデータ削除など、効果的な手順を詳細に説明します。
Android 12でデフォルトのアプリを変更するための詳細な手順と役立つヒントを紹介します。
AndroidのCPU使用率を確認し、占有しているアプリを特定する方法を紹介します。最適なサードパーティ製アプリについても詳しく解説します。
組み込みツール、開発者向けオプション、またはサードパーティのアプリを使用して、Android 12のRAM使用量を確認できます。
Androidでホーム画面のアイコンが灰色の場合は、Digital Wellbeingを確認するか、壊れたショートカットを削除するか、Playストアから再インストールをご確認ください。
Xiaomi 14 Ultraは13 Ultraと比べて大きなアップグレードではないと言えます。 メインカメラのセンサーはより大きな口径のものに置き換えられていますが、サイズは 1 インチのままです。
Xiaomi 14 が間もなく登場します。私たちはその到着を心待ちにしています。Xiaomi の開発の歴史はすでにテクノロジー業界の伝説となっており、Xiaomi 14 もこの輝かしい伝説を継承します。
GoogleマップがAndroidで話しておらず、指示が聞こえない場合は、アプリからデータを消去するか、アプリを再インストールしてください。
Gmail for Androidがメールを送信しない場合は、受信者の資格情報とサーバー構成を確認するか、アプリのキャッシュとデータをクリアするか、Gmailを再インストールします。
写真やビデオがあまりないのに、写真アプリがiPhoneのストレージを使いすぎる場合は、ヒントを確認してスペースを確保してください。