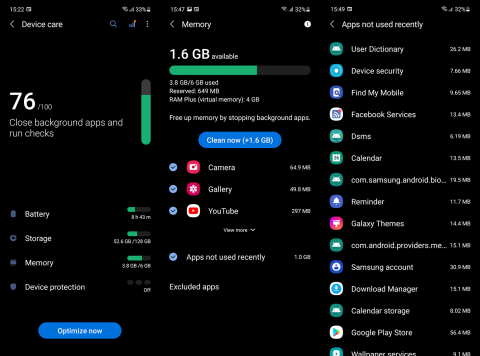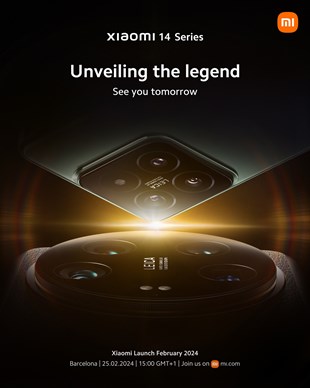Androidアプリでリンクを開くことができませんか?これが何をすべきかです!

Androidアプリでリンクを開かない問題を解決する方法について、WebViewの確認やGoogleサービスのデータ削除など、効果的な手順を詳細に説明します。
Android 10は、一部のOEMが以前のAndroidのイテレーションですでに持っていた、多くのマイナーな改善といくつかの気の利いた機能をもたらしました。その1つがジェスチャナビゲーションです。これを使用すると、3つのナビゲーションボタンを下から非表示にし、横と下のジェスチャを使用して3つのナビゲーションボタンを複製できます。ただし、一部のユーザーではAndroid10ジェスチャーナビゲーションが機能していないようです。
目次:
Android 10でジェスチャーをオンにするにはどうすればよいですか?
ここで、一部のサードパーティランチャーはサポートされていないことに注意してください。したがって、サードパーティのランチャーで問題が発生した場合は、以下の手順で解決できます。
一方、ストックランチャーでもジェスチャーナビゲーションが機能しない場合は、キャッシュパーティションを消去するか、デバイスを工場出荷時の設定にリセットすることをお勧めします。
解決策1-設定を確認する
最初に行うことは、システム設定でナビゲーションジェスチャが有効になっていることを確認することです。デフォルトでは、ほとんどのOEMは下部の3ボタンナビゲーションに固執します。したがって、ジェスチャーを使用する前に、ジェスチャーを有効にする必要があります。一部のデバイスでは、下部にピルが付属しているAndroid 9 Pieジェスチャと、Android10に付属しているフルスクリーンジェスチャのどちらかを選択できます。
Android 10でジェスチャーナビゲーションを有効にするには、次の手順に従います。
解決策2–キャッシュパーティションをワイプする
次に進みます。サードパーティのジェスチャーアプリをインストールしている場合は、必ずアンインストールしてください。問題が解決せず、ジェスチャナビゲーションがまだ機能しない場合は、キャッシュパーティションを消去することをお勧めします。問題はAndroid9からAndroid10への移行にある可能性があります。そのため、メジャーアップデート後にデバイスを工場出荷時の設定にリセットすることをお勧めします。
[リカバリ]メニューからキャッシュパーティションを消去する方法がわからない場合は、次の手順に従ってください。
解決策3–ADBコマンドを使用する
何らかの理由で、Googleは新しいジェスチャーナビゲーションをストックランチャーに限定することを決定しました。これは、ジェスチャーがサードパーティのランチャーでは機能しないことを意味します。これは、おそらく、NovaやActionランチャーなどのいくつかの主要なランチャーでは後で軽減されます。
それでもジェスチャナビゲーションが機能しない場合は、XDAの一部のユーザーが回避策を見つけました。サードパーティのランチャーでもジェスチャナビゲーションを有効にするADBコマンドがあるようです。
次の手順に従って、ADBでコマンドを利用し、サードパーティのランチャーでジェスチャナビゲーションを有効にします。

解決策4–デバイスを更新する
毎年のように、OEMは断片化を減らし、プレミアムデバイスをできるだけ早く更新しようとします。当然のことながら、彼らは、強制的なタイムラインに従うためだけに、未完成でバグの多いAndroidにOTAアップデートを提供する傾向があります。そして、それはAndroid10を入手したSamsungとNokiaの一部のユーザーにとって問題となっています。
「未完成の製品を入手し、後で磨く」アプローチは、ベータテスターが期待すべきことであり、日常のドライバーに安定したOSを必要とするエンドユーザーではありません。したがって、バグを報告し、デバイスを最新の状態に保つことをお勧めします。
一方、カスタムランチャーも最新であることを確認してください。Playストア>ハンバーガーメニュー>マイアプリとゲームを開き、カスタムランチャー(NovaやLawnchairなど)が最新であることを確認します。
解決策5–ストックランチャーに固執するか、サードパーティのアプリを使用する
それでもAndroid10ジェスチャーナビゲーションがデバイスで機能しない場合は、ジェスチャーとカスタムランチャーのどちらかを選択することを検討してください。あなたの優先事項は何でも。サードパーティのアプリを使用して、ストックジェスチャナビゲーションを問題なくシミュレートできます。
必要なアクセス許可を付与するためにADBを再度使用する必要がある場合がありますが、その見返りとして、より多くのカスタマイズと機能を利用できます。
現在、GestureNavigationがAndroid10ストックランチャーで機能していない場合、推奨できる残りの唯一のことは、工場出荷時のリセットです。
解決策6–デバイスを工場出荷時の設定にリセットする
冒頭ですでに説明したように、この記事では2つの同様の問題に取り組んでいます。Android10ジェスチャナビゲーションがカスタムランチャーで機能しないことと、ジェスチャナビゲーションがまったく機能しないことです。後者に悩まされ、前の手順で問題を解決できなかった場合は、デバイスを工場出荷時の設定にリセットすることをお勧めします。
次の手順に従って、Android10搭載デバイスを工場出荷時の設定にリセットします。

そうは言っても、この記事を締めくくることができます。読んでいただきありがとうございます。問題を解決できたことを必ずお知らせください。コメントセクションはすぐ下にあり、とに連絡することもできます。
編集者注:この記事は元々2020年2月に発行されました。鮮度と正確さのために、必ず改訂しました。
Androidアプリでリンクを開かない問題を解決する方法について、WebViewの確認やGoogleサービスのデータ削除など、効果的な手順を詳細に説明します。
Android 12でデフォルトのアプリを変更するための詳細な手順と役立つヒントを紹介します。
AndroidのCPU使用率を確認し、占有しているアプリを特定する方法を紹介します。最適なサードパーティ製アプリについても詳しく解説します。
組み込みツール、開発者向けオプション、またはサードパーティのアプリを使用して、Android 12のRAM使用量を確認できます。
Androidでホーム画面のアイコンが灰色の場合は、Digital Wellbeingを確認するか、壊れたショートカットを削除するか、Playストアから再インストールをご確認ください。
Xiaomi 14 Ultraは13 Ultraと比べて大きなアップグレードではないと言えます。 メインカメラのセンサーはより大きな口径のものに置き換えられていますが、サイズは 1 インチのままです。
Xiaomi 14 が間もなく登場します。私たちはその到着を心待ちにしています。Xiaomi の開発の歴史はすでにテクノロジー業界の伝説となっており、Xiaomi 14 もこの輝かしい伝説を継承します。
GoogleマップがAndroidで話しておらず、指示が聞こえない場合は、アプリからデータを消去するか、アプリを再インストールしてください。
Gmail for Androidがメールを送信しない場合は、受信者の資格情報とサーバー構成を確認するか、アプリのキャッシュとデータをクリアするか、Gmailを再インストールします。
写真やビデオがあまりないのに、写真アプリがiPhoneのストレージを使いすぎる場合は、ヒントを確認してスペースを確保してください。