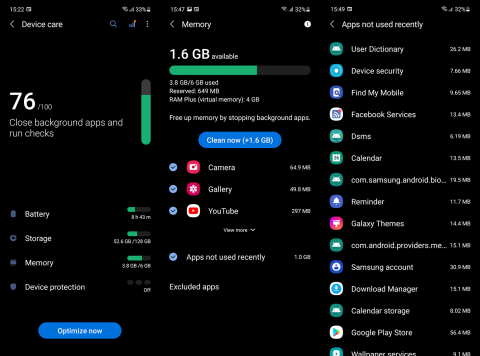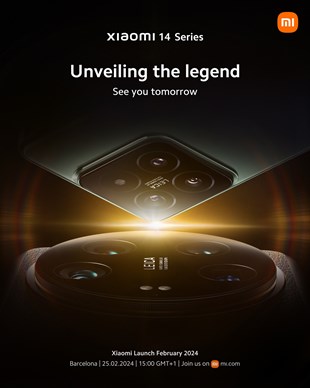Androidアプリでリンクを開くことができませんか?これが何をすべきかです!

Androidアプリでリンクを開かない問題を解決する方法について、WebViewの確認やGoogleサービスのデータ削除など、効果的な手順を詳細に説明します。
簡単なコラージュを作成するためだけに写真をコンピューターに転送しなければならなかった時代は過ぎ去りました。これで、数回タップするだけですべてを携帯電話で実行できます。そして何よりも、あなたは多くのオプションを持っているので、あなたはどれがあなたに合っているかを選ぶことができます。サードパーティのアプリを使用できますが、iPhoneに付属の組み込みアプリを使用することもできます。私に固執すれば、iPhoneに2枚の写真を並べて配置する方法を学ぶことができます。または、好きなだけ、それはあなた次第です。
ショートカットを使用して画像を組み合わせる
2つ以上の画像を並べて配置する最も簡単で実用的な方法は、指定されたショートカットを使用することです。ショートカットの使用は明らかにサードパーティのアプリを必要とせず、iPhoneで画像を組み合わせる最も簡単な方法です。
明らかな欠点は、最初にショートカットを設定する必要があることです。これは少し複雑になる可能性がありますが、一度設定すると、非常に使いやすくなります。また、ショートカットは実際のアプリと比較して機能が制限されています。そのため、複雑にすることなく、いくつかの画像をすばやくつなぎ合わせたい場合にのみ使用できます。より高度なグリッドとレイアウトが必要な場合は、サードパーティのアプリを使用する必要があります。
写真を組み合わせたショートカットは、インターネット全体でダウンロードできます。ただし、最初から作成する方法を紹介します。可能な限り最も単純なオプションを使用します。このオプションでは、画像を水平方向に結合してギャラリーに保存するだけです。ただし、ショートカットを回避する方法を知っている場合は、追加のオプションを可能にする多くの変数を追加できます。あなたはおそらくこれをやっているプログラマーのように感じるでしょうが、それは努力する価値があります。さらに、インターネットから悪意のあるものをダウンロードする可能性について心配する必要はありません。
iPhoneに写真を並べて表示する独自のショートカットを作成する方法は次のとおりです。
指示に従うのに苦労している場合は、次のように表示されます。

それについてです。ここで、ホーム画面からショートカットを開き、結合する写真を選択するだけで、新しい画像がライブラリに自動的に保存されます。さて、私が言ったように、これは可能な限り最も簡単な方法ですが、多くの制限があります。たとえば、異なるサイズの写真を組み合わせようとすると、エラーが発生する可能性があります。したがって、より詳細な制御とオプションが必要な場合は、サードパーティのアプリを使用する必要があります。
画像をサードパーティのアプリと組み合わせる
構成をより細かく制御したい場合は、サードパーティのアプリを使用する必要があります。ショートカットは高度ですが、2つ以上の画像を組み合わせるすべての側面をカバーするほど高度ではありません。多数のサードパーティ製アプリで写真をマージできますが、簡単にするために、最も一般的な2つの選択肢に固執します。そして、これらの2つのオプションは、PhotoshopExpressとInstagramGridsです。
PhotoshopExpressを使用する
Photoshop Expressは、iPhoneで複数の画像を組み合わせるための私のお気に入りのサードパーティツールです。シンプルですが、同時に多くの異なるオプションがあります。さらに、さまざまな編集オプションが可能です。PhotoshopExpressで複数の写真を組み合わせる方法は次のとおりです。

Photoshop Expressでは、写真のアスペクト比の調整、色の変更、テキストの追加など、さまざまな編集オプションを使用できます。ただし、プレミアムバージョンには最適なオプションがありますが、無料バージョンでも非常にうまく機能します。したがって、他のアドビ製品を使用している場合を除き、このためだけにAdobeCloudサブスクリプションを購入する必要はありません。
Instagramのレイアウトを使用する
コラージュを作成するために広く使用されているもう1つのツールは、Instagramのレイアウトです。もともとはInstagramの投稿のコラージュメーカーとして意図されていましたが、このアプリを使用して、必要な数の画像を組み合わせることができます。Instagramからレイアウトを使用する方法は次のとおりです。

Instagramのレイアウトは非常に使いやすいですが、PhotoshopExpressよりも機能が少なくなっています。ですから、すぐにコラージュを作りたいときに使うことをお勧めします。
それについてです。これで、iPhoneに2枚の写真を並べて配置するための豊富なオプションがあります。したがって、ニーズに最適なオプションを選択できます。ご意見、ご質問、ご提案がございましたら、下のコメント欄にてお気軽にご連絡ください。
続きを読む:
Androidアプリでリンクを開かない問題を解決する方法について、WebViewの確認やGoogleサービスのデータ削除など、効果的な手順を詳細に説明します。
Android 12でデフォルトのアプリを変更するための詳細な手順と役立つヒントを紹介します。
AndroidのCPU使用率を確認し、占有しているアプリを特定する方法を紹介します。最適なサードパーティ製アプリについても詳しく解説します。
組み込みツール、開発者向けオプション、またはサードパーティのアプリを使用して、Android 12のRAM使用量を確認できます。
Androidでホーム画面のアイコンが灰色の場合は、Digital Wellbeingを確認するか、壊れたショートカットを削除するか、Playストアから再インストールをご確認ください。
Xiaomi 14 Ultraは13 Ultraと比べて大きなアップグレードではないと言えます。 メインカメラのセンサーはより大きな口径のものに置き換えられていますが、サイズは 1 インチのままです。
Xiaomi 14 が間もなく登場します。私たちはその到着を心待ちにしています。Xiaomi の開発の歴史はすでにテクノロジー業界の伝説となっており、Xiaomi 14 もこの輝かしい伝説を継承します。
GoogleマップがAndroidで話しておらず、指示が聞こえない場合は、アプリからデータを消去するか、アプリを再インストールしてください。
Gmail for Androidがメールを送信しない場合は、受信者の資格情報とサーバー構成を確認するか、アプリのキャッシュとデータをクリアするか、Gmailを再インストールします。
写真やビデオがあまりないのに、写真アプリがiPhoneのストレージを使いすぎる場合は、ヒントを確認してスペースを確保してください。