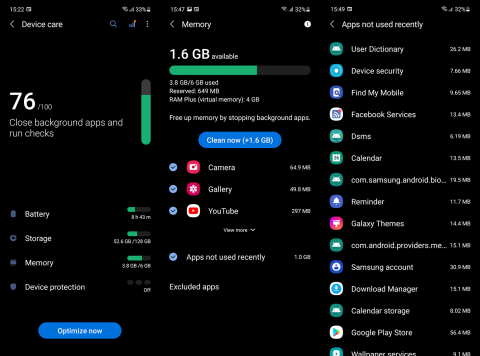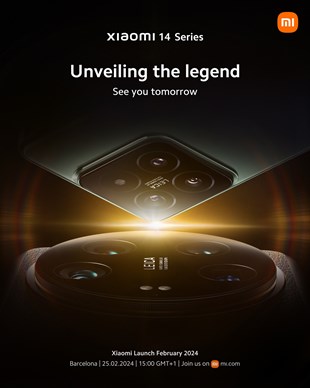Androidアプリでリンクを開くことができませんか?これが何をすべきかです!

Androidアプリでリンクを開かない問題を解決する方法について、WebViewの確認やGoogleサービスのデータ削除など、効果的な手順を詳細に説明します。
近年の夜景撮影の飛躍的進歩により、LEDフラッシュは本来の目的を部分的に失いました。しかし、それでも必要です。スマートフォンと呼ばれるデバイスのこのスイスナイフには懐中電灯が必要になる瞬間が常にあるからです。現在、ほとんどのユーザーはクイックアクセスメニューを使用して懐中電灯のオンとオフを切り替えますが、ショートカットやジェスチャーなど、より高速な方法を好むユーザーもいます。例として、Androidで懐中電灯をオンにするシェイクがあります。
すべてのOEMには、提供するショートカットがいくつかあるようです。新しいPixelデバイス(およびiPhoneも)では、バックタッチジェスチャを使用して、懐中電灯をすばやくダブルタップするように割り当てることができます。この機能を他のAndroidデバイスにもたらすXDAアプリがあります(ここにあります)。
サムスンのような他のものでは、電源キーのダブルタップを割り当ててカメラにすばやくアクセスできますが、それを使用して懐中電灯をすばやくオンにすることもできます。
補足: LEDフラッシュを懐中電灯として長期間使用すると、デバイスが熱くなり、バッテリーが消耗します。
スマートフォンを振ったときに懐中電灯をオンにするにはどうすればよいですか?
Motorolaスマートフォンにはモーションジェスチャが組み込まれており、有効にすると、スマートフォンを振ると懐中電灯が点灯します。[設定]>[システム]>[ジェスチャー]にあります。ただし、これは、このショートカットを組み込んでいない他のOEMには当てはまりません。幸いなことに、ジャイロスコープセンサーを使用してチョップの素早い動きを判断し、懐中電灯をオンにするサードパーティ製アプリがいくつかあります。
名前が示すように、ShakeFlashlightやShakeTorchなどのアプリをインストールする必要があります。スマートフォンを振ると懐中電灯のオンとオフが切り替わります。選択したアプリをダウンロードして構成すると(ほとんどの場合、感度を選択します)、2回振ると懐中電灯が点灯します。
シェイク懐中電灯は、こちらのPlayストアから入手できます。実行可能な代替手段は、もう1つの小さなアプリであるShakeTorchです。こちらのPlayストアでシェイクトーチを入手できます。
Androidでシェイク懐中電灯を使用する方法
スマートフォンを振ったときに懐中電灯をオンにする方法は次のとおりです。

画面がオフの場合、アプリは機能しませんが、(デバイスのロックを解除せずに)ロック画面で機能するはずです。また、一部のOEMは積極的なRAM管理を採用しており、アプリが常にバックグラウンドで動作するようにするには、タスクマネージャー/最近でアプリをロックする必要がある場合があります。
私のテストでは、通知を非表示にし(通知シェードで通知をタップアンドホールドし、すべてのシェイク懐中電灯通知をオフにした)、アプリが最近から閉じられた場合でも、うまく機能しました。
ただし、機能しない場合は、[設定]>[アプリ]>[すべてのアプリ]>[懐中電灯を振る]>[バッテリー]に移動して、アプリが制限されていないことを確認できます。
これらの手順はすべて、シェイクトーチにも適用されます。アプリは非常によく似ており、正確な機能を提供します。
そして、その点で、この記事を締めくくることができます。質問、提案、または推奨する代替方法がある場合は、遠慮なく私たちと共有してください。読んでいただきありがとうございます。下のコメントセクションにあなたの考えを投稿することを忘れないでください。






現在のすべての Android スマートフォンにはこの機能が搭載されているはずですが、搭載されていない場合は、以下にリストされている他のオプションのいずれかを使用してください。
Google アシスタントは、2016 年 10 月に最初の Pixel スマートフォンでデビューし、音声コマンドを使用してデバイスを操作できるようになりました 。Android 6.0 Marshmallow 以降を実行するすべてのスマートフォンで利用できるようになり、必要な音楽を再生したり、最新の天気情報を提供したり、懐中電灯モードをオンにしたりするのに十分なスマートさを備えています。
Google アシスタントの音声コマンドを使用して懐中電灯をオンにします。


携帯電話に話しかけるのが変だと感じる場合は、アシスタントにコマンドを書き込むこともできます。それを開いて、左下隅にあるキーボード アイコンをタップし、「懐中電灯をオンにする」と入力します。
デフォルトでは、Android はサイドボタンを使用して Google アシスタントを起動するようになりました。サイドボタンを長押しするだけで Googleアシスタントが起動します。サイド ボタンの動作を変更した場合は、そのアクションを編集する方法を示します。




これで、 サイド ボタンを長押しして Google アシスタントを呼び出し、「懐中電灯をオンにして」と指示できるようになります。
Androidアプリでリンクを開かない問題を解決する方法について、WebViewの確認やGoogleサービスのデータ削除など、効果的な手順を詳細に説明します。
Android 12でデフォルトのアプリを変更するための詳細な手順と役立つヒントを紹介します。
AndroidのCPU使用率を確認し、占有しているアプリを特定する方法を紹介します。最適なサードパーティ製アプリについても詳しく解説します。
組み込みツール、開発者向けオプション、またはサードパーティのアプリを使用して、Android 12のRAM使用量を確認できます。
Androidでホーム画面のアイコンが灰色の場合は、Digital Wellbeingを確認するか、壊れたショートカットを削除するか、Playストアから再インストールをご確認ください。
Xiaomi 14 Ultraは13 Ultraと比べて大きなアップグレードではないと言えます。 メインカメラのセンサーはより大きな口径のものに置き換えられていますが、サイズは 1 インチのままです。
Xiaomi 14 が間もなく登場します。私たちはその到着を心待ちにしています。Xiaomi の開発の歴史はすでにテクノロジー業界の伝説となっており、Xiaomi 14 もこの輝かしい伝説を継承します。
GoogleマップがAndroidで話しておらず、指示が聞こえない場合は、アプリからデータを消去するか、アプリを再インストールしてください。
Gmail for Androidがメールを送信しない場合は、受信者の資格情報とサーバー構成を確認するか、アプリのキャッシュとデータをクリアするか、Gmailを再インストールします。
写真やビデオがあまりないのに、写真アプリがiPhoneのストレージを使いすぎる場合は、ヒントを確認してスペースを確保してください。