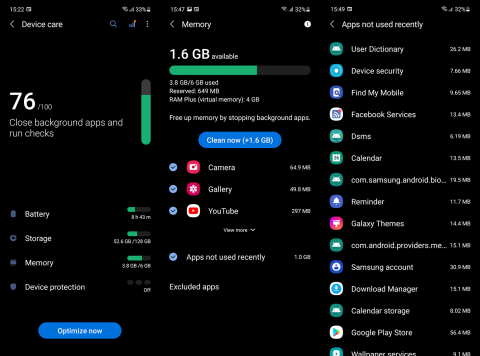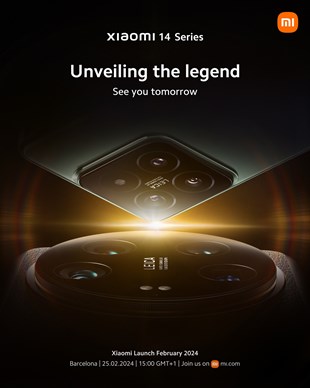Androidアプリでリンクを開くことができませんか?これが何をすべきかです!

Androidアプリでリンクを開かない問題を解決する方法について、WebViewの確認やGoogleサービスのデータ削除など、効果的な手順を詳細に説明します。
Gmailは、Androidで最もよく使用されるメールクライアントです。これは主に、OSが付属していることと、かつては優れていた受信トレイがなくなったためです。アプリは他のクライアントほど直感的ではないため、多くの人がそれを嫌います。怪我に侮辱を加えるために、Gmailは一部のAndroidユーザーにとってクラッシュし続けているようです。
目次:
Gmailアプリがクラッシュし続けるのはなぜですか?
GmailアプリがAndroidで繰り返しクラッシュし続ける理由はさまざまです。最も一般的な理由は、ローカルに保存されたキャッシュの破損とさまざまなバグです。一般的な理由の1つは、ダークテーマです。
これを修正するには、以下の手順に従ってください。
解決策1-Gmailアプリからキャッシュとデータをクリアする
手元の問題に対処するために実行する必要がある最初のステップは、Gmailアプリからキャッシュとデータをクリアすることです。ローカルに保存されたデータが蓄積されると、この問題が発生する可能性があります。特に、バグが原因でアプリが最初から不安定な場合。
Android用Gmailからキャッシュとデータをクリアするには、次の手順に従ってください。

解決策2–アプリを無効にしてから再度有効にする
Gmailアプリが引き続きクラッシュする場合は、アプリを再インストールするか、システムアプリの場合は、アプリを無効にしてから再度有効にしてください。Android版Gmailで問題が発生したほとんどのユーザーは、この方法で問題を修正しました。
Android用Gmailを再インストールまたは無効化/再有効化して、それ以上のクラッシュを防ぐ方法は次のとおりです。

解決策3– Googleアカウントからサインアウトし、再度サインインします
この解決策は長い道のりのように見えるかもしれませんが、一部の人にとってはうまくいくようです。あなたがする必要があるのはあなたのAndroidアカウントからサインアウトしてから再びサインインすることです。これは、前のトラブルシューティング手順と組み合わせて、問題に対処する必要があります。
次の手順に従ってサインアウトしてから、AndroidのGoogleアカウントに再度サインインします。

解決策4–ダークモードを無効にする
この発生の頻繁で十分に文書化された理由の1つは、Android上のGmailのダークモードです。つまり、Android 10が導入された後、GoogleはAndroid向けのアプリの大部分にダークテーマを提供するようにしました。Gmail用の待望のダークが導入されたとき、多くのユーザーがクラッシュを報告しました。
現在、Googleはダークテーマを一時的に削除し、修正後に再度追加しましたが、この機能がこれらすべてのAndroidデバイスで確実に安定しているかどうかは定かではありません。現在、Android10でのみ利用できます。
したがって、ダークテーマを無効にして、改善点を探すことをお勧めします。
解決策5–アプリを更新する
最後に、これは前のステップのリマインダーと継続です。アプリを常に最新の状態に保つようにしてください。Playストア>ハンバーガーメニュー>マイアプリとゲームを開くことができます。そこで、保留中のすべてのアプリを更新してください。
そして、その点で、この記事を締めくくることができます。読んでいただきありがとうございます。ここで提供されている手順が問題の解決に役立つことを願っています。それでもGmailがクラッシュし続ける場合は、下のコメントセクションでお知らせください。
Androidアプリでリンクを開かない問題を解決する方法について、WebViewの確認やGoogleサービスのデータ削除など、効果的な手順を詳細に説明します。
Android 12でデフォルトのアプリを変更するための詳細な手順と役立つヒントを紹介します。
AndroidのCPU使用率を確認し、占有しているアプリを特定する方法を紹介します。最適なサードパーティ製アプリについても詳しく解説します。
組み込みツール、開発者向けオプション、またはサードパーティのアプリを使用して、Android 12のRAM使用量を確認できます。
Androidでホーム画面のアイコンが灰色の場合は、Digital Wellbeingを確認するか、壊れたショートカットを削除するか、Playストアから再インストールをご確認ください。
Xiaomi 14 Ultraは13 Ultraと比べて大きなアップグレードではないと言えます。 メインカメラのセンサーはより大きな口径のものに置き換えられていますが、サイズは 1 インチのままです。
Xiaomi 14 が間もなく登場します。私たちはその到着を心待ちにしています。Xiaomi の開発の歴史はすでにテクノロジー業界の伝説となっており、Xiaomi 14 もこの輝かしい伝説を継承します。
GoogleマップがAndroidで話しておらず、指示が聞こえない場合は、アプリからデータを消去するか、アプリを再インストールしてください。
Gmail for Androidがメールを送信しない場合は、受信者の資格情報とサーバー構成を確認するか、アプリのキャッシュとデータをクリアするか、Gmailを再インストールします。
写真やビデオがあまりないのに、写真アプリがiPhoneのストレージを使いすぎる場合は、ヒントを確認してスペースを確保してください。